¿Has perdido una carpeta y sus datos? Así puedes recuperarla

Las carpetas de nuestro ordenador son esos pequeños contenedores dentro de los cuales guardamos todo tipo de archivos. Podemos guardar en ellas nuestras fotos personales, documentos del trabajo, vídeos, canciones… lo que queramos. Son la forma más arcaica, esencial y básica de ordenar y organizar todos nuestros archivos. Sin embargo, ¿qué pasa si necesitamos entrar en una, y no la encontramos porque la hemos borrado por error de nuestro disco duro? No tenemos que preocuparnos, ya que hay varias formas de recuperar carpetas borradas en Windows. Vamos a verlas.
Buscar en la papelera
Cuando queremos encontrar un archivo o una carpeta que hemos borrado de nuestro ordenador, lo primero que debemos hacer es buscar en la papelera de reciclaje. Cuando borramos cualquier dato en Windows, este no se elimina por completo del disco duro, sino que se mueve a un apartado concreto, lo que conocemos como la papelera, y queda ahí a la espera de que decidamos qué hacer con él.
Esta papelera es, a grandes rasgos, un paso intermedio entre tener una carpeta en el disco duro, y borrarla por completo. Una segunda oportunidad para recuperar nuestros datos en caso de borrarlos por error.
La papelera está presente en todos los sistemas operativos Windows, y viene activada siempre por defecto. Generalmente tiene reservado un espacio concreto en el disco duro, un umbral que, hasta que no lo alcancemos, no se empezarán a borrar los archivos. Además, podemos programar vaciados automáticos (con el Sensor de Almacenamiento de Windows), y también vaciarla manualmente cuando queramos liberar espacio.
Podemos encontrar la papelera siempre en el escritorio de Windows. Y, para recuperar un archivo o una carpeta borrada que aún se encuentra en ella, no tenemos más que hacer clic con el botón derecho del ratón, y elegir la opción de «restaurar».
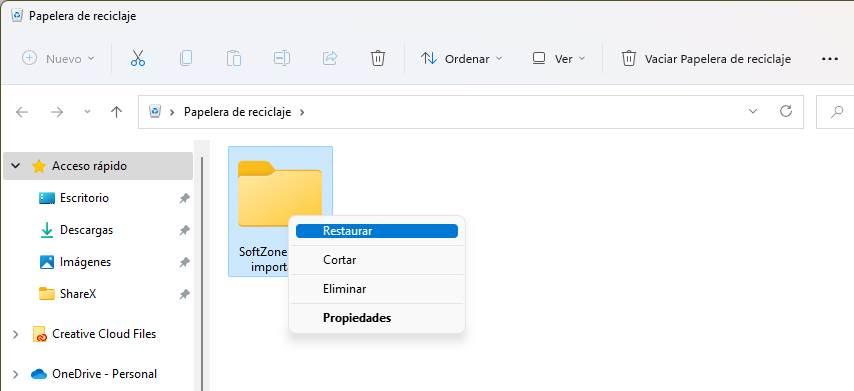
Automáticamente, esta carpeta volverá a su directorio original, junto con todos los archivos que había en el interior. Si queremos moverla a otro disco duro, o a otro directorio, en lugar de restaurar, tenemos que elegir la opción de «Cortar» para moverla donde queramos.
Usar la herramienta de Windows
En caso de que la papelera no pueda satisfacer nuestra necesidad, hay otras formas de poder recuperar los archivos y las carpetas borradas por error del sistema. Una de ellas, antes de tener que recurrir al software de terceros, es el historial de archivos.
El historial de archivos de Windows es una función opcional, que podemos activar si la queremos usar, que se encarga de hacer copias de seguridad periódicas de los datos guardados en los directorios principales de Windows para que, en caso de que alguno de ellos se modifique, o se borre, podamos recuperarlos.
Para intentar recuperar estos datos, lo que debemos hacer es colocarnos sobre la carpeta donde estaba guardado el directorio, o los archivos, que queremos recuperar, y abrir la ventana de «Propiedades». Dentro de ella seleccionaremos la pestaña de «Versiones anteriores» y podremos acceder así a las posibles copias de seguridad que teníamos guardadas dentro del PC.
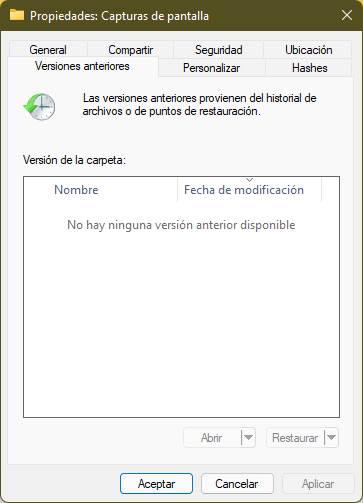
Estas versiones de los archivos o carpetas se pueden generar de dos formas. La primera de ellas, activando la función del historial de archivos (desde el Panel de control > Sistema y seguridad > Historial de archivos), y la segunda es creando puntos de restauración del PC.
¿Tienes una copia de seguridad?
Si ninguna de las dos opciones anteriores no ha servido, nos haremos una nueva pregunta: ¿tenemos una copia de seguridad de la carpeta que hemos perdido? Esta copia de seguridad se puede hacer de varias formas diferentes. Por un lado, podemos haberla hecho manualmente, copiando y pegando los archivos, de su directorio original a otro disco duro (interno o externo), o a una memoria USB. De ser así, no tenemos que preocuparnos, y bastará con copiar la carpeta a donde la teníamos para que todo vuelva a la normalidad.
También podemos haber hecho la copia con un programa de backup. En este caso, lo que debemos hacer es abrir el programa y usarlo para explorar la copia en busca de la carpeta borrada que queremos restaurar. Si la encontramos, bastará con recuperarla de dicha copia de seguridad para que esta pueda volver a funcionar.
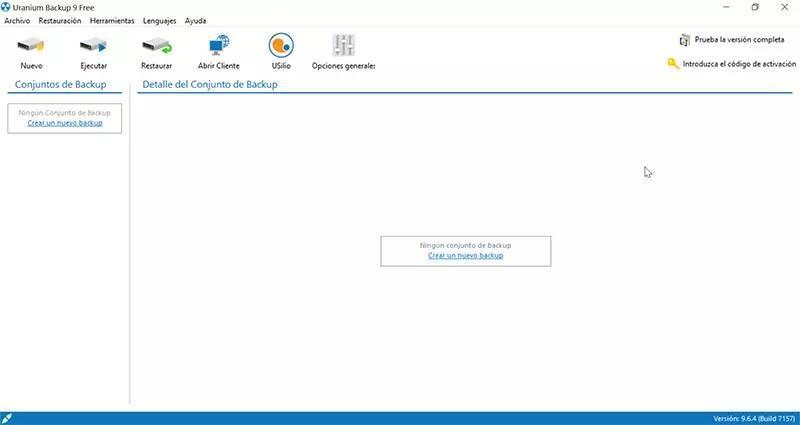
Por último, también podemos buscar en las unidades de almacenamiento en la nube, como OneDrive o Google Drive, en busca de una posible copia de seguridad que hayamos podido guardar en ellas. Si está en la nube, bastará con bajarla de nuevo al PC para poder volver a tener la carpeta borrada a nuestro alcance.
Comando para recuperar carpetas borradas
En caso de que la carpeta no esté en la papelera, no tenga copia interna de Microsoft y tampoco haya una copia de seguridad de la misma, entonces las posibilidades se reducen mucho, y ya nos va a tocar optar por usar herramientas forenses de recuperación de datos.
El propio sistema operativo de Microsoft cuenta de serie con una herramienta de recuperación que todos podemos usar de forma gratuita desde un simple terminal de CMD: Windows File Recovery. Esta herramienta es compatible con todo tipo de unidades conectadas al ordenador, y podemos recuperar archivos y carpetas de sistemas de archivos NTFS, FAT, exFAT y ReFS.
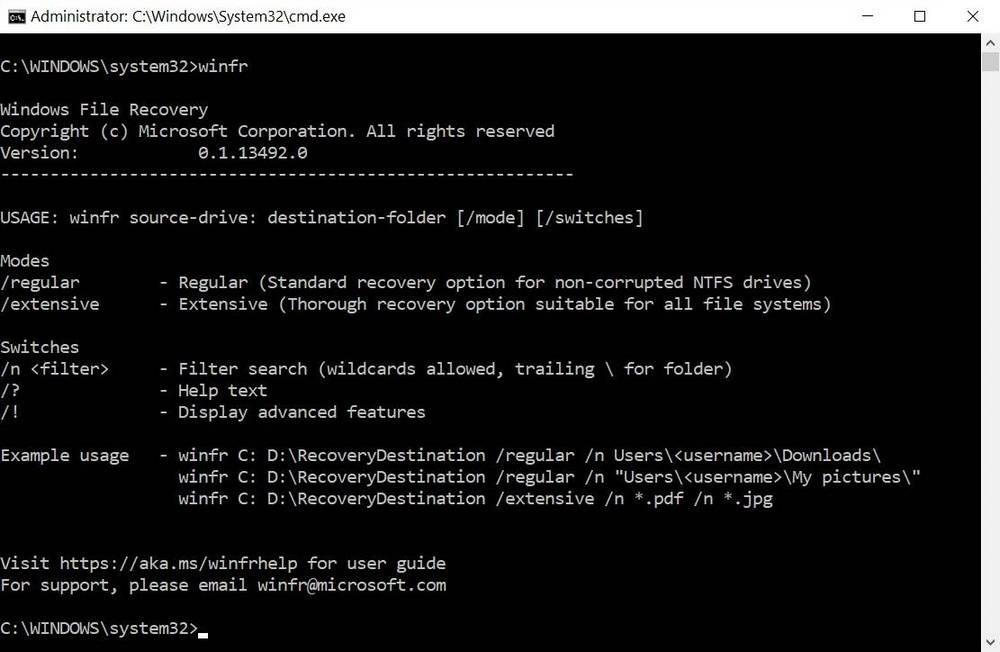
Podemos ver toda la documentación del programa para ajustarlo a nuestras necesidades desde su página de soporte. Y, para bajarlo, podemos hacerlo desde la propia Microsoft Store.
https://www.microsoft.com/es-es/p/app/9n26s50ln705#activetab=pivot:overviewtab
Programas de recuperación forense
Por último, si nada de lo anterior funciona, entonces vamos a tener que recurrir al uso de programas especializados en la recuperación de datos eliminados o borrados, ya sea por error o a propósito. Estos programas, normalmente, funcionan de forma muy parecida a la herramienta de Windows que acabamos de ver, pero suelen ser mucho más intuitivos y contar con una interfaz muy simple para que cualquiera pueda recuperar los datos sin necesidad de comandos.
Uno de los mejores, que además podemos usar de forma gratuita, es PhotoRec. Este es uno de los componentes que forman parte de la herramienta TestDisk y que, gracias a él, vamos a poder recuperar fácilmente todo tipo de archivos y carpetas eliminadas del PC. Aunque es una herramienta diseñada para ejecutarse mediante comandos, cuenta con una interfaz bastante sencilla de utilizar con la que vamos a poder recuperar nuestros datos sin ninguna complicación.
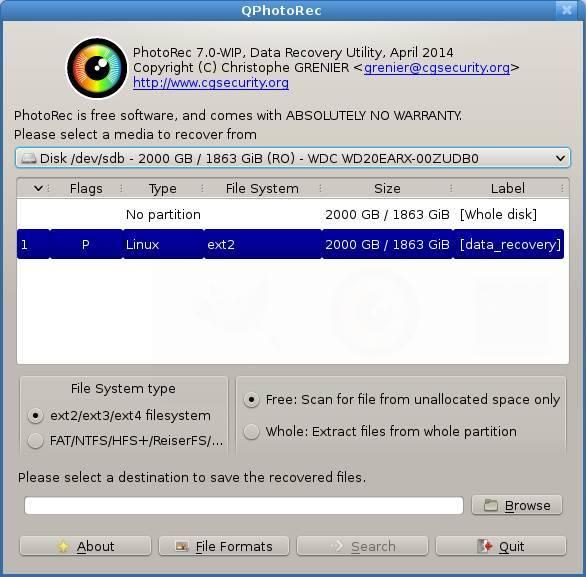
En caso de que este programa no nos acabe de convencer, entonces podemos recurrir a otros programas mucho más profesionales para la recuperación de datos del PC. Por ejemplo, uno de los más conocidos es Recuva. Este programa, creado por los desarrolladores de CCleaner, cuenta con todo lo necesario para analizar el disco duro y ayudarnos a recuperar cualquier archivo o carpeta que se guardara en su interior.
También podemos encontrar otros programas de pago, generalmente mucho más completos, para este fin. Por ejemplo, Disk Drill, una de las herramientas más sencillas, intuitivas y más precisas para la recuperación de todo tipo de datos, o EaseUS Data Recovery, un programa muy completo para recuperar datos de todo tipo de soportes y sistemas de archivos, incluidas particiones RAW sin ningún sistema de archivos.
https://www.softzone.es/windows/como-se-hace/recuperar-carpetas-borradas/
Comentarios
Publicar un comentario