Comprueba si tu cuenta de usuario en Windows es de administrador

A la hora de utilizar Windows podemos hacerlo creando cuentas. Estas pueden ser creadas como un usuario estándar o bien como otras llamadas cuentas de administrador que disponen de permisos o privilegios especiales. Así, podemos diferenciar entre los distintos tipos de personas que vayan a usar el ordenador. Si queremos realizar diversas tareas como realizar cambios en el sistema, instalar y ejecutar software, etc, será necesario disponer de una cuenta con permisos elevados.
A la hora de disponer de un tipo de cuenta u otra va a depender del uso que hagamos del PC. Si somos el dueño, lo normal es que nuestra cuenta sea de administrador para que podamos realizar todos los cambios necesarios en el mismo. En cambio, si el ordenador es compartido, es posible que nos resulte interesante la posibilidad de limitar los permisos de las personas que lo van a usar para que no puedan realizar ciertas operaciones.
En el caso de que no estemos seguros de si estamos usando una cuenta con permisos elevados, Windows nos ofrece diferentes formas de comprobarlo, tal y como veremos a continuación.
Diferencias entre administrador y estándar
A la hora de usar el ordenador, podemos hacerlo desde dos tipos de cuenta diferentes. Cuando nos estamos refiriendo a un usuario administrador, lo hacemos sobre el tipo de cuenta con el que obtendremos el máximo control sobre el sistema, pues dispondremos del mayor nivel de privilegios. Así, nos será posible controlar cualquier tipo de cambios que deseemos realizar, ya sea en la configuración, en el registro o instalando y borrando programas. Si somos usuarios de este nivel también se nos permite crear cuentas de usuarios que cuenten con un menor nivel de privilegios.
Por otro lado, nos encontramos al usuario estándar, que es aquel que cuenta con funciones limitadas dentro del sistema. Estos, no van a poder realizar cambios importantes dentro del sistema, ya que solo podrán realizar aquellos que le afecten directamente como usuario, como podría ser cambiar la apariencia del sistema o distribuir los iconos en pantalla. De esta forma, no pueden realizar ningún cambio que afecte directamente al sistema, ni modificaciones en el registro ni la instalación de ciertos programas.
Es por ello, que este tipo de cuenta suelen ser utilizadas por aquellos usuarios que solo requieran del PC para un uso diario u ocasional, tal y como se encuentra configurado, sin necesidad de realizar cambios importantes. Por ejemplo, un usuario estándar podría ser nuestro hijo, para que solo pueda usar ciertos programas y juegos sin que pueda ejecutar acciones que puedan interferir en el buen funcionamiento del sistema.
Comprueba que tipo de usuario es tu cuenta
El sistema operativo de Microsoft pone a nuestra disposición diferentes formas a través de las cuales podemos conocer qué tipo de cuenta estamos usando. Así, podemos comprobar si tenemos permisos elevados y de esta forma tener acceso a cualquier ajuste del sistema y usar todo tipo de herramientas. En caso de que no tengamos este permiso, debemos de ponernos en contacto con el administrador del equipo para que nos lo otorgue.
Desde el Panel de control
Una de las opciones que tenemos disponible para saber qué tipo de usuario somos es a través del «Panel de control». Pese a que esta herramienta cada vez es menos utilizada, lo cierto es que la podemos usar perfectamente para realizar esta labor en apenas unos clics. Para ello debemos de escribir panel de control en el cuadro de búsqueda del menú Inicio y ejecutarlo. Posteriormente pulsamos en el apartado de «Cuentas de usuario» y nuevamente en «Cuentas de usuario».
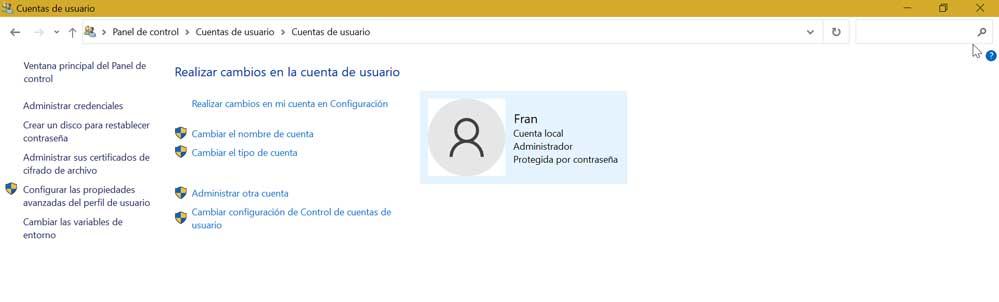
A continuación, podremos ver en el lado derecho de la pantalla con qué tipo de cuenta hemos iniciado sesión. En caso de que nuestra cuenta disponga de derechos elevados, podemos ver la palabra «Administrador» debajo del nombre de la cuenta.
Verifícalo desde Configuración
Otra posibilidad es la de realizar las comprobaciones oportunas desde el menú de «Configuración» de Windows, que es el apartado más habitual donde podemos acceder a los ajustes del sistema operativo de Microsoft. A este apartado podremos acceder rápidamente pulsando el atajo de teclado «Windows + I». Posteriormente seleccionamos el apartado de «Cuentas». En la siguiente pantalla nos aseguramos tener marca la opción de «Tu información» en la columna de la izquierda.
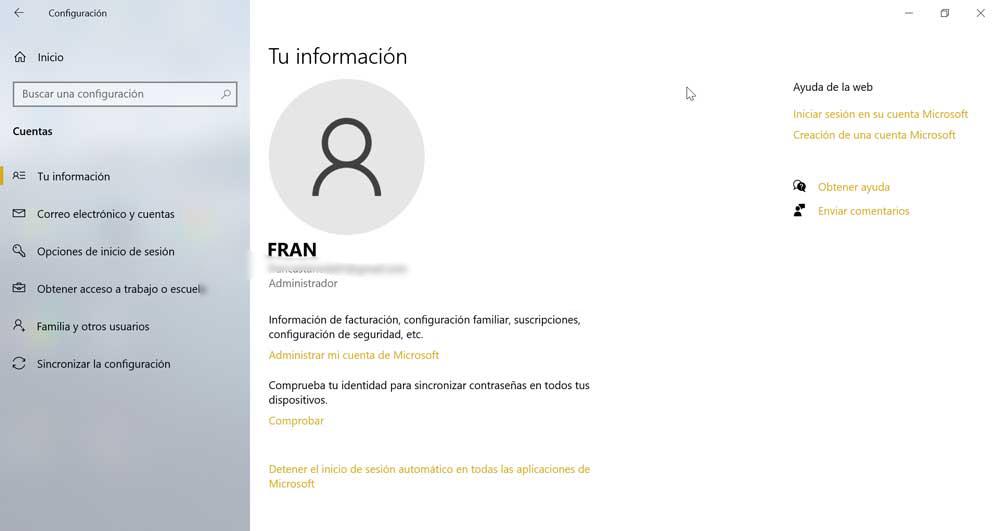
Ahora en la parte derecha podremos ver como aparecen todos los datos relacionados con esta, como nuestro nombre o la cuenta de correos. En el caso de que tengamos privilegios especiales, debe aparecer justo debajo la palabra «Administrador».
Usando el Administrador de equipos
También podemos saber qué tipo de cuenta estamos utilizando mediante la herramienta de «Administración de equipos». Para ejecutarla, basta con pulsar el atajo de teclado «Windows + X» y seleccionarla de entre la lista de opciones que aparecen en el panel izquierdo. Una vez nos aparezca pulsamos en el menú desplegable de «Herramientas del sistema» y posteriormente hacemos clic en la opción de «Usuarios y grupos locales».
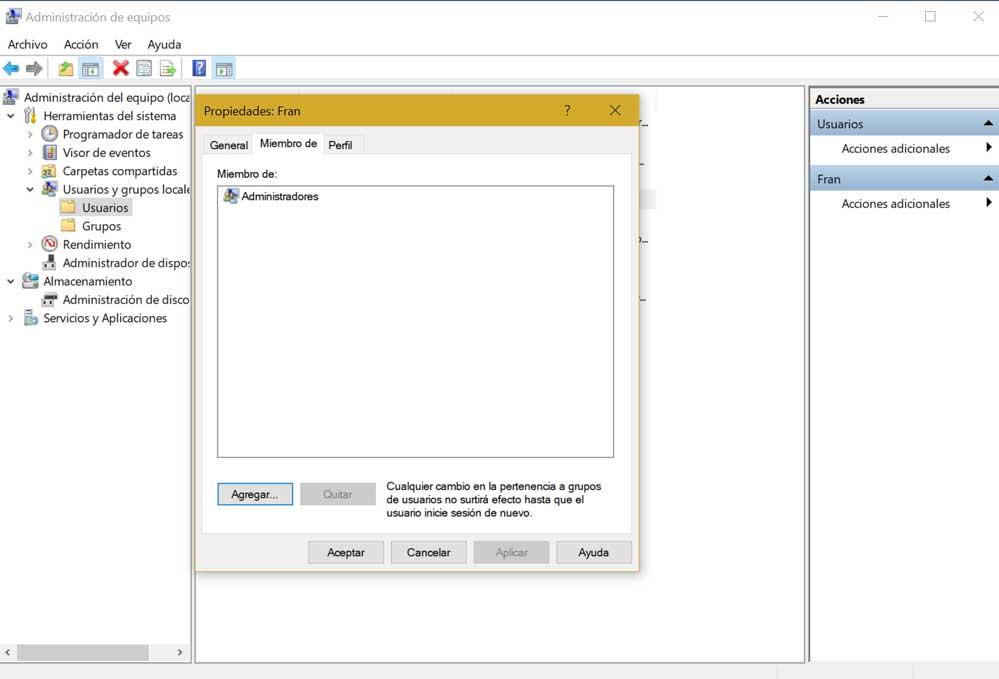
Aquí, en el panel de la derecha, elegimos la rama «Usuarios» y buscamos la cuenta que deseamos verificar. Posteriormente hacemos clic con el botón derecho del ratón sobre la cuenta y elegimos la opción de «Propiedades». En la nueva ventana, pulsamos en la pestaña de «Miembro de». Aquí nos aparecerá el tipo de usuario que somos, por lo que si tenemos los privilegios más elevados debe mostrar «Administradores». En el caso de que solo ponga usuarios, significa que sólo disponemos de una cuenta estándar.
Mediante el Símbolo del sistema
Puede que no sea la forma más utilizada, pero también vamos a poder saber todo sobre las cuentas registradas en el sistema y saber si la que estamos usando dispone de permisos de administrador en el equipo a través de la línea de comandos. Para ello, será necesario lanzar la herramienta de «Símbolo del sistema». Esto es algo que podemos hacer escribiendo cmd en el cuadro de búsqueda del menú y seleccionándolo. Posteriormente desde la ventana que se abre debemos de escribir el siguiente comando y pulsar Enter:
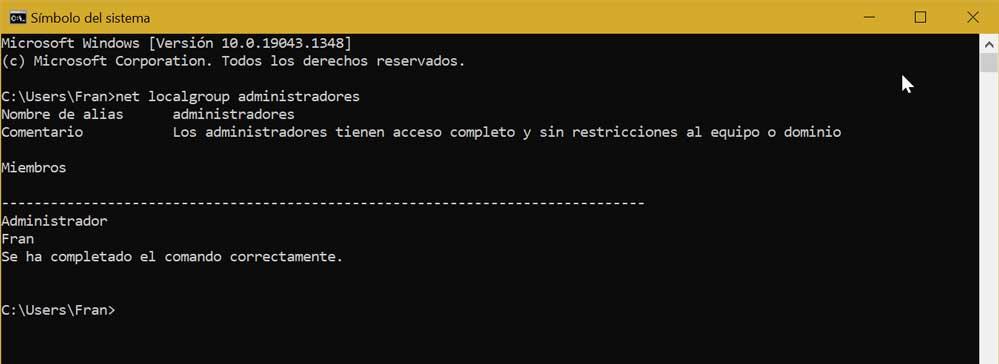
A continuación, veremos un listado con las cuentas que tienen permisos de administrador, por lo que, si la nuestra aparece en dicho listado, quiere decir que contamos con dichos privilegios.
A través de PowerShell
Otra opción poco habitual, aunque igualmente efectiva es la posibilidad de comprobar qué tipo de cuenta disponemos usando la herramienta de «Windows PowerShell«. Para ello, debemos de abrirla escribiendo powershell en el cuadro de búsqueda del menú Inicio y seleccionamos «Ejecutar como administrador».
A continuación, escribimos el siguiente comando y pulsamos Enter.
Posteriormente, debemos de escribir este comando y pulsar nuevamente Enter
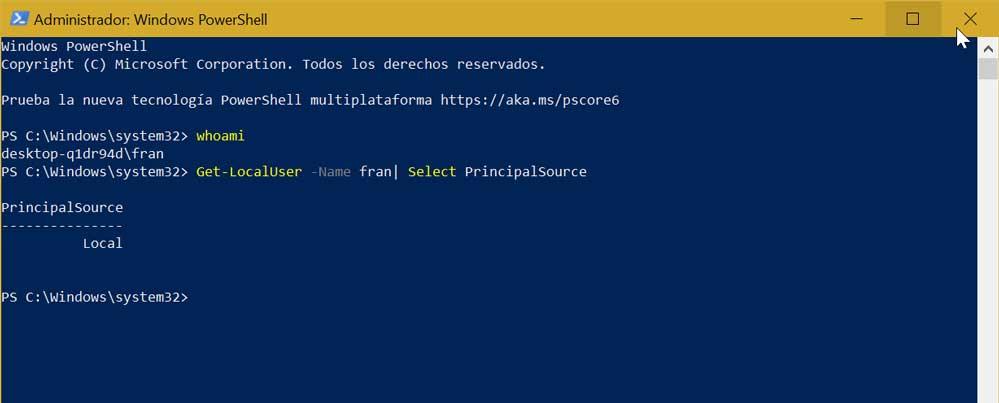
Aquí, justo detrás de «Name» debemos de escribir nuestro nombre de usuario tal y como se aprecia en la imagen de abajo. En el caso de que no dispongamos de una cuenta local aparecerá el mensaje «MicrosoftAccount», en caso de que solo dispongamos de la cuenta local nos aparecerá el mensaje de «Local».
https://www.softzone.es/windows/como-se-hace/como-saber-cuenta-tiene-permiso-administrador/
Comentarios
Publicar un comentario