Arregla los problemas con el control de volumen en la barra de tareas

Windows es el sistema operativo más usado a nivel mundial, pero ni mucho menos se encuentra exento de errores. Incluso podíamos decir que los problemas relacionados con el sonido siempre se han sucedido a lo largo de todas sus versiones. Desde la barra de tareas es posible controlar el volumen del PC mediante el uso de un icono en forma de altavoz. Sin embargo, hay ocasiones donde probemos a subir o baja el volumen y nos encontremos con que funciona. Por ello hoy, vamos a ver cómo podemos solucionar este problema.
Los problemas con el sonido pueden ser muy comunes en Windows lo que puede perjudicar en demasía al usar el sistema operativo de Microsoft. Si este es nuestro caso y necesitamos poder controlarlo desde la barra de volumen que se encuentra en la barra de tareas, procedamos a ver por qué puede suceder y cómo podemos solucionarlo.
Por qué no funciona el icono de control de sonido
El icono de control de volumen de la barra de tareas es un elemento muy usado por todos los usuarios para poder bajar y subir el sonido cada vez que lo necesitamos. Es por ello que puede resultar muy frustrante cuando hacemos clic en el icono y vemos que no sucede nada, imposibilitando que sea posible alterar el volumen del audio. Igualmente puede ocurrir que el control deslizante no funcione. Esto hace que a pesar de que el sonido funcione correctamente no podamos controlar su potencia desde Windows.
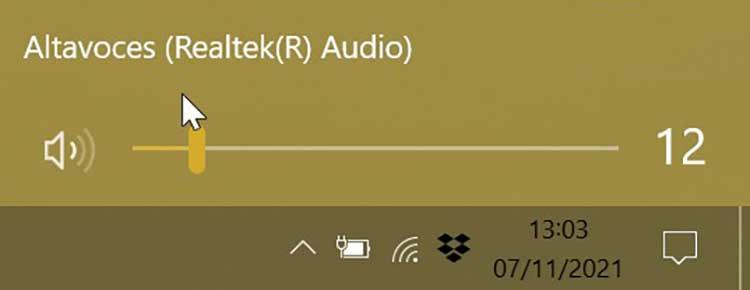
El origen de este problema puede que tenga que ver con nuestra interacción con la interfaz y a pesar de que podamos subir o bajar el volumen desde el teclado, el hecho de que el software no funcione, puede resultar un inconveniente en el caso de que queramos conectar nuestro portátil a una pantalla grande y no tengamos el dispositivo cerca la mayor parte del tiempo. Este error puede estar relacionado con un problema en Explorador de Windows, en los servicios de audio o en los controladores, por lo que a través de ellos podemos dar con la solución.
Cómo solucionar el problema con el control de volumen
A continuación, vamos a ver posibles acciones que podemos llevar a cabo para poder solucionar este problema a la hora de controlar el sonido a través de la barra de tareas en Windows.
Reiniciar el ordenador
Lo primero que debemos hacer ante un problema así pasa por reiniciar el ordenador. No son pocas las ocasiones donde un error o fallo de algunos de los elementos del sistema se solucionan con un simple reinicio. Y es que cuando reiniciamos el sistema, provocamos que todos los procesos y programas que se encuentren abiertos y puedan estar provocando el problema se cierren. Al volverá iniciar el sistema, este debe recobrar la normalidad y el icono de volumen se encuentre de nuevo operativo. Para apagar o reiniciar el ordenador debemos de pulsar en el menú Inicio y posteriormente hacer clic en el botón de «Inicio/Apagado».
Reiniciar el Explorador de Windows
En caso de que un reinicio del sistema no solucione nuestro problema, podemos probar a reiniciar el Explorador de Windows. Esto es algo que suele funcionar a muchos usuarios ya que es capaz de resolver diferentes tipos de problemas que se encuentran relacionados tanto con la barra de tareas como la bandeja del sistema.
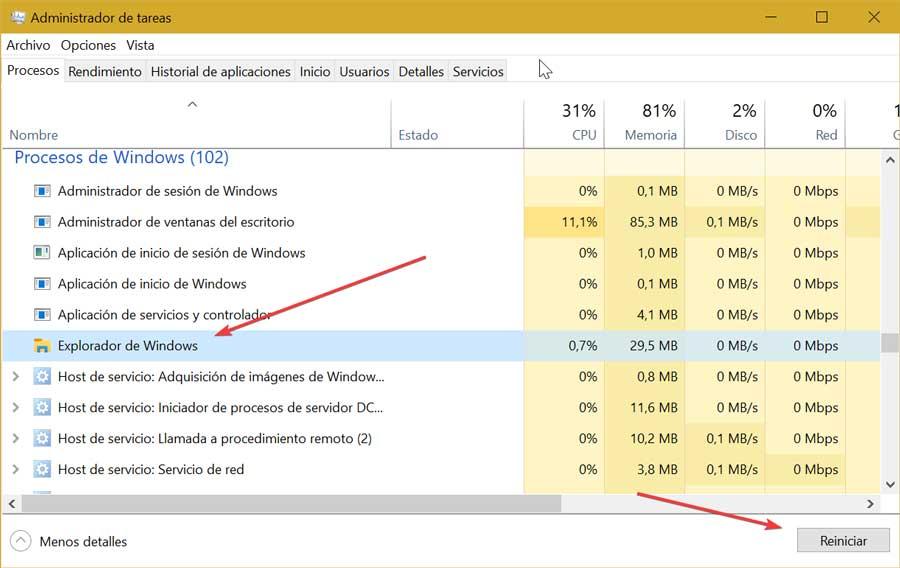
Para ello tendremos que abrir el Administrador de tareas, pulsando el atajo de teclado «Ctrl + Alt + Supr». Posteriormente en la pestaña de «Procesos» buscamos el Explorador de Windows, pulsando sobre él con el botón derecho del ratón y eligiendo en el menú contextual la opción de «Reiniciar». A continuación, esperamos a que todo el proceso se complete y se vuelva a iniciar. De esta forma, deberíamos ver como la barra de tareas desaparece y vuelve a aparecer, recargando la interfaz de usuario y dándonos acceso nuevamente al icono de volumen. Ya podemos comprobar si ya funciona todo correctamente.
Restablecer los servicios de audio
Si el problema sigue sin resolverse podemos probar a reiniciar los servicios de audio del sistema. Para ello lo primero será lanzar el comando Ejecutar mediante el atajo de teclado «Windows + R». Aquí escribiremos services.msc y pulsamos Enter o en el botón de Aceptar. Una vez abierta la ventana de Servicios, buscamos el servicio de «Audio de Windows» y hacemos clic sobre él con el botón derecho del ratón. Posteriormente seleccionamos la opción de «Propiedades».
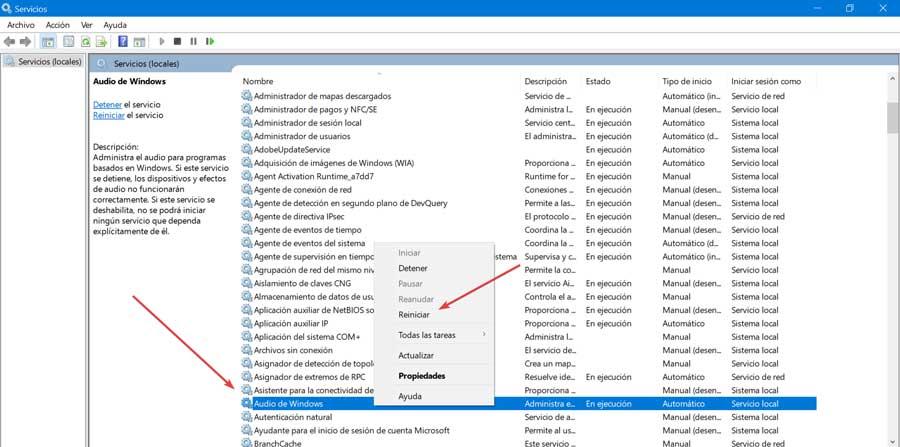
Esto nos abrirá una nueva ventana donde debemos asegurarnos de que el tipo de inicio se encuentre en «Automático». A continuación, vamos a pulsar el botón de «Detener», y una vez detenido, volvemos a iniciarlo. Por último, reiniciamos el ordenador y comprobamos que podemos acceder al icono de volumen de la barra de tareas y que éste funciona correctamente.
Actualizar los controladores
Otra opción que podemos probar es actualizar los controladores de audio. El hecho de contar con unos drivers obsoletos o dañados pueden provocar problemas como este. Para ello debemos de abrir el Administrador de dispositivos, pulsando el atajo de teclado «Windows + X» y seleccionándolo en el menú. Posteriormente desplegamos las opciones que se encuentran en «Controladoras de sonido y vídeo y dispositivos de juegos». Aquí seleccionamos nuestro dispositivo de sonido y hacemos clic sobre él con el botón derecho del ratón, seleccionando la opción de «Actualizar controlador».
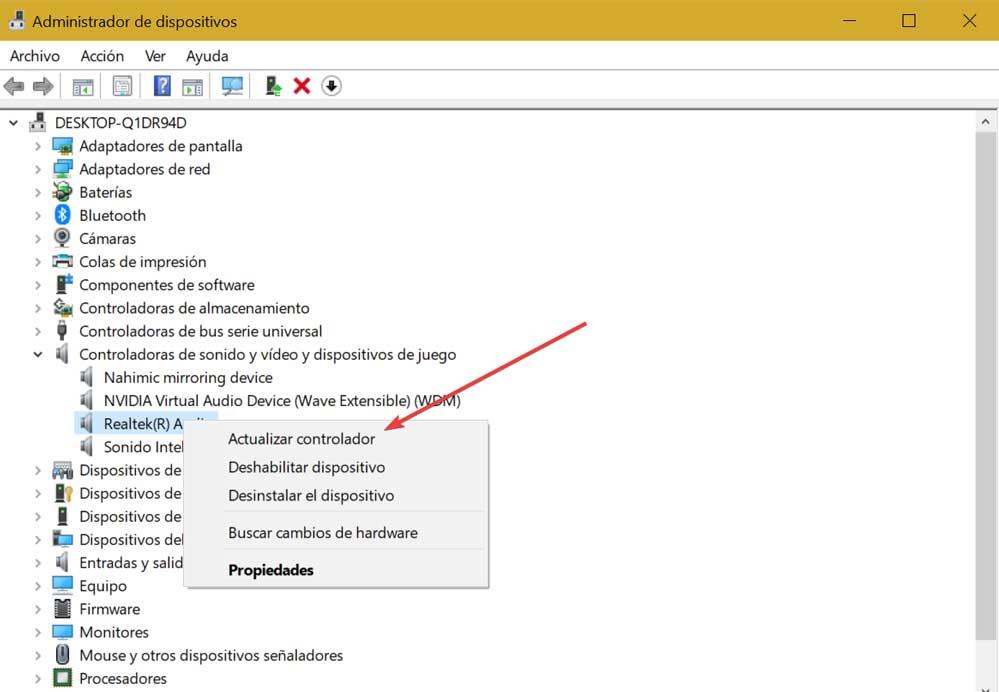
Usa el Solucionador de problemas de audio
Si seguimos sin solución, podemos echar mano de una herramienta integrada de manera predeterminada en el sistema como es el Solucionador de problemas de sonido. Para ello debemos de acceder al apartado de Configuración pulsando el atajo de teclado «Windows + I». Posteriormente pulsamos en el apartado de «Actualización y seguridad» y en la siguiente ventana hacemos clic en Solucionar problemas. En la parte inferior derecha seleccionamos el «Solucionador de problemas adicionales», que nos llevará a una nueva ventana. Aquí pulsamos en «Reproducción de audio» y en el botón de «Ejecutar el solucionador de problemas». Ya solo nos queda esperar que finalice el proceso y comprobamos si todo funciona correctamente.
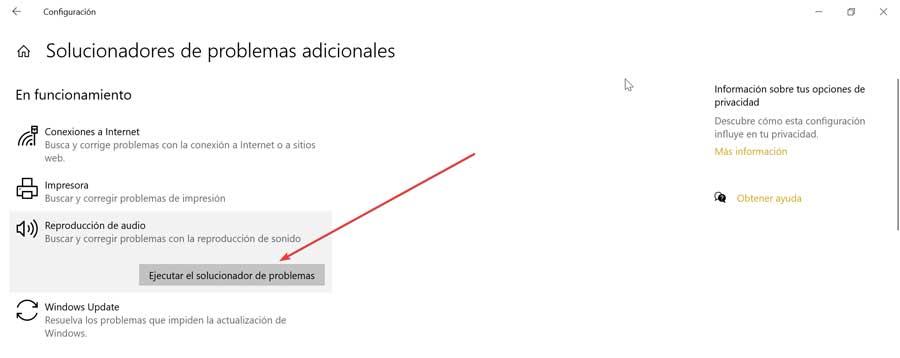
Comprobar si Audio Universal está habilitado
Por lo general los problemas con el audio puede deberse a que el software de su controlador no se encuentre ejecutándose. Es por ello que, debemos de probar a verificar que el Administrador de audio se encuentra habilitado. Bien es cierto que algunos dispositivos de sonido no requieren del uso de este administrador para funcionar, por lo que, si no lo encontramos en la lista, no será válida esta solución en nuestro caso.
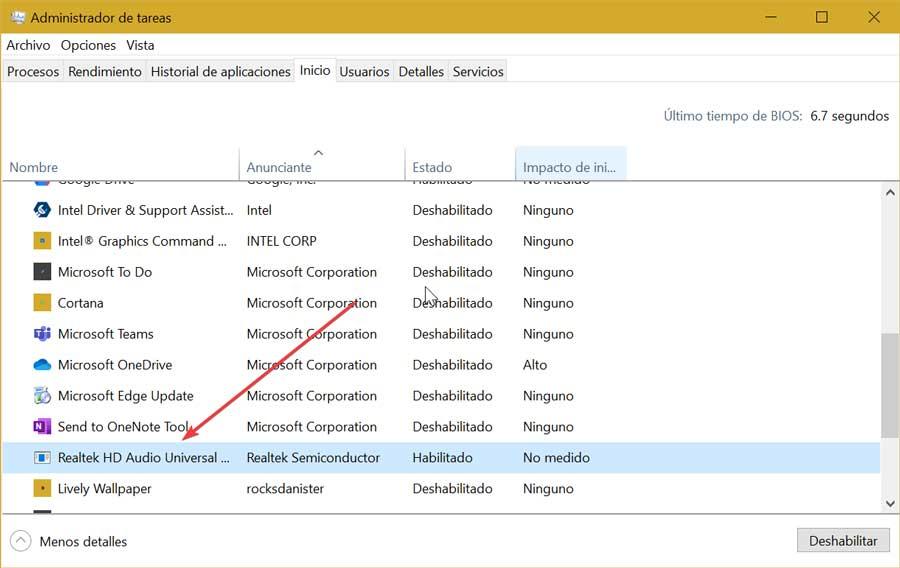
Para comprobarlo pulsamos el atajo «Ctrl + Shift + Esc» para que se inicie el Administrador de tareas. Posteriormente vamos a la pestaña de Inicio y veremos todos las aplicaciones disponibles, donde buscaremos Audio Universal. Hacemos clic con el botón derecho y seleccionamos Habilitar en el menú. Por último, reiniciamos el ordenador.
Finalizar el proceso SndVol.exe
Otra causa que origina este problema puede ser el proceso SndVol.exe, por lo que podemos probar a finalizarlo para intentar resolverlo. Para ello pulsamos «Ctrl + Alt + Supr» para acceder al Administrador de tareas, donde aparece una lista que contiene todos los procesos activos. Aquí buscamos el proceso SndVol.exe o Volume Mixer. Lo seleccionamos y pulsamos en el botón de «Finalizar tarea», en la parte inferior derecha.
Una vez finalizado este proceso, el problema debería resolverse y el Control de volumen debe comenzar a funcionar de nuevo. También hay que tener en cuenta que si esto soluciona nuestro problema debemos de repetir la acción cada vez que ocurra.
https://www.softzone.es/windows/como-se-hace/que-hacer-control-volumen-barra-tareas-no-funciona/
Comentarios
Publicar un comentario