Arregla el error código 43 al conectar un dispositivo USB en Windows
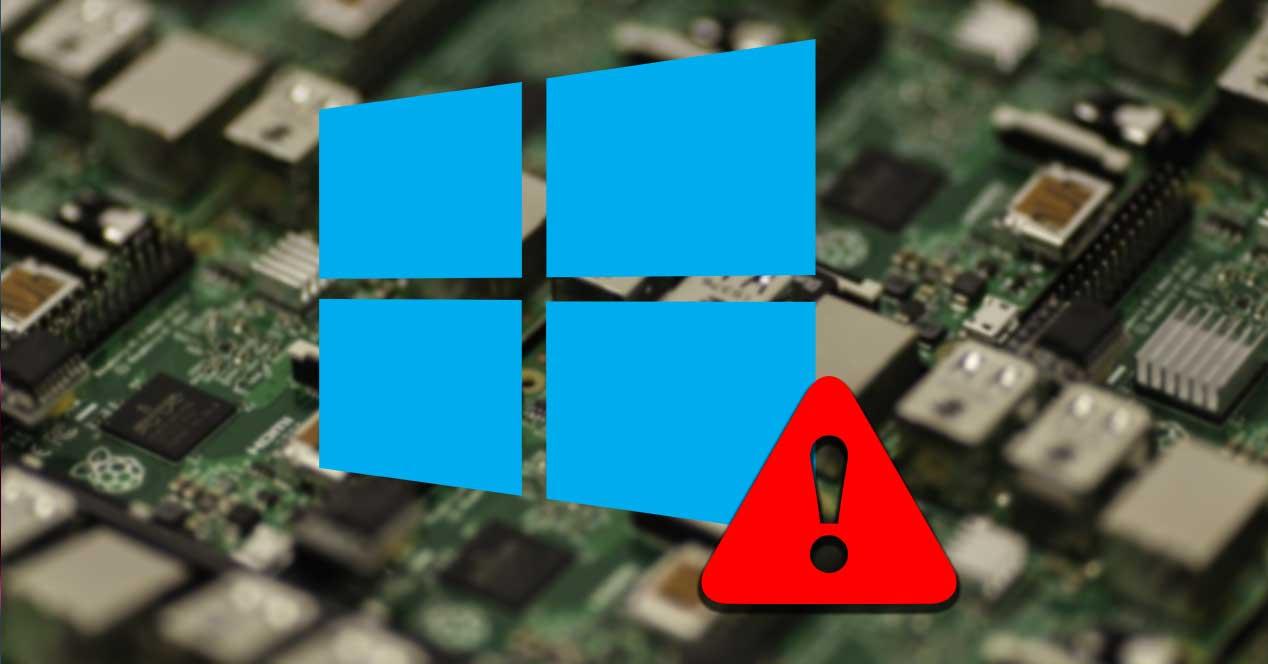
Windows es el sistema operativo para ordenadores más utilizado a nivel mundial, pero esto no significa que no pueda verse afectado por errores que puedan estropear nuestra experiencia de uso. Uno de sus problemas más frecuentes es la aparición del error con código 43 que aparece principalmente cuando usamos el Administrador de dispositivos. De esta forma nos avisa de que algún dispositivo de hardware o algún controlador de software tiene algún problema. Por ello, hoy vamos a ver sus causas y cómo podemos ponerle solución.
Los problemas en el sistema operativo de Microsoft son más frecuentes de lo que deseamos. Por suerte, disponemos de diferentes herramientas para intentar ponerle solución.
Por qué aparece el error código 43
Hablamos de un mensaje genérico que emite Windows principalmente cuando estamos usando el Administrador de dispositivos y este detiene algunos dispositivos de hardware del equipo para informar al sistema de que se ha producido algún tipo de error no especificado. Con este mensaje nos informa de que nos podemos encontrar ante un problema de hardware o simplemente nos indica que hay un problema con algún controlador que el sistema no es capaz de identificar como tal, provocando que el hardware se vea afectado por ello. Junto con la aparición del código de error suele acompañarse de un mensaje adjunto: Windows ha detenido este dispositivo porque ha informado de problemas.
Este problema suele aparecer principalmente cuando se trata de problemas de hardware referidos a dispositivos USB como webcam, impresoras y otros periféricos similares. Lo podemos encontrar en casi cualquiera de los sistemas operativos de Microsoft como Windows 10, 8 o 7.
Pasos para solucionarlo en Windows
Si la aparición del código error 43 ha impedido que nuestro dispositivo funcione correctamente, hay varios métodos que podemos probar para ponerle solución a este problema.
Reiniciar o apagar el sistema
El primer método que debemos de probar antes de meternos en otras opciones más complejas pasa por reiniciar o apagar el sistema. Es posible que la aparición del problema haya sido causada por algún problema temporal de hardware o bien porque hayamos realizado algún cambio en el PC provocando que tenga un reinicio pendiente. Es por ello que debemos de probar a reiniciar el sistema. Sino funciona, también puede ayudarnos si lo apagamos por completo, esperamos unos minutos y lo volvemos a encender. Tanto apagar como reiniciar lo podemos realizar pulsado el menú Inicio y posteriormente hacer clic en el botón de «Inicio/Apagado».
Usar solucionador de problemas de hardware y dispositivos
Si un reinicio o apagado del sistema no evita que el fallo continue apareciendo, lo siguiente que debemos hacer será ejecutar el solucionador de problemas de hardware y dispositivos. Esta herramienta del sistema se encuentra especializada en la resolución de problemas, la cual será necesario lanzarla desde una línea de comandos.
Por lo tanto, lo primero será pulsar el atajo de teclado Windows + R para lanzar el comando Ejecutar. Aquí debemos de escribir el siguiente comando y pulsar Enter o en el botón de Aceptar.
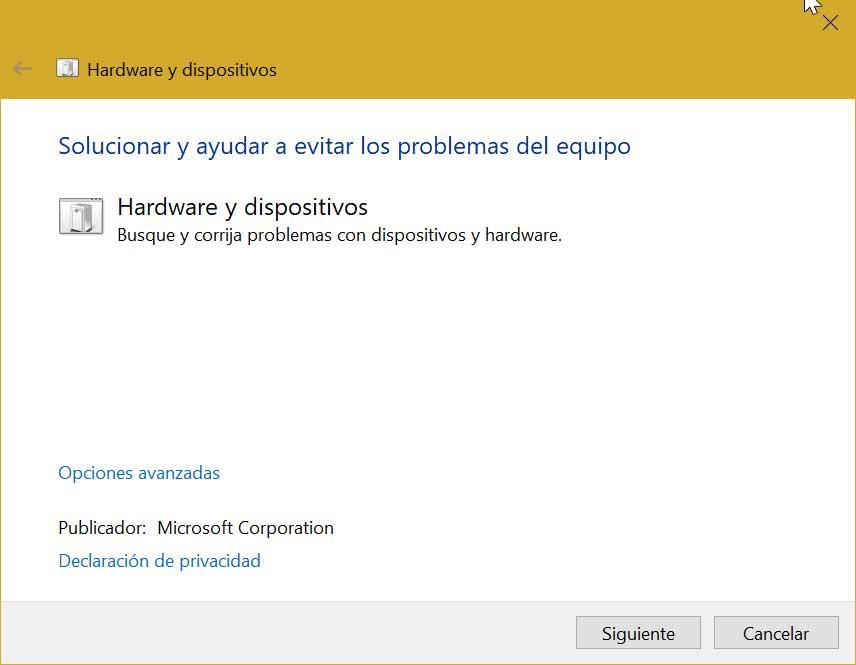
Esto hará que nos aparezca la ventana del solucionador de problemas. Ya solo nos queda pulsar en el botón de «Siguiente» y el sistema se encargará durante un tiempo de buscar posibles problemas de hardware. Una vez terminado nos dará un informe detallado sobre los resultados.
Problemas con los drivers de la tarjeta gráfica
Otra forma de poder solucionar el problema es asegurándonos de que tenemos actualizados los drivers de nuestra tarjeta gráfica, ya que en caso contrario podrían ser los causantes de este problema. También es posible que podamos necesitar volver a una versión anterior o tener que desinstalar y volver a instalaros. Esto es algo que debemos realizar desde el Administrador de dispositivos, al que accedemos seleccionándolo desde el menú que aparece al pulsar el atajo de teclado «Windows + X». Dentro de la lista de dispositivos que se muestran buscamos y desplegamos los adaptadores de pantalla.
Actualizar controlador
A continuación, comprobamos si nuestra tarjeta gráfica aparece con un símbolo de admiración en amarillo. Esto nos indicará que hay un problema con los controladores. Posteriormente hacemos clic sobre el dispositivo con el botón derecho del ratón y seguidamente hacemos clic en «Propiedades». En la nueva ventana seleccionamos la pestaña de «Controlador» y pulsamos sobre «Actualizar controlador». Por último, seleccionamos la opción de «Buscar controladores automáticamente».
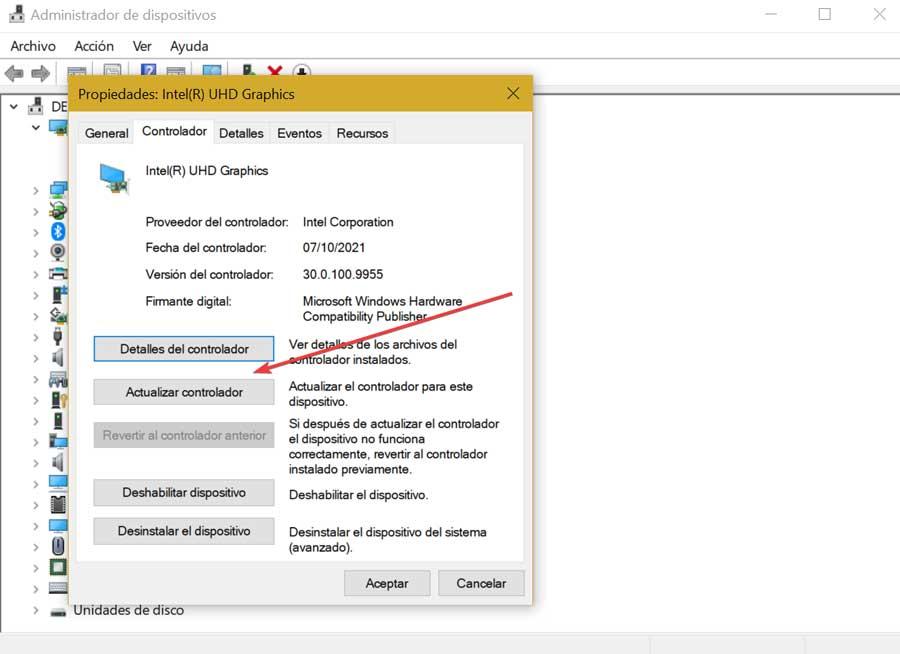
Volver a una versión anterior
En caso de que el problema haya comenzado a producirse después de una actualización del controlador es posible que lo podamos solucionar volviendo a una versión anterior del mismo. Para ello, desde el propio Administrador de dispositivos, volvemos hacer clic con el botón derecho sobre la tarjeta gráfica que presenta el error. Accedemos a sus propiedades y en la pestaña de «Controlador» pulsamos sobre el botón «Revertir al controlador anterior». Este botón sólo estará habilitado si hemos procedido a realizar una instalación recientemente.
Desinstalar y volver a instalar los drivers
Si el error con código 43 persiste, podemos probar a desinstalar y volver a instalar los driver o controlador de la tarjeta gráfica. Para ello, desde el Administrador de dispositivos, pulsamos accedemos a las «Propiedades» de la tarjeta gráfica, y en la pestaña de «Controlador» pulsamos sobre la opción de «Desinstalar dispositivo».
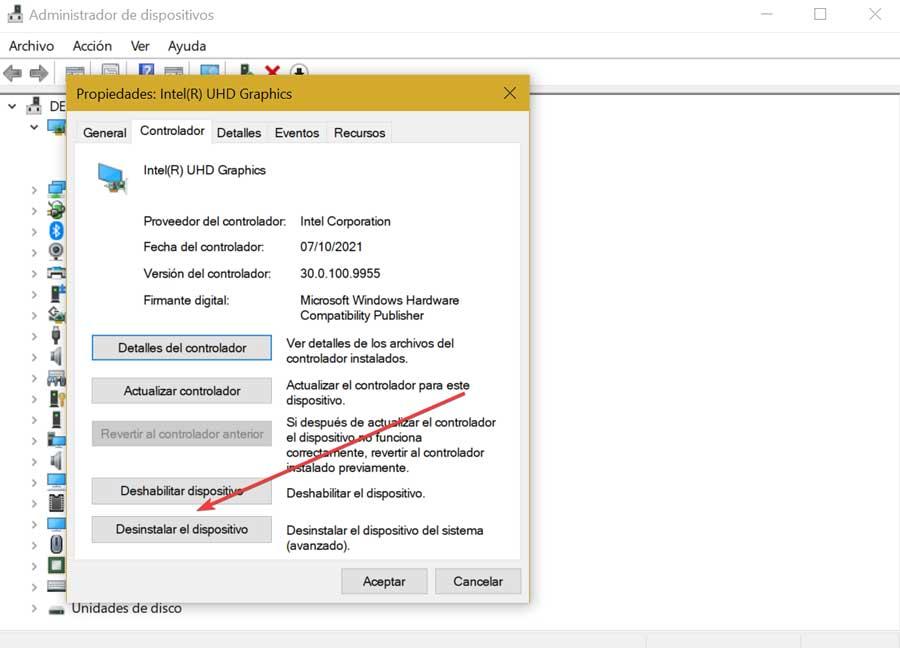
Posteriormente reiniciamos Windows y accedemos nuevamente el Administrador de dispositivos. Ahora pulsamos con el botón derecho sobre el nombre del PC y hacemos clic en la opción de «Buscar cambios de hardware».
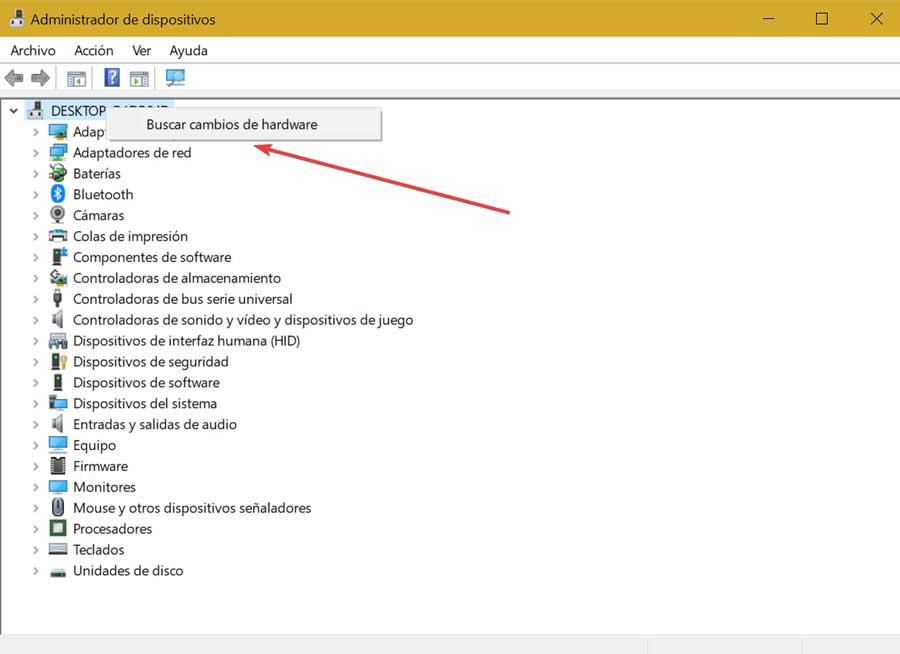
Si por algún motivo, Windows no es capaz de instalar los drivers de nuestra gráfica, podemos descargarnos nosotros mismos la última versión disponible desde la web del fabricante, ya sea Intel, AMD o NVIDIA e instalarla en nuestro ordenador.
Una vez hecho esto, podemos hacer clic con el botón derecho sobre nuestro dispositivo para acceder a sus propiedades. Aquí desde la pestaña General, comprobamos que nos aparece el mensaje de «Este dispositivo funciona correctamente», lo cual debe poner fin a nuestro problema.
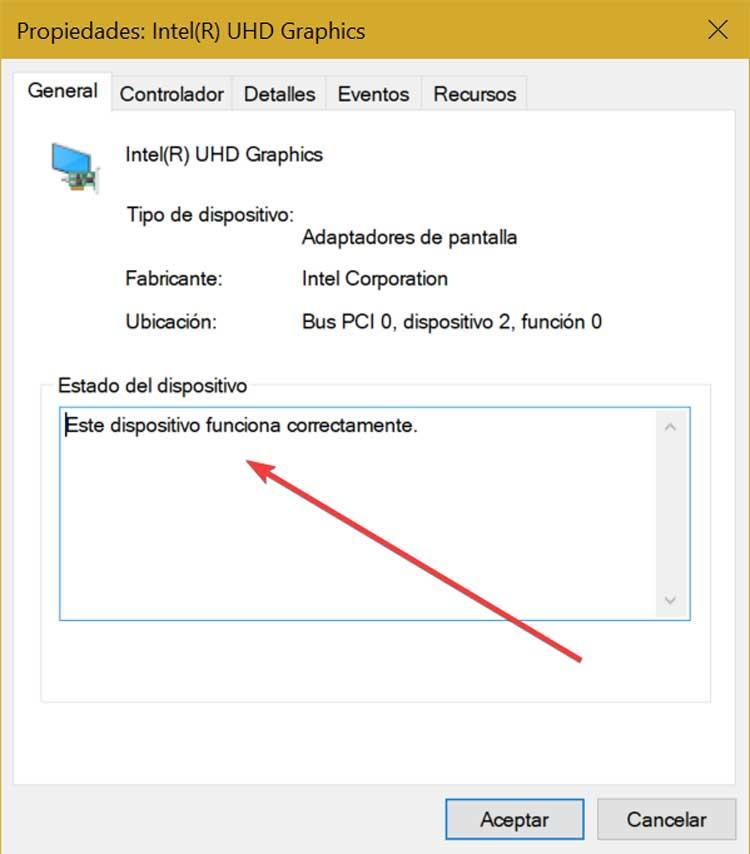
Problemas de energía con el dispositivo USB
Puede que la función de ahorro de energía de nuestro ordenador sea la responsable de que el dispositivo muestre el código de error 43. Para poder verificar y eliminar la opción de ahorro de energía debemos acceder al Administrador de dispositivos, pulsando el atajo de teclado «Windows + X». Nos desplazamos hacia abajo en la lista y expandimos la opción de «Controladores de bus serie universal».
A continuación, hacemos clic con el botón derecho en la opción Controlador raíz USB y seleccionamos las Propiedades. En la nueva ventana que se abre, pulsamos en la pestaña de Administración de energía y desmarcamos la casilla de «Permitir que el equipo apague este dispositivo para ahorrar energía». Por último, hacemos clic en «Aceptar».
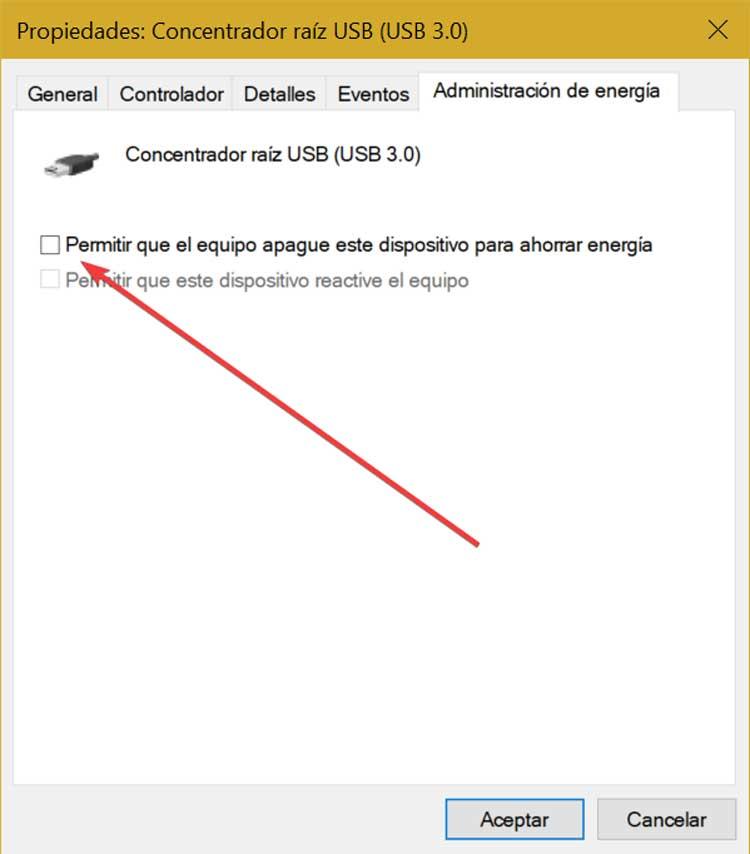
Ya solo nos queda repetir el mismo proceso en el caso de que haya algún otro dispositivo raíz UBS en la lista y comprobar si esto termina resolviendo el problema.
Restaurar el sistema
Si instalamos un dispositivo o realizamos cambios en el Administrador de dispositivos de forma reciente, antes de la aparición del código de error 43, puede que estos cambios sean los responsables del problema. Por ello puede resultarnos de gran ayuda la posibilidad de deshacer los cambios realizados mediante una restauración del sistema, volviendo el mismo a punto anterior donde todo funciona correctamente. Esto provoca que se revierta cualquier cambio realizado ocasionado por el fallo por lo que éste debe de desaparecer.
Para ello, escribiremos panel de control en el cuadro de búsqueda del menú Inicio y lo seleccionamos. Una vez abierto, en la pestaña de agrupar por, seleccionamos iconos pequeños. A continuación, pulsamos en «Sistema» y posteriormente en «Configuración avanzada del sistema», que encontramos en la parte derecha de la ventana. Esto hará que se abra la ventana con las «Propiedades del sistema», donde pulsaremos sobre la pestaña de «Protección del sistema». Por último, hacemos clic en el botón de «Restaurar el sistema».

En la nueva ventana pulsamos en «Siguiente» para ver los puntos de restauración que tenemos disponibles. Seleccionamos el deseado y hacemos clic nuevamente en Siguiente para que comience todo el proceso de restauración. No debemos de temer por perder nuestros datos ya que el sistema nos ofrecerá la posibilidad de conservarlos si así los deseamos.
https://www.softzone.es/windows/como-se-hace/error-codigo-43-causas-soluciones/
Comentarios
Publicar un comentario