Trabaja mucho mejor con LibreOffice Writer con estos consejos
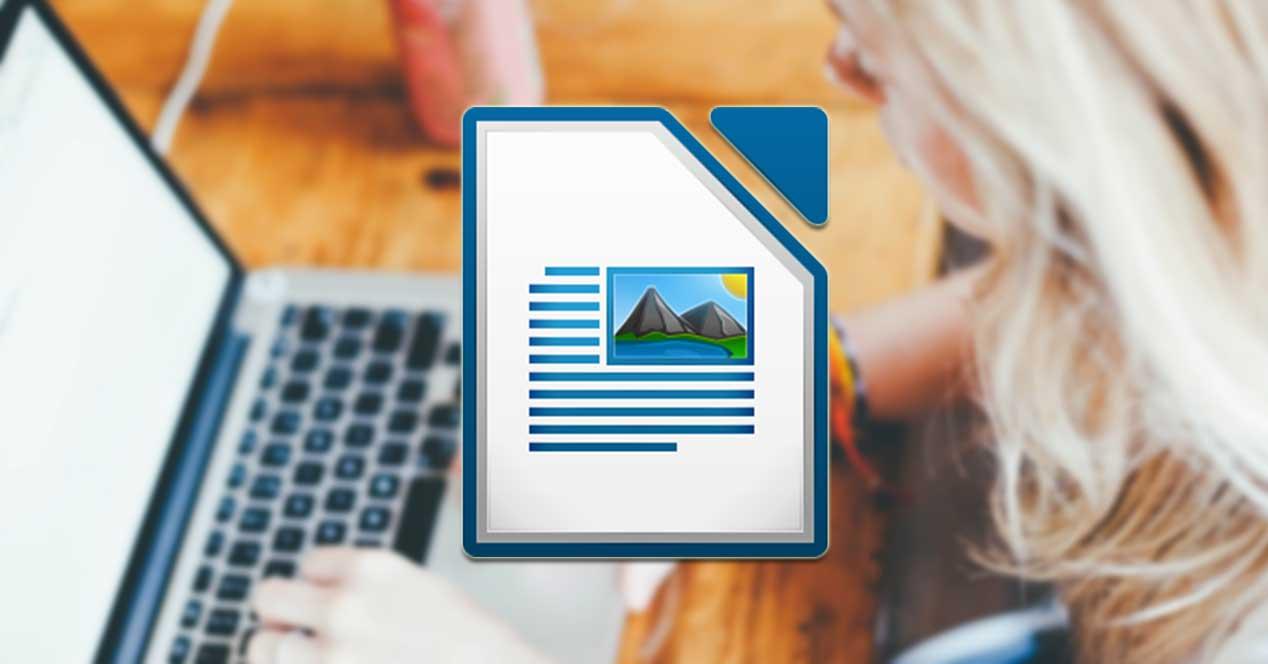
A la hora de hablar de procesadores de texto, es innegable pensar en Word de Microsoft Office como la opción más popular. Sin embargo y dado su precio, no son pocos los usuarios que optan por alternativas de código libre y gratuitas como Writer de LibreOffice para la redacción de documentos. Si queremos ser más eficientes y productivos al usar esta aplicación os proponemos algunos consejos que os servirán de utilidad.
A la hora de realizar nuestro trabajo con Writer de LibreOffice puede resultarnos de gran ayuda conocer ciertas funciones que nos puedan ayudar a mejorar nuestra productividad, siendo más rápido y eficientes. Estos son algunos trucos que debes conocer y que harán ganar tiempo en nuestro trabajo.
Cambia el formato al guardar los documentos
De forma predefinida, cuando guardamos un documento con Writer, este lo guardar con su propio formato ODT, especialmente diseñado para funcionar sin problemas desde cualquier suite de ofimática que utilicemos. Sin embargo, si solemos utilizar Word en otros lugares o enviamos el archivo a una persona que trabaje habitualmente con la herramienta de Microsoft, es posible que tengamos problemas al visualizar el archivo en ese formato. Sin embargo, Writer de LibreOffice también es capaz de guardar documentos en DOC, el formato predeterminado de Word, por lo que es buena idea cambiarlo.
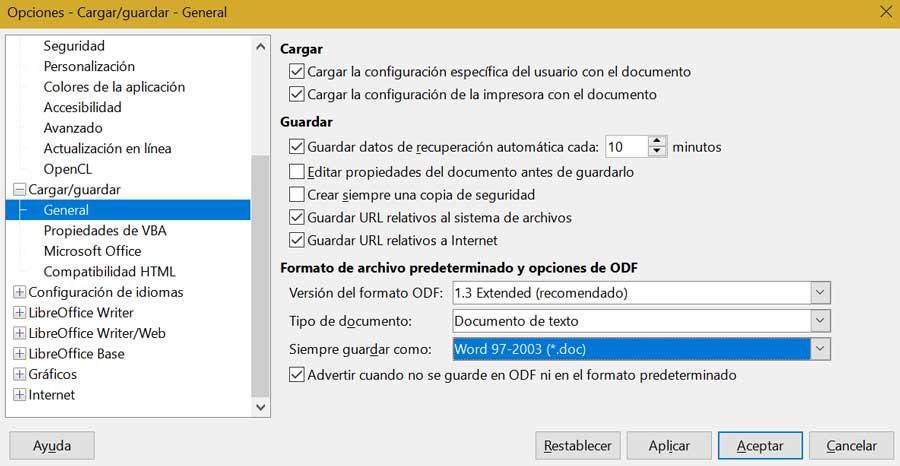
Para guardar el formato predeterminado de Writer debemos de acceder a la ruta «Herramientas» > «Opciones» > «Cargar/ Guardar». Aquí pulsamos en «Formato de archivo predeterminado y opciones de ODF» y cambiamos en el menú desplegable de «Guardar siempre» como Word 97-2003.
Crea plantillas con diseños específicos
El uso de plantillas creadas por nosotros mismos nos va a permitir configurar todos los ajustes necesarios que queremos aplicar previamente a la creación de cualquier documento. De esta forma será posible establecer los márgenes y fichas, texto de la plantilla, los ajustes de la fuente entre otros elementos. Desde el menú de «Formato» podemos configurar viñetas, formato de caracteres y párrafos, configurar la fuente, etc. En el apartado de «Estilos» podemos aplicar cualquier estilo preconfigurado o crear el nuestro propio.
Una vez creada nuestra plantilla la podemos guardar pulsando en el menú de «Archivo» y seleccionando «Plantillas» y «Guardar como plantilla». De esta forma la podemos tener siempre disponible cada vez que la necesitemos.
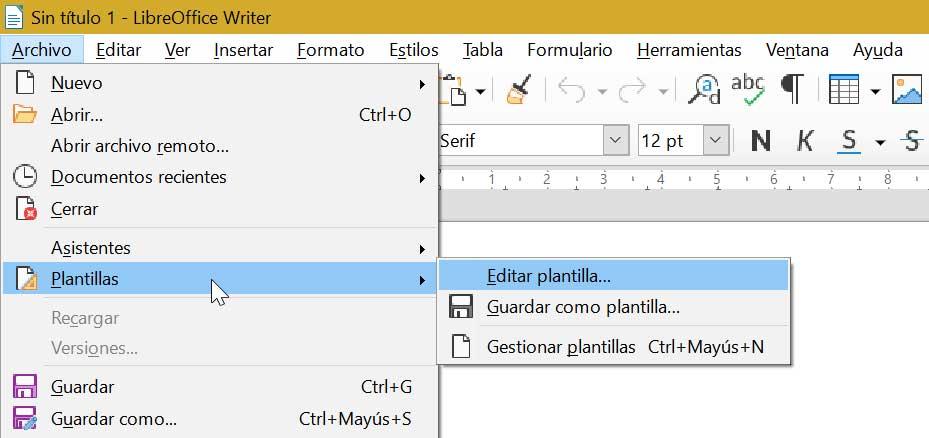
Aprovecha e instala las extensiones de LibreOffice
LibreOffice permite el uso de extensiones, siendo esta una de las características más apreciada por sus usuarios y que pueden descargarse de manera gratuita. En ella encontraremos complementos de todo tipo, algunos más útiles y otros más abandonados, pero a buen seguro que podemos encontrar alguno que nos pueda servir de utilidad.
Para buscar y agregar extensiones en Writer basta con hacer clic en la pestaña de «Herramientas» y posteriormente en «Gestor de extensiones». Aquí encontraremos unas algunas extensiones preinstaladas de LibreOffice, que podemos añadir o eliminar. También podemos acceder a más extensiones pulsando en «Obtener más extensiones en línea» que nos abrirá una ventana en nuestro navegador predeterminado con todos los complementos disponibles en la web de LibreOffice.
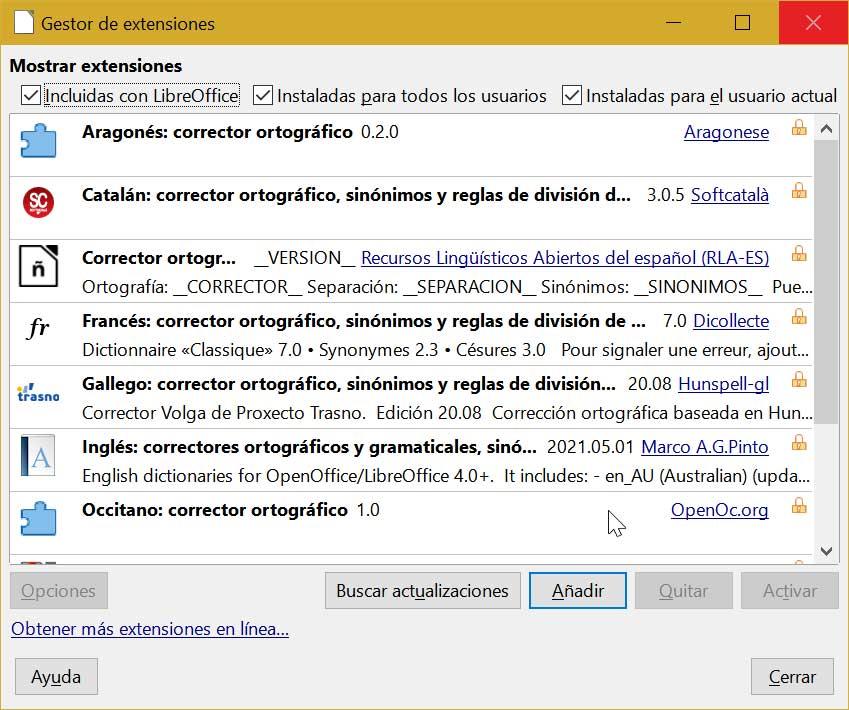
Dominar los atajos de teclado en Writer
Una de las mejores maneras de acelerar nuestro flujo de trabajo y aumentar nuestra eficacia con LibreOffice Writer es conocer y estar familiarizado con los atajos de teclado de las funciones que más utilicemos, pues la aplicación es compatible con una amplia cantidad de estos. Por lo general, vamos a ser más rápidos usando atajos de teclados que buscar con el ratón la opción que deseamos. Algunos de los atajos más relevantes son:
- Deshacer y rehacer acciones: Ctrl + Z y Ctrl + Y.
- Salto de línea sin nuevo párrafo: Shift + Enter,
- Acceder a las Opciones: Alt + F12.
- Seleccione palabras completas: Ctrl + Mayús + Flecha arriba / izquierda / derecha / abajo (mantener o presionar repetidamente para seleccionar más palabras).
- Guardar como: Ctrl + Mayus + S.
- Revisión de ortografía: Mayus + F7.
https://www.softzone.es/noticias/open-source/consejos-libreoffice-writer-trabajar-mejor/
Comentarios
Publicar un comentario