Mejora el audio de tus partidas con estos ajustes en la Barra de juego

Con el paso del tiempo y el crecimiento del sector de los juegos en la plataforma PC, Microsoft decidió tomar cartas en el asunto por medio de ciertas funciones en Windows. Estas han ido llegando poco a poco al sistema operativo más usado en los equipos de sobremesa, como sucede en el caso de la Barra de juego.
De igual modo el gigante del software ha introducido ciertas mejoras internas en el sistema para priorizar nuestras partidas cuando están en ejecución. Esto se traduce en que buena parte de los recursos del propio equipo se destinan al juego que estemos usando, quitando estas al resto del programa. Es evidente que con todo esto es lo que se quiere conseguir fue una mejor experiencia a la hora de jugar en Windows.
Todo ello afectará de manera positiva tanto el sistema gráfico, como la fluidez de funcionamiento o al sonido de nuestros títulos favoritos. Además, si queremos personalizar buena parte de los elementos que aquí influyen, también os recomendamos echar un vistazo a la mencionada Barra de juego. Entre otras muchas cosas la misma nos servirá para controlar más las transmisiones de nuestras partidas, y para mejorar ciertos aspectos importantes. En estas mismas líneas nos queremos centrar en todo lo relacionado con el audio, algo de especial trascendencia después del apartado visual.
Cómo abrir la Barra de juego en Windows
lo primero que debemos saber es que este aparcado al que nos referimos se centra especialmente en los momentos de ocio con nuestro PC. Poner nuestra disposición una buena cantidad de parámetros relacionados con todo ello, además de una serie de widgets que nos serán de mucha utilidad. Pero antes de nada lo primero que debemos saber es cómo abrir este elemento lo más rápidamente posible. Pues bien, para ello no tenemos más que hacer uso de la combinación de teclas Win + G para que aparezca la Barra de juego principal.
A su vez veremos una serie de pequeñas ventanas que se abren alrededor del escritorio del sistema operativo. Para ver el apartado que nos interesa en este caso no tenemos más que pinchar en el icono que tiene forma de altavoz.
![]()
Configurar el sonido para nuestras partidas
En ese momento, como comentamos, aparecerá en pantalla una pequeña ventana con el título de Audio para que podemos configurar al máximo la ejecución y transmisión de nuestras partidas. Lo primero que hacemos desde aquí el seleccionar tanto el dispositivo de salida para el sonido, como el volumen de reproducción predeterminado. De igual modo este apartado nos permite ajustar el volumen del resto de programas en ejecución en ese instante para priorizar el que más nos interese.
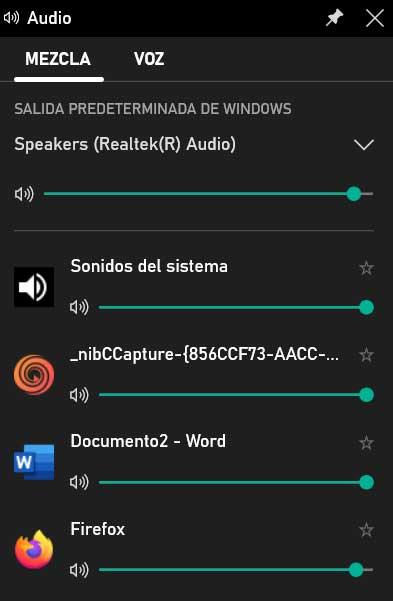
Si solamente estamos jugando, lo normal es que prioricemos el título que tenemos en funcionamiento. Pero si al mismo tiempo estamos transmitiendo la partida es posible que deseemos aumentar o disminuir el nivel de otros programas en ejecución que deseamos que se escuchen.
Controlar y mejorar otros apartados del sonido
pero si queremos tener un mayor control sobre todo lo relacionado con la calidad intensidad del audio de las partidas mientras jugamos, pinchamos en la pestaña Voz. Esta la encontramos en la parte superior de la ventana que es mencionamos antes, desde la que por ejemplo podremos gestionar el uso del micrófono. Por tanto, aquí podremos seleccionar el dispositivo de entrada de sonido que vamos a usar para las transmisiones y comunicaciones con otros jugadores.
En el caso de que interactuemos con otros, os recomendamos pinchar en el botón Chat del grupo de Xbox. Este nos dará acceso a otros parámetros para la gestión del sonido a la hora de comunicarnos con otras personas a lo largo de la partida.
https://www.softzone.es/noticias/windows/mejora-audio-partidas-ajustes-barra-juego/
Comentarios
Publicar un comentario