Configura la interfaz de sonido de Audacity y prepárate para grabar

Los amantes de la música y las grabaciones de audio a buen seguro que requieren de un programa con el que poder editar, mezclar y grabar nuestra voz. Para ello, posiblemente se nos vengan a la cabeza algunos programas costosos con la idea de conseguir siempre unos resultados altamente profesionales. Sin embargo, hay ocasiones donde es posible obtener grandes resultados con una aplicación gratuita, como puede ser Audacity.
Y es que Audacity se ha convertido por méritos propios en uno de los mejores editores y grabadores gratuito del mercado. Con él podremos grabar audio a través de un micrófono o un mezclador, así como usar un mezclador o grabar la reproducción que suena por los altavoces del PC. Para poder sacar el máximo rendimiento de la aplicación os vamos a enseñar algunos ajustes para configurar la interfaz de sonido. Para ello solo debemos de acceder a su menú de «Preferencias» que encontramos dentro de la pestaña de «Editar» o bien pulsando directamente el atajo de teclado «Ctrl + P».
Configura la salida de canales en Audacity
Desde el menú de Preferencia podemos configurar las salidas de canales, así como el servidor que vamos a utilizar, todo ello en su apartado de «Dispositivos». Aquí podemos seleccionar los canales de salida del audio que bien puede ser Mono o Estéreo. Como seguramente sabremos con el canal en Mono tendremos una señal de sonido, mientras que en Estéreo dispondremos de dos señales en sí, de manera que puede transmitir informaciones diferentes. Conviene destacar que no influye en la calidad del sonido solo en su transmisión, por lo que debemos escoger con la que más nos interese trabajar, ya sea con una salida o dos.
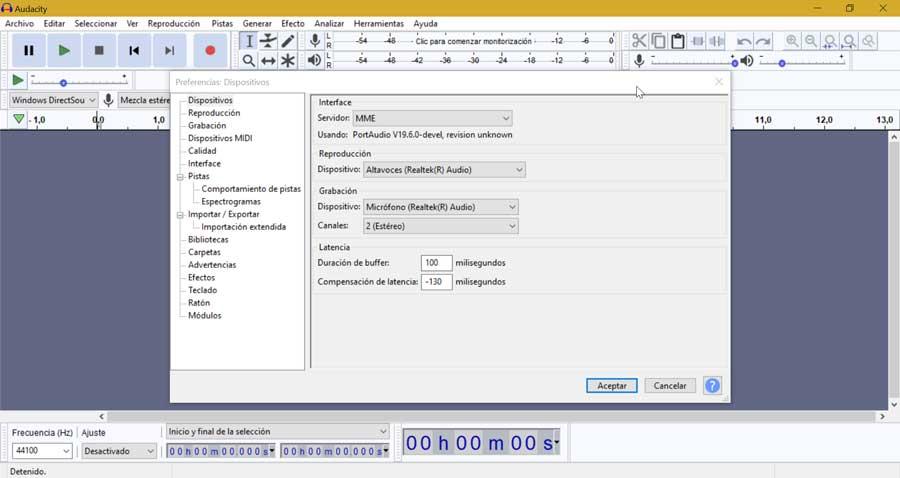
Escoge el servidor para trabajar
También desde el apartado de «Dispositivos», conviene elegir el servidor que vamos a utilizar, para lo cual dispondremos de tres opciones. Una de ellas es MME, que es la interfaz de grabación que ofrece mayor compatibilidad, pero también es la más antigua. Otra opción es Windows DirectSound que es la más recomendada ya que ofrece buenos resultados y es compatible con un gran número de dispositivos. Por último, el modo Windows WASAPI, está especialmente diseñada para grabar audio del PC con menor latencia y mejores resultados, aunque por el contrario cuenta con menos dispositivos compatibles.
Selecciona la frecuencia de muestro
Desde el apartado de «Calidad», vamos a poder seleccionar la frecuencia de muestreo y la profundidad de bits para las grabaciones. Por defecto viene seleccionada una frecuencia de muestreo predeterminada de 44100 Hz, si bien podemos seleccionar diferentes valores, por lo que podemos elegir la frecuencia de muestreo que nos permita nuestra tarjeta de sonido, que normalmente va de 8000 a 334000 Hz. Elegiremos la que mejor se adapte a nuestro trabajo. Por ejemplo, si estuviéramos haciendo un audio para Blu-Ray seleccionaríamos frecuencia de muestreo de 96000 Hz.
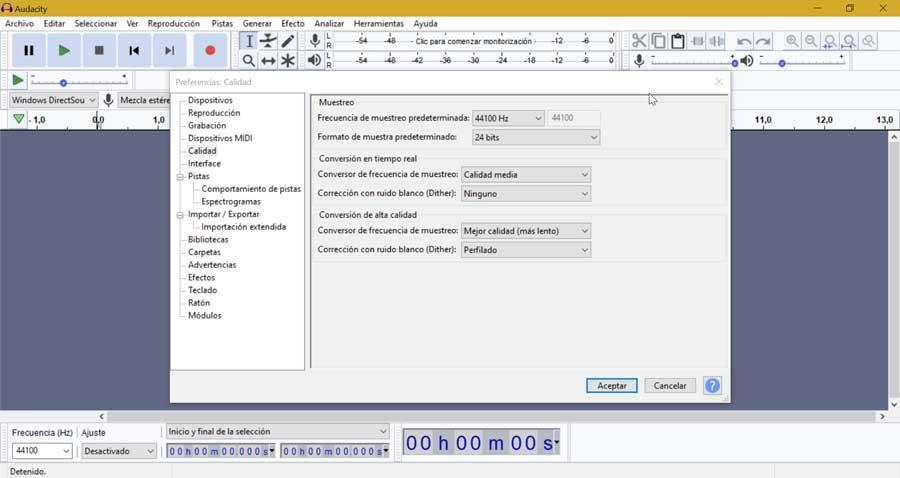
Marca la profundidad de bits al grabar con Audacity
También podemos seleccionar el formato de muestra predeterminado, es decir la profundidad de bits. Aquí, cuenta más profundidad de bits, mayor será el número de divisiones verticales que se puede obtener de la muestra, lo cual afecta a la calidad del audio. Por lo general, a mayor cantidad de audio, menos ruido tendremos en la señal y dispondremos de un mayor rango dinámico para grabar. Este lo podemos dejar en 24 bits, ya que la opción de 32 bits se realiza por software, lo que puede provocar que haya alteraciones en las grabaciones. Además, podremos configurar el programa en el caso de que hagamos grabaciones con formato de muestreo diferente. Si bien lo más recomendable siempre será grabar con la calidad a la que vamos a exportar el resultado final, de esta forma evitamos pérdidas de calidad.
https://www.softzone.es/noticias/open-source/configura-interfaz-sonido-audacity-preparate-grabar/

Comentarios
Publicar un comentario