Configura el tiempo que tarda en aparecer el bloqueo de pantalla
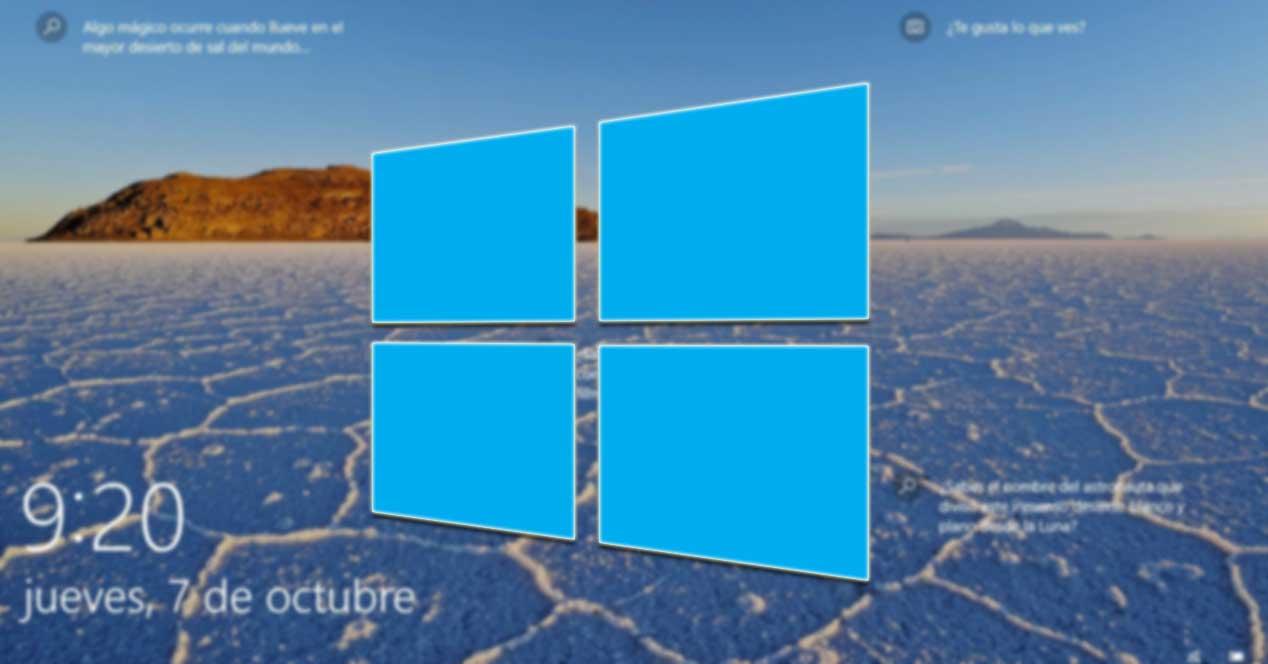
Cuando usamos nuestro ordenador con Windows este se mantiene permanentemente encendido mientras lo estamos usando. En cambio, cuando el sistema detecta que no se toca después de un minuto, la pantalla de bloqueo se apaga para ahorrar batería en nuestro portátil. Esto es algo que puede resultar molesto para algunos usuarios que prefieran mirar la pantalla de bloqueo por más tiempo. Por ello, hoy vamos a ver y explicar cómo cambiar fácilmente el tiempo de la pantalla de bloqueo en Windows.
La seguridad un aspecto importante cuando tendemos a utilizar el ordenador y mantenerlo encendido durante muchas horas de forma continuada. En el caso de que no vayamos a estar delante de la pantalla durante un periodo de tiempo, Windows utiliza el bloqueo de pantalla después de que transcurra un minuto desde su uso. Con ello se evita que miradas indiscretas puedan curiosear lo que estamos haciendo.
Qué es la pantalla de bloqueo en Windows
En nuestro ordenador con Windows cuando bloqueamos la sesión, ya sea desde la opción de «Bloquear» que encontramos en el menú Inicio o bien pulsando el atajo de teclado «Windows + L», el sistema nos mostrará la pantalla de bloqueo. Y es que son muchos los usuarios que la configuran como medida de seguridad y protección, pues nos aporta la seguridad de que nadie pueda usar nuestro equipo mientras nos ausentemos en cualquier momento, por lo que es útil si compartimos el ordenador con otros usuarios. Esta pantalla es personalizaba y nos muestra información relevante como la fecha, un reloj y algunas notificaciones, así como un fondo de fantasía.
Por defecto, Windows tiene establecido un tiempo de espera, por defecto, de 1 minuto para esta pantalla. Transcurrido este tiempo, la pantalla se apaga. Por ello, si tenemos habilitada la pantalla de bloqueo y bloqueamos el equipo, la pantalla se apagará. Si queremos modificar el tiempo de espera en la pantalla de bloqueo podemos hacerlo desde la Opciones de energía (previa modificación del registro), utilizando unos comandos del Símbolo del sistema o bien a través del Editor de políticas de grupo.
Modifica el registro para cambiar el tiempo de espera
Para empezar, necesitaremos hacer algunos cambios en el editor de Registro de Windows para posteriormente poder configurarlo desde el apartado de Opciones de energía.
Editor de registro de Windows
Para poder entrar en el Editor de Windows, pulsaremos el atajo de teclado Windows + R, lo cual hará que se lance el comando Ejecutar. Aquí, escribiremos regedit y pulsamos Enter. Esto hará que nos aparezca el editor, desde donde tendremos que navegar hasta la siguiente dirección:
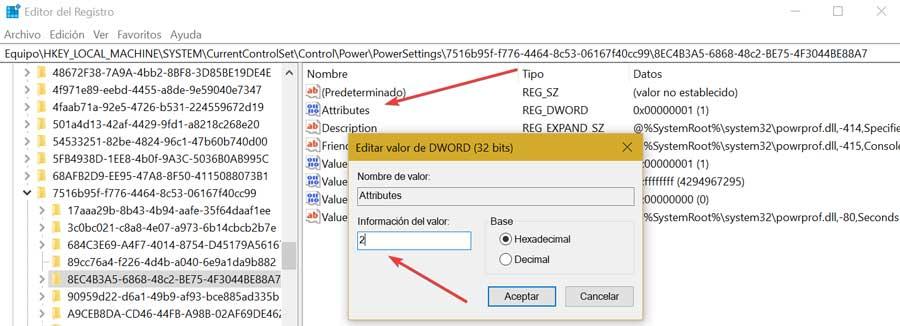
Una vez en esta dirección, encontramos el panel derecho el valor REG_DWORD con el nombre «Attributes». Hacemos doble clic sobre él y en la casilla de Información del valor, borramos el 1 y escribimos 2. Por último, pulsamos en Aceptar. Una vez realizado este ajuste, tendrá como resultado la incorporación de una nueva opción dentro de la Configuración de energía del Panel de control, que nos va a permitir modificar los tiempos de espera de la pantalla de bloqueo.
Opciones de energía
Una vez hemos cambiado el número en el Editor de registro tenemos que acceder al apartado Opciones de energía dentro del Panel de control, al que podemos acceder directamente desde el cuadro de búsqueda del menú Inicio, escribiendo panel de control y seleccionándolo. Posteriormente seleccionamos el apartado de «Opciones de energía».
Una vez dentro, haremos clic sobre en «Cambiar la configuración del plan» y posteriormente, «Cambiar la configuración avanzada de energía», que nos dará acceso a la ventana desde donde podemos cambiar el tiempo de espera de la pantalla de bloqueo.

Ya solo nos queda abrir el apartado de «Pantalla» y pinchar donde pone «Tiempo de espera del apagado de la pantalla en el bloqueo de la consola». Aquí debemos de cambiar el tiempo al que consideremos oportuno. De forma predeterminado, el tiempo se encuentra establecido en 1 minuto, por lo que podemos cambiarlo, teniendo en cuenta que debe ser siempre inferior al tiempo que tengamos establecido para apagar la pantalla.
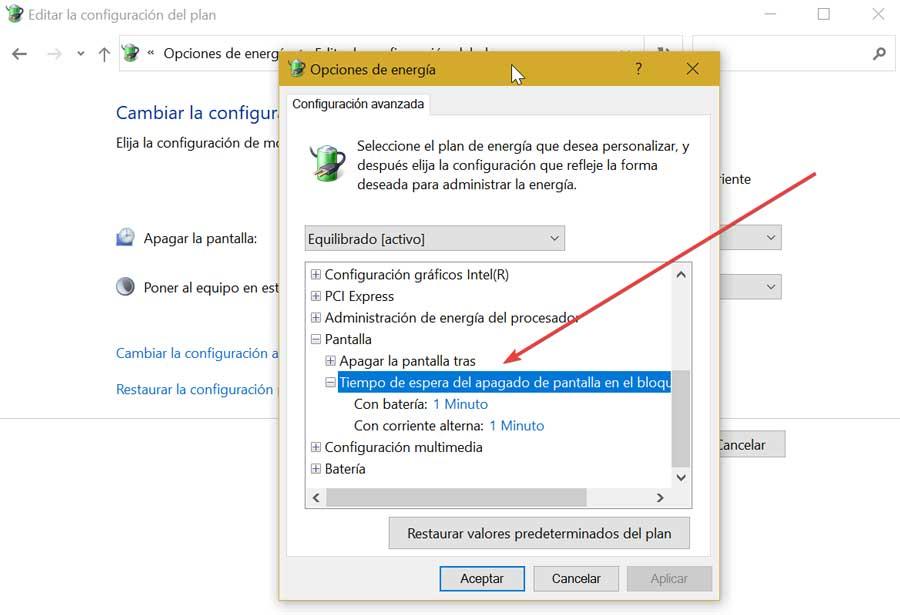
Configura el tiempo de espera con el Símbolo de sistema
Como alternativa a realizar modificaciones en el Editor de registro de Windows, también podemos establecer el tiempo de espera de la pantalla de bloqueo a través de la herramienta de Símbolo del sistema. Esto lo haremos mediante a la ejecución de ciertos comandos. Al igual que hemos visto anterior, primeramente, será necesario establecer un tiempo paga apagar la pantalla, por lo que es indispensable que no se encuentre deshabilitado el apagar la pantalla.
Para ello, lo primero que debemos hacer es escribir cmd en el cuadro de búsqueda del menú Inicio, lo cual nos permitirá seleccionar el Símbolo del sistema, algo que debemos hacer seleccionado la opción de Ejecutar como administrador que encontramos en el lado derecho.
Una vez accedemos al Símbolo del sistema, debemos de escribir el siguiente comando y pulsar Enter:

El valor 1000 lo hemos establecido a modo de ejemplo y representa el tiempo en segundos (10 minutos), por lo que podemos sustituirlo por el valor que deseemos establecer. Por defecto esta función se establece en 1 minuto (valor 60).
En el caso de que nuestro ordenador sea portátil y se conecte mediante batería debemos sustituir el comando que acabamos por este y pulsar Enter:
Posteriormente, escribimos este otro comando y pulsamos Enter:
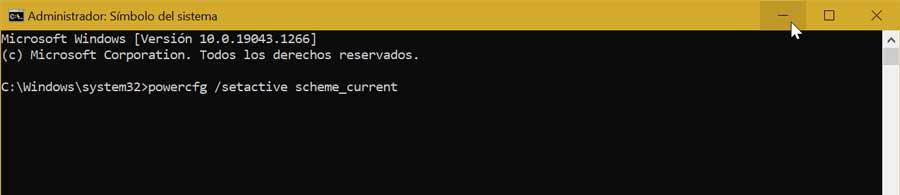
Una vez terminado, cerramos la ventana de Símbolo del sistema. Ahora ya podemos bloquear la sesión de usuario pulsando el atajo de teclado Windows + L y comprobaremos como se mantiene el tiempo establecido antes de que se apague la pantalla.
Usa el Editor de directivas de grupo local
También es posible usar el Editor de directivas de grupo local para cambiar el tiempo de espera en la pantalla de bloqueo de Windows. Para ello pulsaremos el atajo de teclado Windows + R para lanzar el comando Ejecutar, escribir gpedit.msc y pulsar Enter. Posteriormente navegaremos hasta la siguiente dirección:
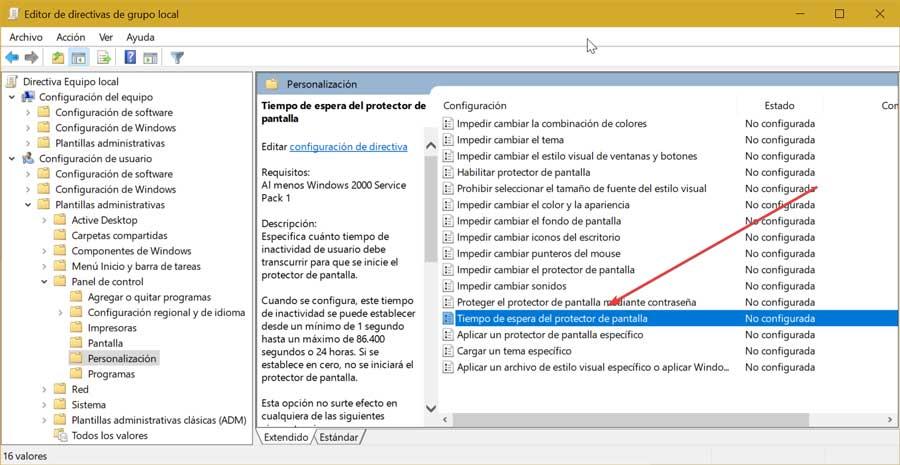
Ahora en el panel de la derecha haremos doble clic sobre la opción «Tiempo de espera del protector de pantalla» para de esta forma poder editar su valor. Esto nos abrirá una nueva ventana donde pulsaremos sobre la opción de «Habilitada». Esto hará que se active un segundo panel en la parte inferior donde debemos insertar el tiempo en segundos en espera hasta que se active el bloqueo de pantalla. Por último, hacemos clic en «Aplicar» y «Aceptar» para guardar los cambios.
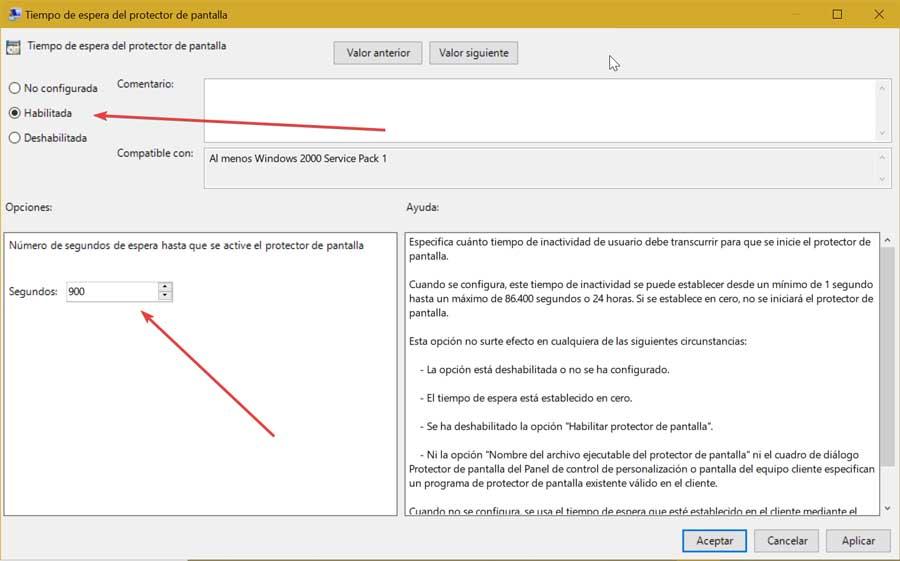
Comentarios
Publicar un comentario