Arregla los problemas que evitan que Windows entre en modo suspensión

A la hora de poder ahorrar energía mientras no estamos usando nuestro PC, Windows nos ofrece tres opciones de descanso. Por un lado, podemos apagar el ordenador, y también cuenta con el modo hibernar y el modo suspensión. Este último es una excelente opción para ahorrar energía mientras nos aseguramos de que podremos reanudarlo en cuestión de segundos por donde lo dejamos. Sin embargo, puede darse el caso de que el modo suspensión no funcione.
Que el modo de suspensión de Windows no funcione puede resultar todo un fastidio, ya que nos obligará a guardar siempre el trabajo y apagar el ordenador. Cuando lo necesitemos será necesario volver a encenderlo y restaurar todos lo programas que usemos, con la consiguiente pérdida de tiempo.
Causas por las que Windows no entra en modo suspensión
El uso del modo suspensión de Windows 10 cuenta con bastantes beneficios que nos ayudan a ahorrar energía de nuestro ordenador cuando no lo estamos utilizando, a la par que nos permite volver al punto donde lo dejamos con todos los programas abiertos tal cual estaban antes de entrar en dicho modo. Que Windows no pueda entrar en modo suspensión es un problema bastante común que puede ser debido a varias razones, como, por ejemplo:
- Interferencias de softwares de terceros.
- Configuraciones inadecuadas de energía.
- Problemas con los controladores del dispositivo.
- Periféricos externos que mantienen activo el PC.
- Problema con el protector de pantalla.
Sea cual sea el motivo, lo cierto es que el problema de que Windows no pueda entrar en modo suspensión puede resultar muy molesto y nos obligue a tener que apagar el ordenador cada vez que no vayamos a seguir usándolo. Para evitarlo, vamos a pasar a comentar algunos ajustes que podemos realizar para solucionarlo.
Pasos a seguir para solucionar el problema
A continuación, vamos a ver una serie de acciones y ajustes que podemos realizar para conseguir que Windows 10 pueda volver a entrar en el modo suspensión.
Habilitar el modo suspensión manualmente
Es posible que el motivo por el que Windows no pueda entrar en el modo suspensión de manera automática sea por culpa de una actualización o la instalación de un programa que haya podido cambiar la configuración de energía. Para restablecerlo, es posible habilitar el modo suspensión de forma manual.
Para ello vamos a acceder al menú de Configuración pulsando el atajo de teclado «Windows + I». Una vez abierto seleccionamos «Sistema». En el panel de la izquierda, seleccionamos «Inicio/apagado y suspensión». En el panel de la derecha dentro del apartado de «Suspender», elegimos el tiempo para suspender el equipo tanto cuando esté enchufado como cuando esté con batería.
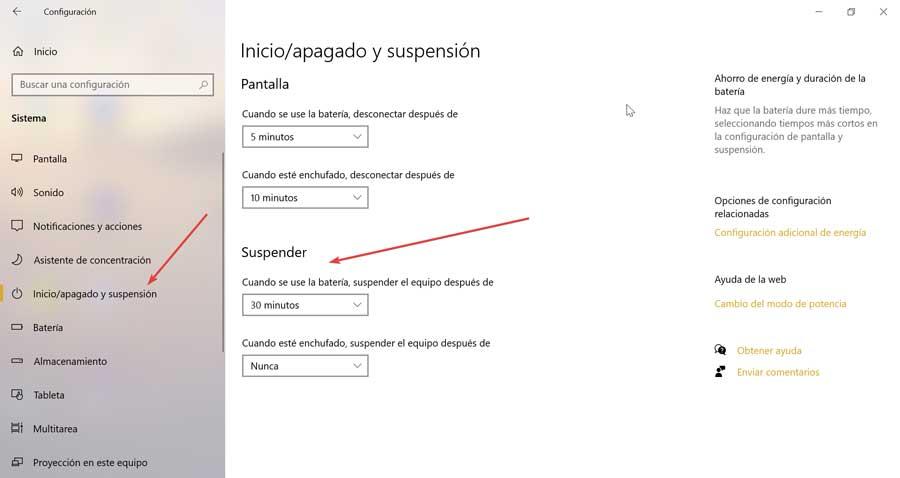
Reiniciamos el ordenador y comprobamos si el dispositivo puede entrar en modo suspensión de forma habitual.
Comprueba el protector de pantalla
El protector de pantalla permite que el PC entre modo suspensión para ahorrar energía. Sin embargo, Windows podría entrar en suspensión de forma aleatoria si configuramos el protector de pantalla de forma incorrecta. Para ello, pulsamos en «Windows + I» para que aparezca el menú de «Configuración» y seleccionamos «Personalización». En la barra de búsqueda escribimos «activar o desactivar protector de pantalla» y lo seleccionamos de entre las opciones que nos aparezcan. Esto hará que aparezca una ventana emergente donde debemos de elegir «Ninguno» dentro del menú desplegable de Protector de pantalla.
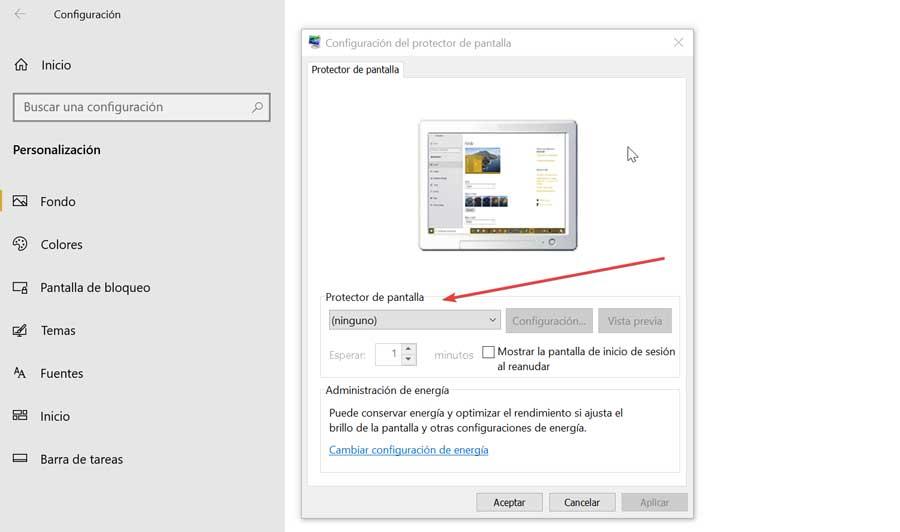
Restaurar las opciones de energía
Vamos a probar a cambiar las opciones de energía para comprobar que no tengamos el modo suspensión desactivado. Para ello, escribimos panel de control en el cuadro de búsqueda del menú Inicio y lo seleccionamos. Posteriormente en «Ver por», seleccionamos «Iconos pequeños» y hacemos clic en «Opciones de energía».
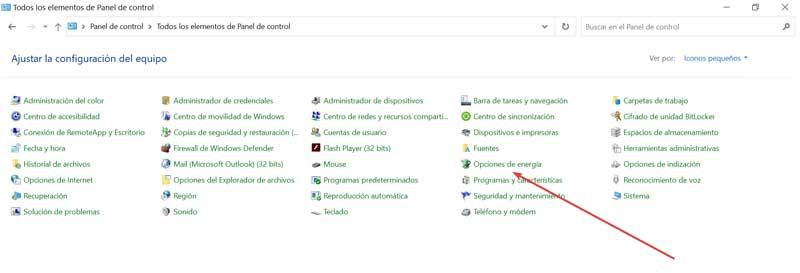
A continuación, seleccionamos «Cambiar la configuración del plan», junto a la opción que tenemos seleccionada. En la siguiente pantalla pulsamos en «Cambiar la configuración avanzada de energía». Esto nos abrirá una nueva ventana. Aquí podemos revisar que dentro de la «Configuración multimedia» tengamos activada la opción Permitir que el equipo entre en modo suspensión. También podemos optar por pulsar en «Restaurar valores predeterminados del plan», lo cual debería cambiar todos los elementos donde se permiten suspender en Windows 10.
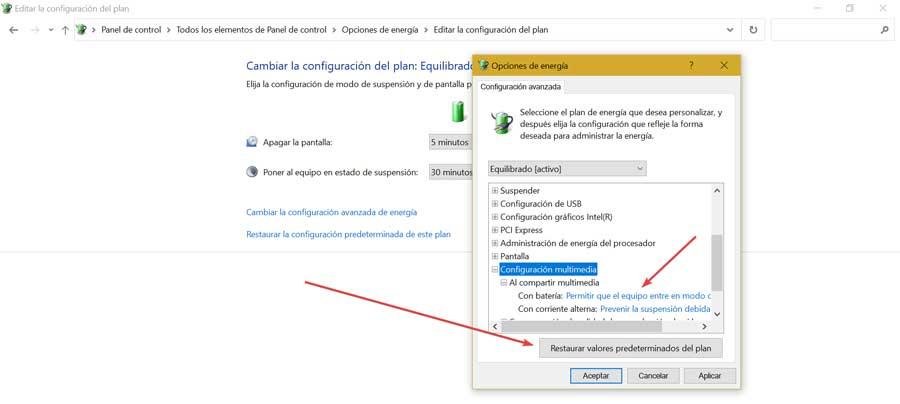
Evita que el ratón o la tarjeta de red active el PC
Algunos dispositivos conectados como el ratón o el panel táctil de nuestro portátil pueden afectar al modo suspensión del PC. Por ello debemos de asegurarnos de que estos dispositivos no interfieran en la configuración de la suspensión ya que cualquier vibración podría mantener el equipo despierto.
Lo primero será pulsar la combinación «Windows + X» y seleccionar «Administrador de dispositivos». Posteriormente desplegamos el apartado de Mouse y otros dispositivos señaladores. Hacemos clic con el botón derecho en nuestro dispositivo y seleccionamos «Propiedades». Hacemos clic en la pestaña de «Administrador de energía» y desmarcamos la casilla «Permitir que este dispositivo active el equipo». Aceptamos y guardamos los cambios. De esta forma el movimiento del ratón no influirá para que Windows no entre en modo suspensión.
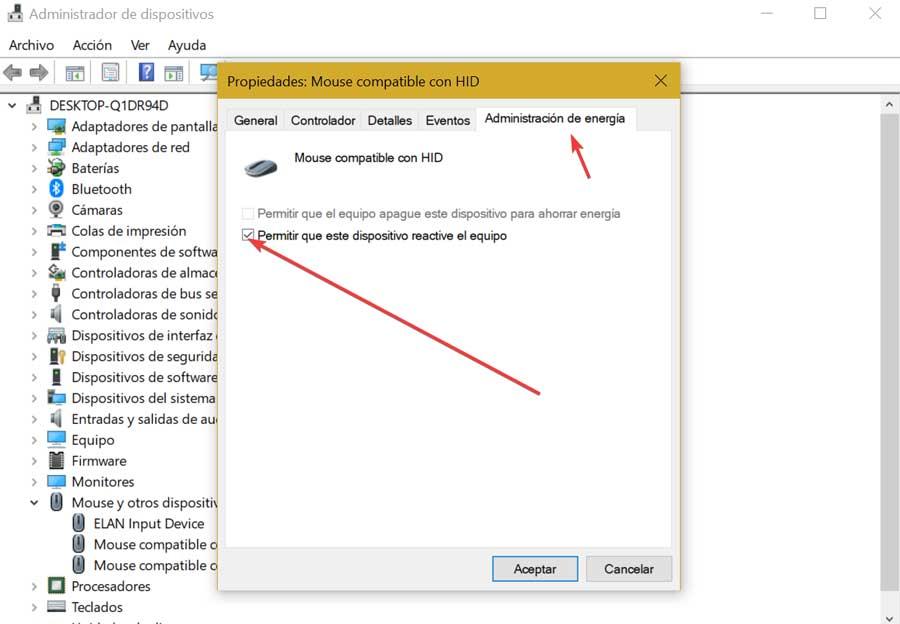
A continuación, expandimos la pestaña de «Adaptadores de red». Comprobamos en cada una de las opciones haciendo clic con en el botón derecho del ratón y seleccionando «Propiedades». En la pestaña «Administración de energía» desmarcamos la casilla «Permitir que este dispositivo active el equipo» y pulsamos Aceptar.
Desactiva dispositivos conectados al Bluetooth
Si tenemos el Bluetooth activado de nuestro ordenador con algún periférico conectado como un mando para jugar, es posible que sea el culpable de que el modo suspensión no se ejecute. Por ello, debemos de probar a apagar el Bluetooth, algo que podemos hacer desde el menú de Configuración.
Para ello pulsamos el atajo «Windows + I». Una vez en el menú de Configuración pulsamos en el apartado de «Dispositivos». Aquí nos aseguramos de que el botón de Bluetooth se encuentre desactivado. En caso de que tengamos varios dispositivos y alguno sea necesario, como el ratón, debemos de ir desactivando otros que tengamos conectados.
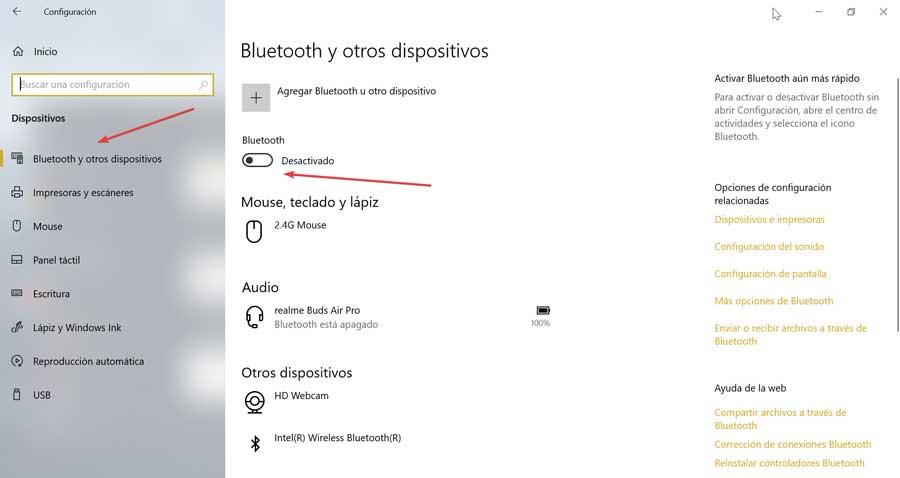
Usa el solucionador de problemas de energía
Cabe la posibilidad de que hayamos podido modificar o personalizar diferentes apartados de nuestro plan de energía que puedan provocar algún problema para que Windows pueda entrar en modo suspensión. Con el solucionador de problemas de energía, el sistema operativo podrá solucionar problemas relacionados con el modo suspensión, restableciendo la configuración e informándonos de cómo evitarlos nuevamente.
Para ello pulsamos la combinación de teclas «Windows + I» y seleccionamos el apartado de «Actualización y seguridad». En la lista de opciones de la columna de la izquierda elegimos el «Solucionar problemas». Posteriormente, en la pantalla de la derecha hacemos clic en «Solucionadores de problemas adicionales» en la parte inferior. En la nueva ventana, seleccionamos la opción de «Energía» para solucionar los problemas relacionados con la misma.
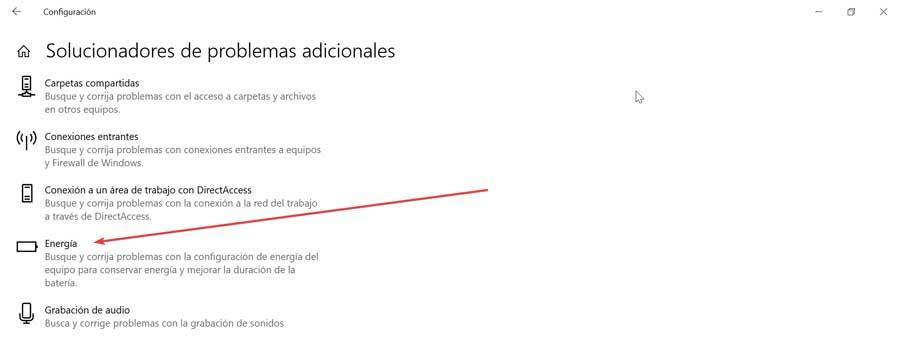
Actualizar Windows 10
Tener controladores de dispositivos obsoletos pueden ocasionar que el modo suspensión no funcione en Windows 10, por lo que será necesario actualizar el sistema operativo a la última versión disponible para actualizar todos los controladores disponibles para nuestro PC. Después de esto, el modo suspensión debería poder funcionar sin problemas.
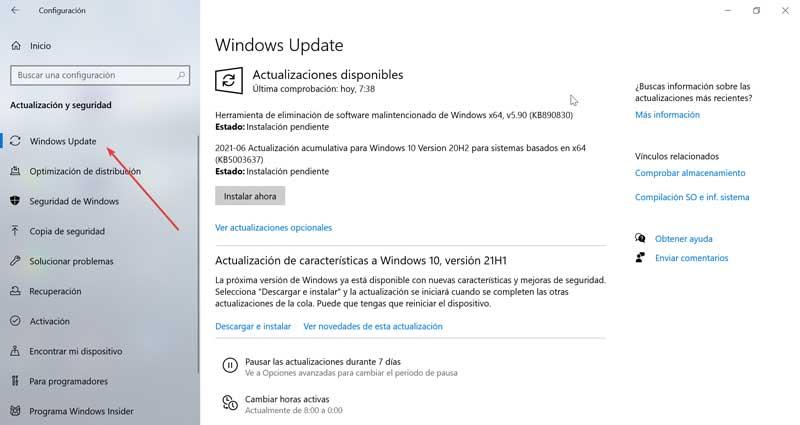
Para ello pulsamos «Windows + I», y seleccionamos el apartado de «Actualización y seguridad». En la siguiente ventana, comprobamos si hay alguna actualización disponible dentro de Windows Update. En caso de ser así procedemos a instalarlas y comprobar si esto soluciona nuestro problema.
https://www.softzone.es/windows/como-se-hace/como-solucionar-windows-no-entra-modo-suspension/
Comentarios
Publicar un comentario