Apunta ideas o toma notas ocultas con esta función de Photoshop

El sector del software relacionado con la edición de fotografías está en pleno auge desde hace un tiempo. Esto se debe en gran medida a los potentes equipos que tenemos a nuestra disposición hoy día, además de los programas que podemos usar. Sin duda el líder indiscutible de este mercado es Photoshop de Adobe, una solución que se adapta a todo tipo de usuarios y entornos.
Lo primero que debemos saber es que este programa no es gratuito, sin embargo, está capacitado para cumplir nuestras expectativas tanto en entornos profesionales como domésticos. Además, la firma desarrolladora intenta facilitarnos las cosas en gran medida a la hora de diseñar y editar fotos desde aquí. Eso no quiere decir que se trate de un programa sencillo, todo dependerá del nivel de profundidad que deseemos para nuestro proyecto. En el caso de que necesitemos llevar a cabo tareas sencillas de edición, no nos costará demasiado.
Y es que el propio programa nos presenta una serie de herramientas y funciones predefinidas que automatizan en gran medida estas tareas de edición de fotos. Sin embargo, a medida que vayamos conociendo las herramientas básicas y profundicemos en ellas, nos iremos dando cuenta de la complejidad de este programa. No en vano se trata de uno de los más usados en todo el mundo que está presente en multitud de ordenadores. Esta es una la aplicación de Adobe que cuenta con un conjunto de herramientas muy amplio. Además, cada una de ellas dispone de una buena colección de ajustes y opciones personalizables.
Localizar y activar la herramienta Notas de Photoshop
entre las muchas funciones que encontramos en este programa de edición de fotos, una de las más socorridas en determinados casos es la llamada herramienta Notas. Esta es precisamente en la que nos vamos a centrar a continuación y que os vamos a mostrar cómo usarla y sacar el máximo provecho de la misma. Como no podía ser de otro modo lo primero que tenemos que hacer es localizarla para poder utilizarla en nuestro proyecto. Por regla general esta es una funcionalidad que deberíamos encontrar en la barra de herramientas que viene por defecto en el programa.
Esta es la que se sitúa en la parte izquierda de la ventana principal y que se coloca en forma vertical. Aquí deberíamos encontrar un icono con forma de hoja de cuaderno que se refiere precisamente a la herramienta Notas. Sin embargo, este es un programa que cuenta con multitud de funciones personalizables, incluyendo las funciones que deseamos tener en pantalla. Se puede dar el caso de que el icono que os mencionamos no aparezca, pero esto es algo y solucionamos rápidamente. No tenemos más que situarnos en el menú ventana y marcar la opción de notas que vemos en el listado que aparece.
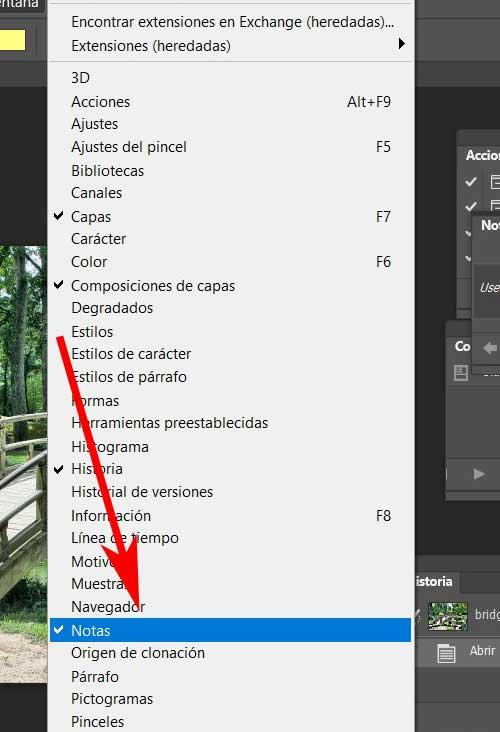
En ese momento ya veremos aparecer en la barra mencionaba anteriormente el icono que nos interesa para poder acceder a la función con la que vamos a trabajar. No Hace falta decir que esta funcionalidad en concreto nos va a ser de gran ayuda a la hora de añadir notas a tus imágenes de manera sencilla y rápida.
Para qué usar esta función en la edición de fotos
Lo primero que debemos saber es que el programa de Adobe desde hace varias versiones nos ofrece desde la posibilidad trabajar con cierta información oculta. Esta nos puede ser de enorme utilidad a la hora de trabajar con nuestras imágenes, nos referimos concretamente a los metadatos. Sin embargo, a la hora de trabajar de una manera más profesional y actual con este tipo de informaciones ocultas, es preferible hacer uso de la herramienta Notas. Es posible que algunos de vosotros aún no conozcáis esta útil funcionalidad de Photoshop.
Pero ahora que os vamos a hablar de ella es probable que usan resulte mucho más interesante. A la hora de editar fotos, son muchos los pasos y sesiones que llevamos a cabo en un mismo proyecto. Por tanto, nunca va a estar de más que podamos añadir comentarios e ideas propias en forma de notas que se adjunten a esa imagen. Os contamos todo esto porque está esta herramienta nos servirá precisamente para ello. En concreto nos ofrece la posibilidad de añadir comentarios, o instrucciones al proyecto en el que estamos trabajando en el programa de Adobe.
![]()
Funcionamiento de las Notas en el programa de Adobe
También es importante saber que estos nuevos elementos con los que vamos a trabajar en un principio están visibles en la propia imagen. Pero al ser de uso propio, estos objetos no son imprimibles. Con esto os queremos decir que, si posteriormente vamos a imprimir este proyecto con notas adjuntas, ya sea en papel o a otro archivo, estas no aparecerán.
De hecho, gracias a esta funcionalidad tratamos con objetos qué podemos crear, editar, o eliminar siempre que lo necesitemos. Al mismo tiempo no serán de mucha utilidad a la hora de dejar anotaciones, ideas u órdenes a otras personas que estén trabajando en el mismo proyecto de edición.
Cómo añadir notas a tus imágenes en Photoshop
Una vez sabemos todo esto que os hemos comentado, para añadir una nota a una imagen en la que trabajamos en Photoshop, pinchamos en el icono descrito antes. Este lo encontramos en la caja de herramientas del programa con forma de hoja escrita. Así, una vez seleccionada la herramienta Notas de la que os hablamos, vamos a situarla en la imagen con la que trabajamos. Para ello tan solo tenemos que hacer clic en el lugar exacto de la fotografía cargada en el escritorio donde queremos añadirla.
Al hacer clic en la misma, veremos cómo se añade un nuevo elemento en el color que tengamos predefinido para la nota. Esta tiene forma de pequeña ventana donde podemos escribir los contenidos que deseemos en forma de texto. Este lo tecleamos en la pequeña ventana que se sitúa en la parte derecha el escritorio de trabajo por defecto. De hecho, la misma se llama Notas, Por lo que en esta será donde podremos ver todos los contenidos de las diferentes notas que vayamos adjuntando al proyecto.
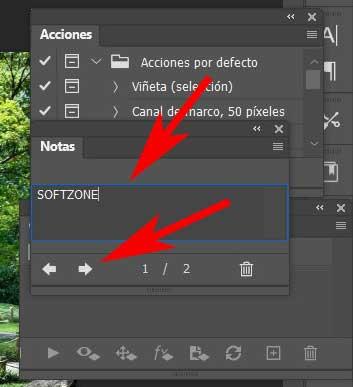
Editar el contenido de múltiples elementos de anotación
En esta misma pequeña ventana, justo por debajo del cuadro de texto que lo mencionamos antes, encontramos dos flechas para desplazarnos entre las diferentes notas creadas. De esta manera tendremos la posibilidad de editar el contenido de cada una de estas de manera sencilla. Igualmente merece la pena saber que tenemos la posibilidad de asignar diferentes tonos de color a cada uno de estos objetos.
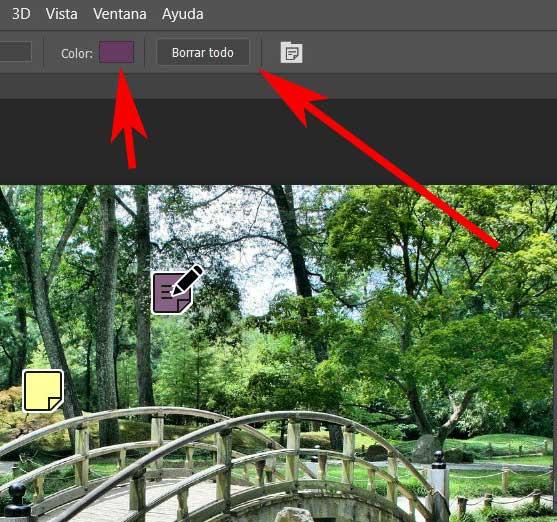
Por otro lado, En el momento en el que hayamos acabado con nuestro trabajo de edición fotográfica, quizá queramos eliminar todas estas notas. Esto lo logramos con tan solo pulsar en el botón de Borrar todo que se sitúa en la parte superior del escritorio de trabajo.
https://www.softzone.es/programas-top/photoshop/anadir-notas-imagen-photoshop/
Comentarios
Publicar un comentario