Aprovecha las funciones de Cortana sin que falle con estos trucos
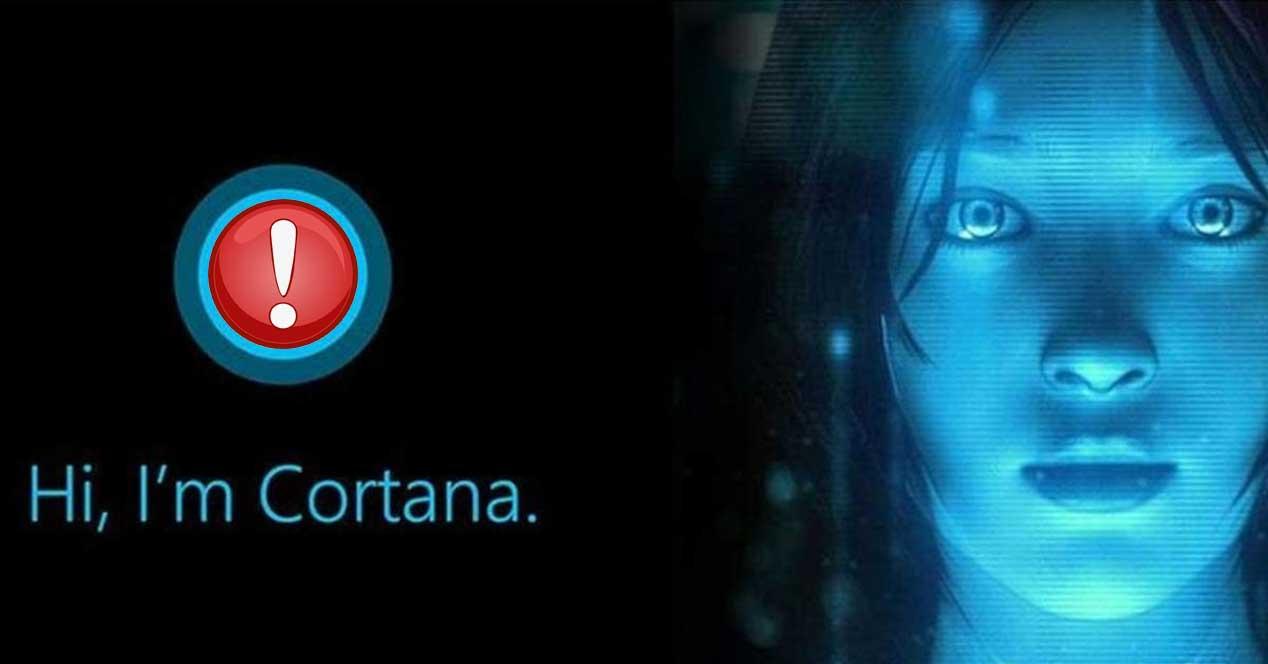
Una de las grandes apuestas de Microsoft con respecto a su sistema operativo, en su momento fue el asistente de voz Cortana. Al igual que sucede con otros sistemas, como las que encontramos en nuestros dispositivos móviles, la firma quería que este asistente fuese parte importante de Windows.
Sin embargo, el tiempo ha demostrado que por lo general los usuarios no dan la misma importancia a una asistente en un dispositivo móvil que en un PC de sobremesa. Esto se traduce en que Cortana, la función de este tipo del sistema operativo más usado en todo el mundo, apenas tiene público. A pesar de que los de Redmond siguen apostando por esta característica, lo cierto es que han reducido en gran medida su funcionalidad.
Con todo y con ello podemos seguir utilizándola para realizar ciertas consultas a viva voz, además de para sonreír un rato con sus ocurrencias. En el caso de que seas uno de esos usuarios que utilizan el asistente de voz para determinadas tareas, os mostraremos unos trucos para que Cortana no falle.
Decimos todo esto porque en ciertas ocasiones nos podemos encontrar con que el asistente no funciona de la manera correcta. De hecho, nos podemos encontrar con múltiples fallos relacionados con la entrada de consultas, o con su puesta en funcionamiento.
Mantener a la vista el botón de Cortana
Se puede dar el caso de que a priori no encontremos el botón de puesta en marcha de la frente de voz en Windows. Sin embargo, esto tiene muy fácil solución y así poder sacar el máximo provecho a esta funcionalidad con un solo clic de ratón. Por tanto, si lo que deseamos es situar dicho botón de puesta en marcha en la barra de tareas, no tenemos más que pinchar con el botón derecho en la misma.
A continuación, seleccionamos la opción de Mostrar botón de Cortana para que este elemento queda a la vista en todo momento y Así poder ponerla en marcha.
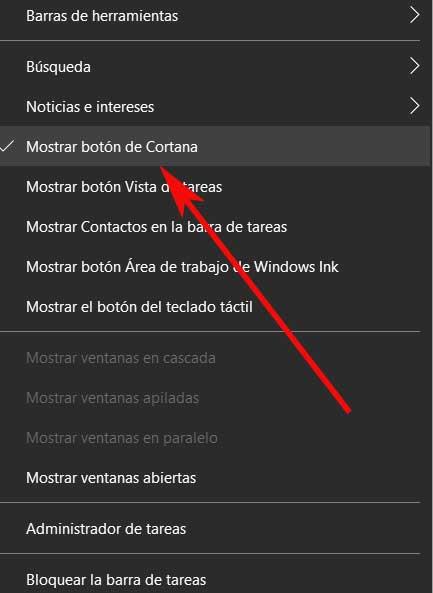
Abrir el asistente más rápido
En el paso anterior os hemos mostrado la manera de tener a la vista en todo momento el botón que se corresponde al mencionado asistente. Pero tenemos otra manera de acceder al mismo de un modo mucho más rápido y fluido. Esto lo vamos a lograr con un útil atajo de teclado que nos permitirá poner en marcha esta funcionalidad de manera directa y en segundos.
Por tanto, en el caso de que nos encontremos ante la necesidad de utilizar Cortana para realizar algún tipo de consulta, veamos cómo acceder rápidamente. Basta con que hagamos uso de la combinación de teclas Win + C para que esta herramienta aparezca en pantalla de inmediato. A partir de ahí ya podremos hacer uso del teclado o de la voz para llevar a cabo nuestra consulta.
Eliminar las consultas anteriores
Una vez que accedemos a la ventana que os estamos comentando aquí, posiblemente aparezcan las consultas que realizamos en sesiones anteriores. Pero en el caso de que este mismo ordenador lo utilicen varias personas, este historial no siempre nos interesará que esté a la vista. Hay que saber que Cortana nos da la posibilidad de limpiarlo siempre que lo deseemos.
Para ello pinchamos en el botón de la herramienta que se sitúa en la esquina superior izquierda y se representa con tres puntos horizontales. A continuación, pinchamos en Configuración / Privacidad para localizar el apartado llamado Borrando los datos. Ya solo nos queda pulsar el botón Borrar para limpiar ese historial.
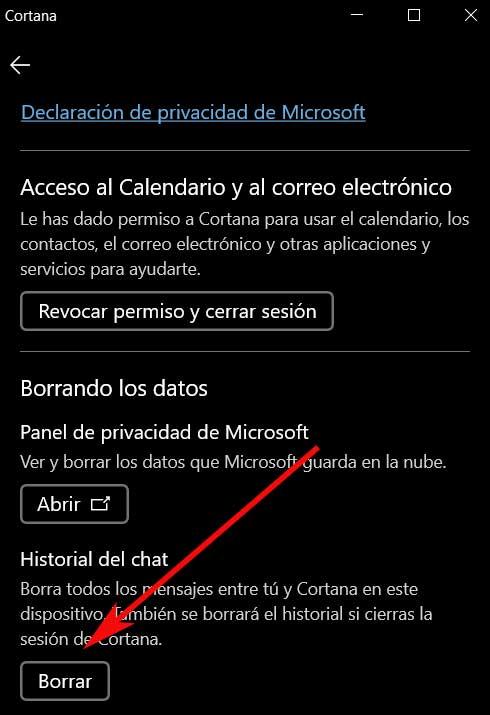
https://www.softzone.es/noticias/windows/aprovecha-funciones-cortana-falle-trucos/

Comentarios
Publicar un comentario