Acaba con los errores al copiar archivos grandes a un disco duro o USB

De entre los muchos componentes forman parte de nuestro PC, los discos duros o unidades de almacenamiento son clave junto al procesador, la GPU o la RAM. Siempre es recomendable mantener la salud de estos elementos, así como utilizarlos de la mejor manera, esto mejorará el funcionamiento de nuestro ordenador.
Con el paso de los años las unidades de almacenamiento que encontramos en nuestros equipos han mejorado tanto en capacidad, como en velocidad y fiabilidad. Al mismo tiempo cada vez disponemos de un mayor número de aplicaciones y funciones para mantener la salud de estos componentes.
Razones por las que no se pueden copiar archivos grandes
Algo que debemos saber es que el sistema de almacenamiento del ordenador puede soportar diferentes tamaños de archivo. Así es como tenemos la posibilidad de transferir fácilmente los archivos entre las unidades internas y externas. Pero de vez en cuando se puede presentar un error en el proceso. Este nos indica que el archivo es demasiado grande para ser copiado mientras se transfieren algunos archivos. Si estamos experimentando este error de que el archivo es demasiado grande para el sistema de archivos de destino, vamos a solucionarlo.
Lo primero que debemos saber llegados a este punto es que la aparición de este error no significa que el almacenamiento de destino no tenga espacio. Simplemente significa que el sistema de archivos no puede soportar transferencias individuales de determinados tamaños de fichero. Por ejemplo, si copiaos un archivo de más de 4 gigas y una unidad USB que utiliza el sistema de archivos FAT32, es probable que aparezca el error. Asimismo, copiar un archivo de más de 2 gigas a un sistema de archivos FAT16 puede provocar errores.
Esto sucede porque FAT32 y FAT16 pueden manejar un máximo de 4 gigas y 2 gigas respectivamente para cualquier tamaño de archivo individual. Por suerte convertir el sistema de archivos de FAT32 o FAT16 a NTFS solucionará el problema. Además, comprimir y dividir los archivos en tamaños más pequeños facilitará el proceso de transferencia.
Pero veamos las soluciones más efectivas y con detalle para solucionar este fallo del que os hablamos. Eso sí, muchas de estas borrarán los datos de la unidad. Es por ello por lo que antes de nada hagamos una copia de seguridad de estos datos.
Solucionar el problema al copiar archivos demasiado grandes
Pues bien, en el supuesto de que vayáis a copiar un determinado archivo a otra unidad de disco y os encontréis con que esto da error, veamos cómo arreglarlo. Además, merece la pena saber que este es un fallo con el que nos podemos encontrar repentinamente tanto con unidades externas como internas. Sin embargo, como casi todo en el mundo de la tecnología, este fallo tiene una solución.
Formatear la unidad a NTFS desde la Administración de discos
La mayoría de los sistemas Windows utilizan el sistema de almacenamiento NTFS. Pero al transferir archivos a un dispositivo USB externo con un sistema de archivos FAT32 o FAT16, no podemos encontrar que no admite archivos grandes. Para resolver este problema siempre podemos formatear la unidad para que soporte los archivos más grandes. Por tanto, a continuación, veremos cómo podemos utilizar la Administración de discos para cambiar el sistema de archivos.
Lo primero será abrir la ventana de ejecución con la combinación de teclas Win + R , donde escribimos el comando diskmgmt.msc para acceder a la ventana de Administración de discos. Aquí hacemos clic con el botón derecho en la unidad que necesita el cambio y pulsamos en Formatear. Como os podréis imaginar antes de esto deberíamos hacer una copia de seguridad de los datos almacenados en la unidad.
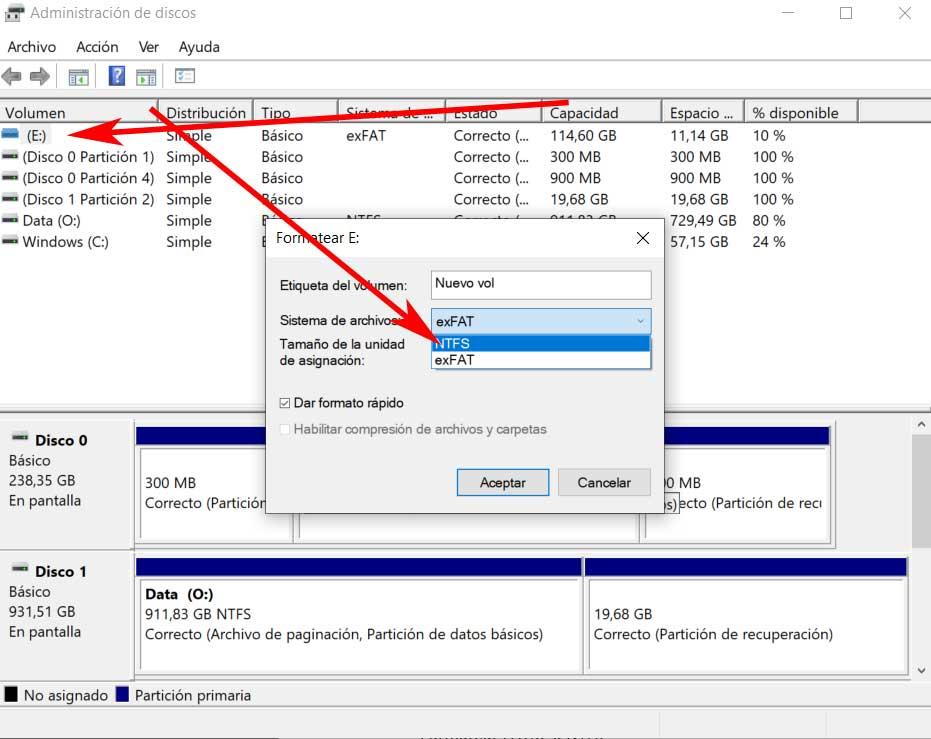
En la lista del sistema de archivos seleccionamos NTFS y marcamos la opción de formato rápido para terminar pulsando en Aceptar.
Convertir el sistema de archivos FAT32 a NTFS desde el Explorador
Windows nos permite convertir el sistema de archivos a NTFS o exFAT, lo que es una gran idea para el problema ante el que nos enfrentamos ahora. La razón de ellos es que estos sistemas de archivos admiten archivos más grandes y por tanto ideales para transferir ficheros que superen los 2 o los 4 gigas. Así, para abrir el Explorador de archivos del sistema, hacemos uso de la combinación de teclas Win + E.
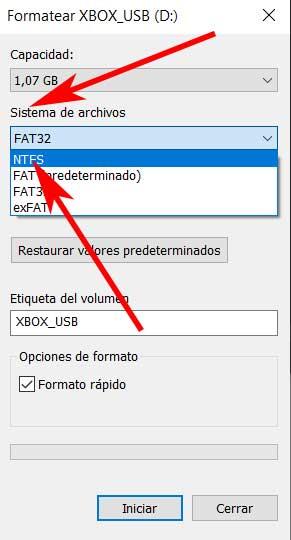
A continuación, localizamos la unidad que deseamos convertir y hacemos clic con el botón derecho del ratón sobre la misma. Seleccionamos la opción de Formatear y abrimos la lista desplegable de Sistema de archivos y seleccionamos NTFS o exFAT si está disponible. Marcamos la opción de Formato rápido y haga clic en Iniciar.
Comprimir y dividir los archivos grandes
Otra de las soluciones de las que podremos echar mano para solventar el problema con estos grandes ficheros, es comprimirlos o dividirlos. Como os Podréis imaginar esto ya nos permitirá transferirlos entre unidades de disco. Para lograr esto que os comentamos el proceso es bastante sencillo, por ejemplo, desde el Explorador de archivos. Accedemos a este apartado desde la combinación de teclas Win + E y seleccionamos Este equipo para localizar el archivo que desea modificar.
Tras ello seleccionamos la opción de Añadir a o Comprimir a, dependiendo del compresor que tengamos instalado utilicemos por defecto en el sistema operativo.
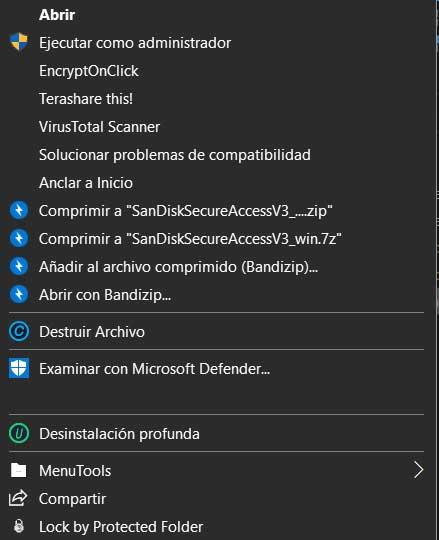
Además, estos programas nos permiten dividir estos ficheros, por lo que localizamos la opción de Dividir en volúmenes, donde no tenemos más que especificar el tamaño máximo de archivo que deseaos utilizar, por ejemplo, un giga. De este modo al volver a copiarlo los nuevos archivos creados, evitamos el problema descrito.
Utilizar CMD para convertir unidades FAT32
Tal y como muchos de vosotros ya sabréis de primera mano, CMD o ventana del símbolo del sistema nos permitirá tener un mayor control sobre Windows. desde aquí igualmente tenemos la posibilidad de convertir unidades de disco sin formatear para cambiar su sistema de archivos a uno que soporte ficheros de gran tamaño. Para ello lo primero que hacemos es abrir una ventana del símbolo del sistema escribiendo cmd en el cuadro de búsqueda. Os recomendamos ejecutar esta función como administrador.
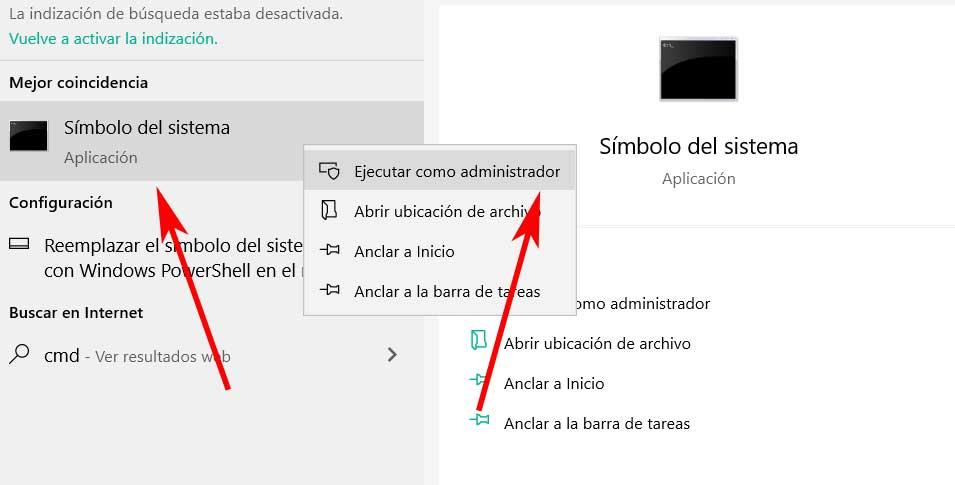
Una vez que tenemos la funcionalidad de CMD en pantalla, no tenemos más que escribir el siguiente comando:
En este caso concreto, D: es el nombre de la unidad que deseamos convertir a NTFS. Una vez completado el proceso confirme que el sistema de archivos ahora es NTFS donde ya podremos copiar archivos de gran tamaño.
https://www.softzone.es/windows/como-se-hace/solucionar-error-copiar-archivos-grandes/
Comentarios
Publicar un comentario