Soluciona el problema del 100% de uso de la CPU en Windows

Uno de los componentes más importante de nuestro ordenador es la CPU, el cerebro por donde pasan todas las operaciones que se realizan. A medida que más aplicaciones estemos utilizando y más recursos consuman el uso de la CPU se hará más intenso, alcanzando velocidades de frecuencia máxima. Sin embargo, puede ocurrir que un error sea el causante del alto uso del procesador pese a que no estemos realizando tareas exigentes.
Un alto consumo de la CPU hará que los ventiladores suenen con fuerza, lo cual puede resultar molesto, incluso podremos notar como el ordenador se calienta más de lo deseado, algo sumamente extraño en el caso de que no estemos realizando nada. Por suerte, en la mayoría de los casos es posible reducir el uso elevado que realiza el procesador y de esta forma solucionar el problema.
El peligro de un uso excesivo de la CPU
Que la CPU de nuestro ordenador alcance el máximo de su uso no es solo una situación molesta, sino que también puede resultar bastante peligroso. No en vano, en el momento que el procesador tiende a funcionar a pleno rendimiento durante largo periodos de tiempo, puede tender a sobrecalentarse. Este sobrecalentamiento, puede tener consecuencias nefastas para nuestro PC ya que puede llegar dañar piezas y componentes.
Esto es algo que puede llegar a ser especialmente problemático sino contamos con un sistema de refrigeración adecuado, ya que el hardware puede sufrir daño físico provocado por el sobrecalentamiento de la CPU, para lo cual no están preparados. Por lo tanto, puede llegar provocar no solo que el procesador de rompa y haya que reemplazarlo sino también otras partes del sistema.
Además, podemos sufrir diversos inconvenientes a la hora de trabajar con el PC, pues una CPU sobrecargada y con alto consumo hará que el equipo vaya más lento, ya que no podrá funcionar a altas velocidades al no tener espacio manejar las operaciones. Incluso, un sobrecalentamiento puede hacer que perdamos todos los archivos que tengamos en uso y que no hayamos guardado. Si jugamos o realizamos tareas exigentes con nuestro PC es normal que Windows requiera de un uso excesivo puntual del proceso. El problema lo encontramos cuando este se produce cuando apenas estamos exigiendo al equipo, por lo que debe haber algo que no funciona como debería.
Solucionar consumo elevado de la CPU
A continuación, vamos a mostrar algunas acciones que podemos llevar a cabo en nuestro ordenador para solucionar el problema con el consumo elevado de la CPU por parte de Windows sin que haya razón aparente para ello.
Verificar el proceso WMI Provider Host
Uno de los causantes del problema puede ser el proceso «WMI Provider Host» o «WmiPrvSE.exe». Se trata un proceso que forma parte de Windows y que se encarga de monitorizar y solucionar problemas en red. Sin embargo, en ocasiones este proceso se descontrolar provocando un gran consumo de la CPU.
Para comprobar si es este el problema debemos de abrir el «Administrador de tareas» pulsando «Control + Shift + ESC» y localizar el proceso «WmiPrvSE.exe» o «WMI Provider Host» en la parte inferior. Si vemos que en la pestaña de CPU alcanza un valor elevado es que no se encuentra funcionando correctamente.
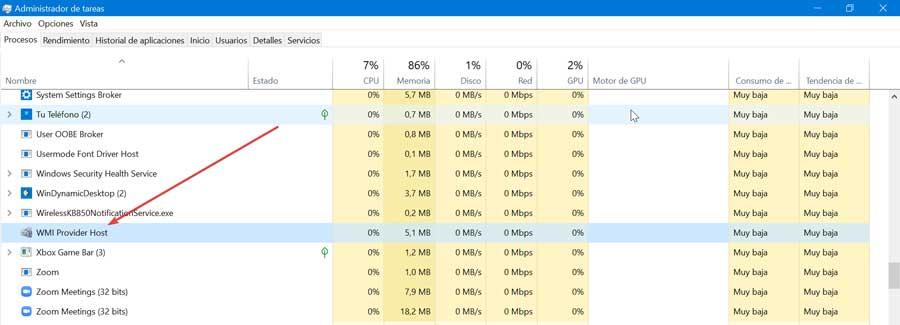
Para solucionarlo debemos de reiniciarlo, algo que debemos hacer desde la aplicación de «Servicios». Para ello usamos el atajo de teclado «Windows + R» y escribimos services.msc. En la nueva ventana buscamos «Instrumental de administración de Windows», pulsamos sobre él con el botón derecho y hacemos clic en «Reiniciar».
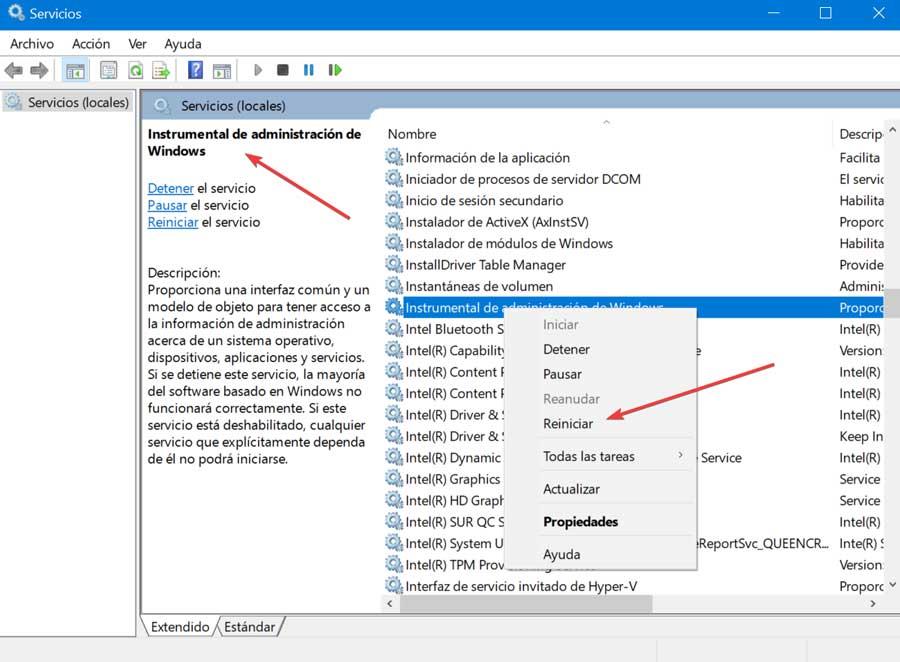
Comprobar el proceso svchost.exe (netscvs)
Pese a que el proceso «svchost.exe» (netscvs) suele estar asociado con malware, se trata principalmente de un proceso de Windows legítimo y crítico del sistema. Un alto consumo del uso de la CPU por su parte puede ser el causante del problema, por lo que esto es algo que podemos comprobar desde el «Administrador de tareas de Windows». Si comprobamos que tiene un consumo muy elevado podría ser debido a que se encuentre buscando dispositivos «plug-and-play».
Para excluir esta causa debemos acceder al «Panel de control» desde el cuadro de búsqueda del menú de Inicio. Posteriormente nos dirigimos a «Redes e Internet» y a continuación a «Centro de redes y recursos compartidos». Aquí, hacemos clic en «Cambiar la configuración de uso compartido avanzado». Por último, pulsamos en «Desactivar la detección de redes».
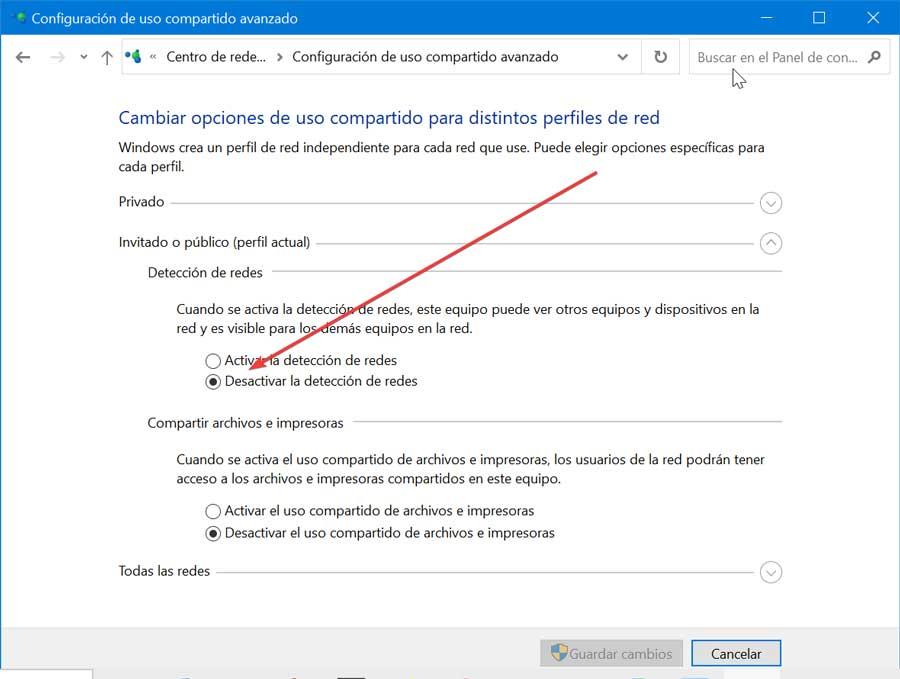
Demasiados procesos en segundo plano
Otra de las posibles causas de que Windows consuma mucha CPU son los procesos en segundo plano. Estos procesos son programas que se ejecutan en nuestro PC, aunque no lo estemos usando en un momento determinado. Si acumulamos muchos procesos en segundo plano, es probable que Windows haga un mayor consumo de la CPU ya que los programas se siguen ejecutando, aunque no los estemos usando.
Para comprobarlo, desde el «Administrador de tareas», debemos de pulsar en la pestaña de «Procesos». Aquí nos mostrará los procesos en segundo plano que aparecen de forma predeterminada mostrando el consumo de cada uno. Por lo general, los procesos que aparecen deben utilizar menos del 10% de la capacidad de nuestro procesador. Si vemos que el consumo es muy elevado podemos ir seleccionado cada proceso y pulsar en «Finalizar tarea» para eliminarlo.
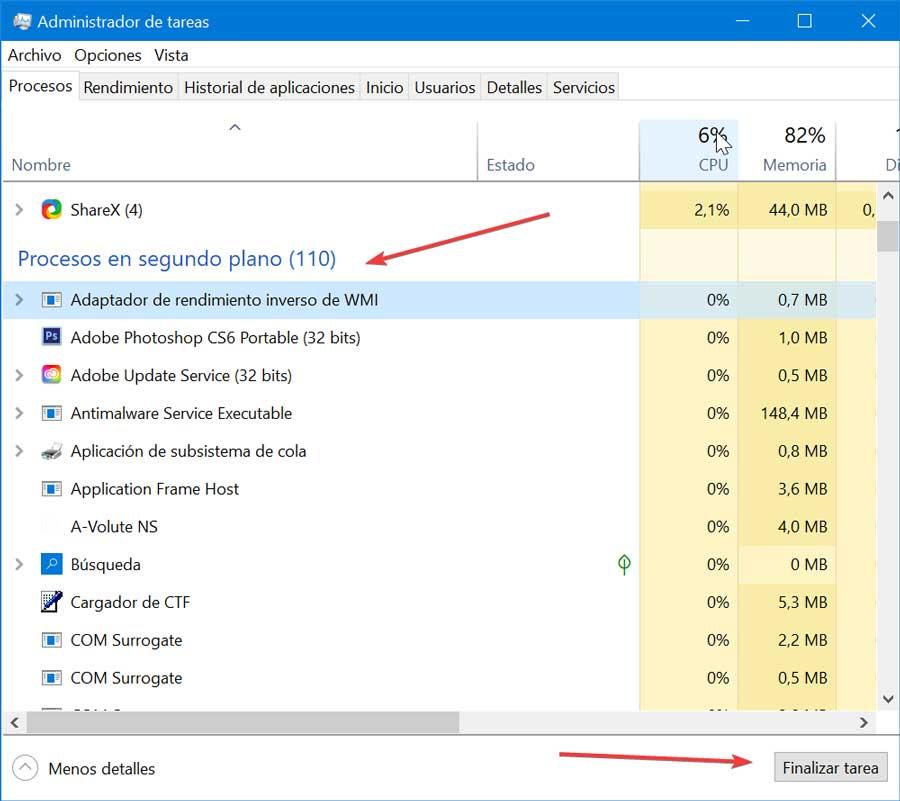
Deshabilita la función SysMain
La función «SysMain» (antes Superfetch) es sumamente útil ya que se encarga de aprender sobre nosotros y las aplicaciones que usamos, preparándolas incluso antes de que hagamos clic en su icono. Esta tarea requiere de muchos recursos y puede provocar una sobrecarga de la CPU, por lo que podemos probar a deshabilitar para comprobar si esto soluciona el problema.
Para ello, pulsamos el atajo de teclado «Windows + R» y se abrirá la utilidad de «Ejecutar». Aquí debemos de escribir services.msc y hacer clic en «Aceptar». Una vez nos abre la ventana de Servicios debemos localizar la entrada «SysMain» y pulsar sobre ella con el botón derecho del ratón. Esto nos abrirá un menú donde seleccionamos las «Propiedades». En la nueva ventana desplegamos «Tipo de inicio» y seleccionamos la opción de «Deshabilitado». Aplicamos los cambios y reiniciamos el ordenador para comprobar si el uso de la CPU ha disminuido.
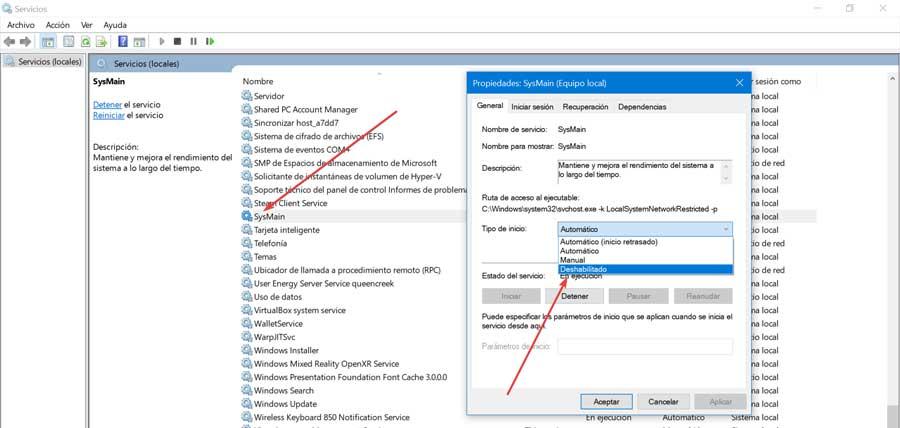
Ajuste de rendimiento de Windows 10
El problema de un consumo de elevado de la CPU por parte de Windows puede deberse a una mala optimización del sistema. Para mejorarlo, pulsamos el archivo «Windows + E» que nos abrirá el «Explorador de archivos». Posteriormente pulsamos con el botón derecho sobre «Este Equipo» y seleccionamos la opción de «Propiedades».
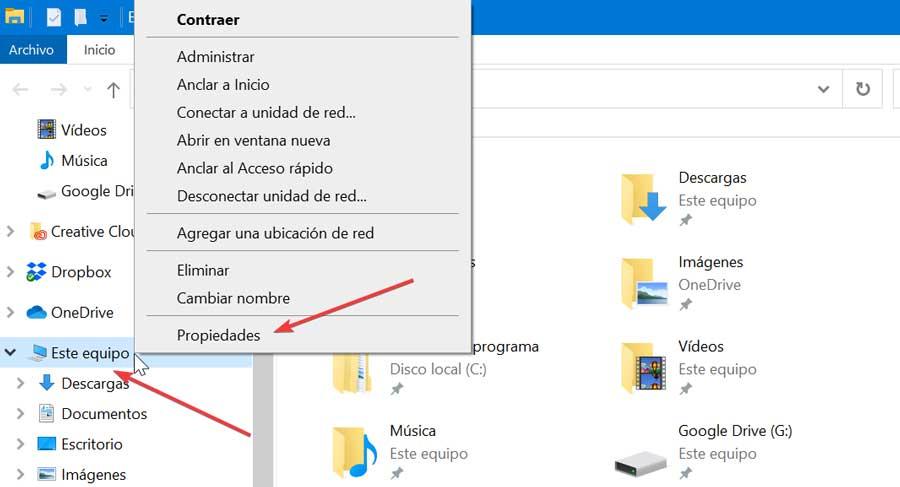
Esto nos abrirá la ventana de «Configuración» de Windows donde pulsaremos en «Configuración avanzada del sistema» en la parte superior derecha. En la nueva ventana, dentro del apartado de «Rendimiento» seleccionamos la «Configuración» y marcamos la opción de «Ajustar para obtener el mejor rendimiento». Hacemos clic en Aplicar y reiniciamos el PC para comprobar si el uso de la CPU disminuye.
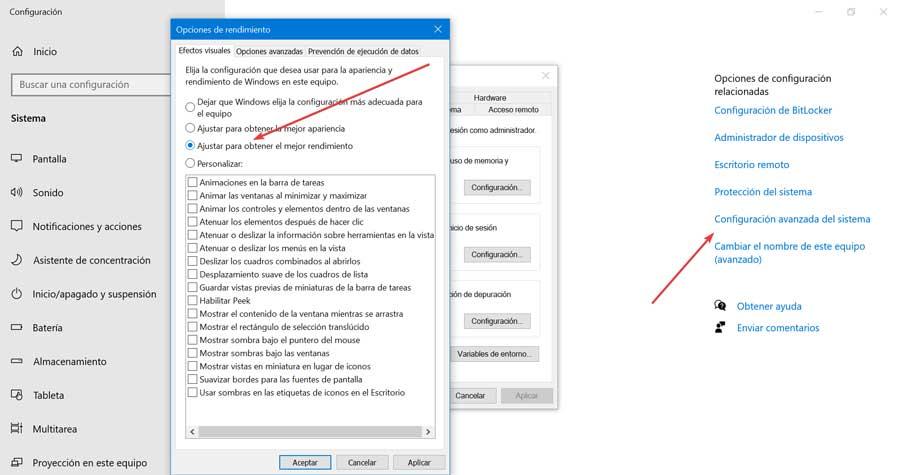
https://www.softzone.es/windows-10/como-se-hace/como-solucionar-windows-consume-mucha-cpu/
Comentarios
Publicar un comentario