Haz presentaciones más visuales y profesionales en PowerPoint

La mayoría de las presentaciones multimedia para el análisis de datos por medio de diapositivas en programas como Microsoft PowerPoint se requieren de algún tipo de diagramas. Estas son ilustraciones que ofrecen una representación visual de los datos y el crecimiento de forma entretenida.
Estas informaciones suelen ser más difíciles de explicar con palabras y la representación visual a base de cuadros y gráficos aporta un toque de color. Es por ello por lo que a continuación os mostraremos cómo añadir cuadros y diagramas a PowerPoint fácilmente. Además, más adelante os mostraremos cómo hacer esto mismo, pero con uno de los principales competidores del programa de Microsoft, Google Slides.
Trabajar con gráficos y diagramas en PowerPoint
Para la mayoría de vosotros un programa de la importancia de Microsoft PowerPoint no necesita presentación. Esta es una aplicación que forma parte de la suite Office de la firma y que se centra en la creación y edición representaciones multimedia basadas en diapositivas. Por tanto, no es difícil imaginar que tal y como sucedía en el caso anterior, aquí los gráficos y diagramas son elementos que serán de mucha ayuda en determinados proyectos.
Estos elementos nos ayudarán a exponer de una manera mucho más clara y entretenida determinados datos que de otra manera tendríamos que exponer a base de números y textos.
Añadir gráficos en el programa de Office
El uso y personalización de estos elementos es bastante sencillo para la mayoría. Incluso si somos usuarios noveles en este tipo de programas basados en presentaciones, no nos costará nada que las mismas sean un poco más llevaderas. En primer lugar, os diremos la manera más sencilla de añadir vuestros propios gráficos personalizados para que forman parte de la presentación como tal.
Lo primero que hacemos es abrir el programa de manera convencional y situarnos en la diapositiva en concreto donde deseamos añadir este elemento. A continuación, pinchamos en el menú Insertar de la interfaz principal. Aquí nos encontraremos con multitud de elementos adicionales que tenemos la posibilidad de agregar a nuestro proyecto. Pero en este caso pinchamos en el apartado llamado Gráfico.
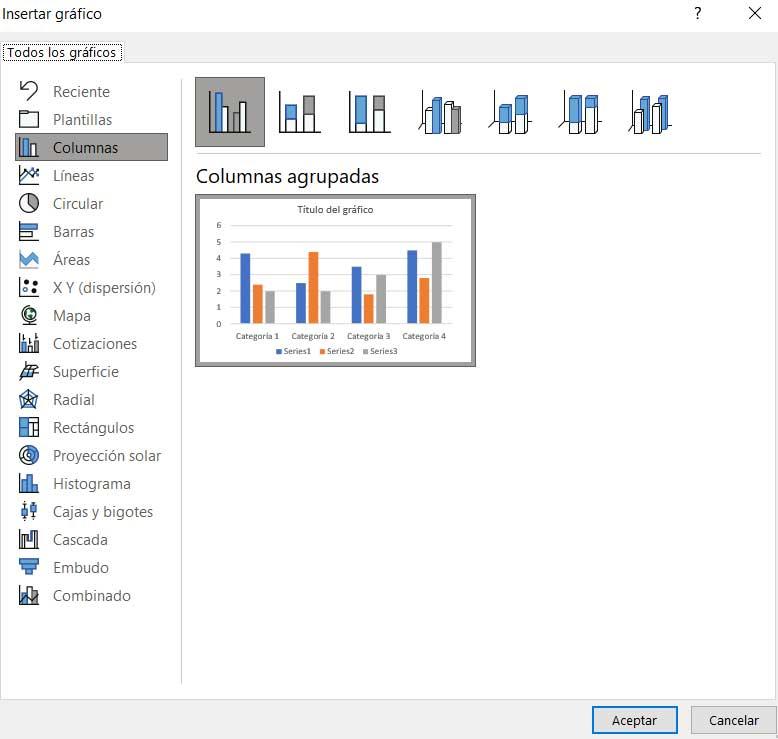
Insertar los datos en la presentación
Tal y como sucede en Excel, el programa de hojas de cálculo de Microsoft, aquí nos encontramos con una buena cantidad de formatos de estos elementos. Dependiendo del tipo de datos con el que vayamos a trabajar nos decantaremos por uno u otro punto. De esta manera lo único que tenemos que hacer es pinchar sobre tipo de diseño más interese. En ese instante en pantalla aparecerá una gráfica a modo de muestra además de una tabla en su parte superior para que podamos personalizar este elemento con los datos correspondientes.
Seguro que en la tabla a muchos nos resulta más que familiar ya que es muy similar a la que nos solemos encontrar en las aplicaciones de hojas de cálculo.
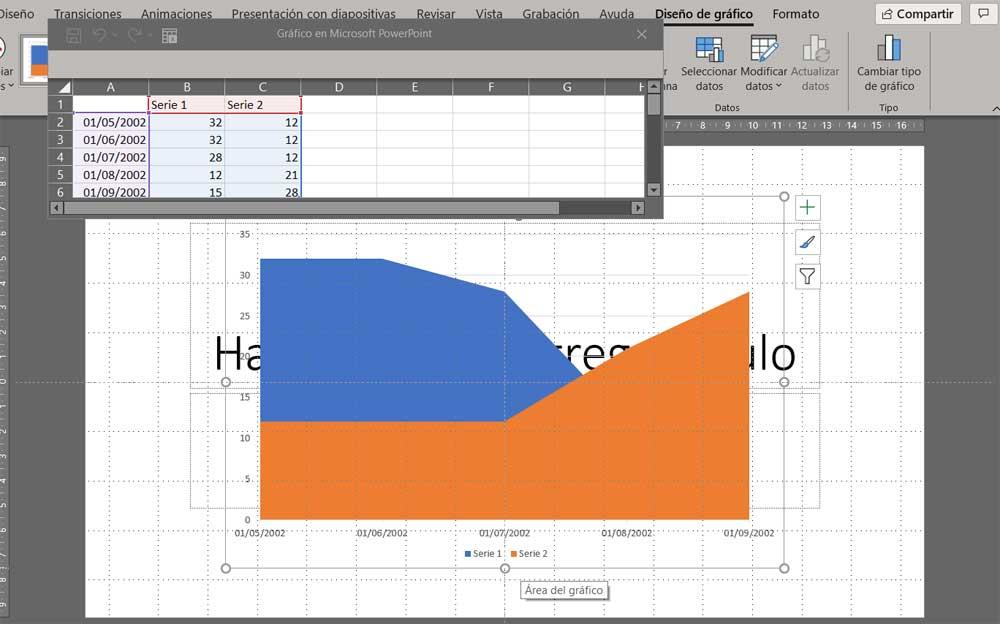
A su vez en la parte derecha de la gráfica como tal nos encontramos con una serie de botones que nos permitirán personalizar el aspecto de esta. Mientras que con la mencionada tabla que aparece introducimos los datos propios, con estos dos botones cambiamos tanto el estilo como el aspecto del elemento gráfico.
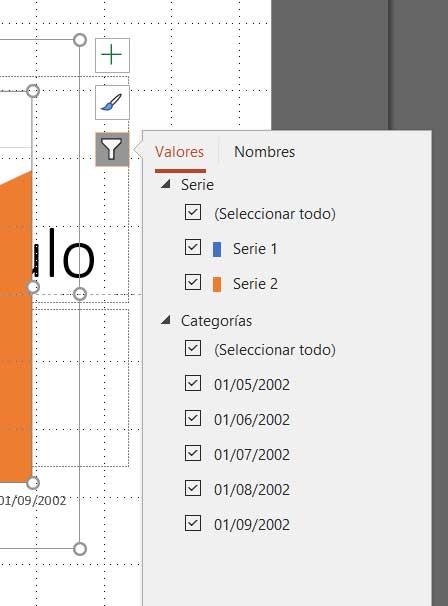
Vincular un gráfico realizado en Excel
Mientras que PowerPoint es el programa para crear presentaciones multimedia de la firma, Excel es aquel que nos sirve para crear hojas de cálculo. Por tanto, si ya tenemos un gráfico creado aquí, algo bastante habitual, es súper fácil vincularlo a Slides. Para lograr esto que os comentamos lo primero será situarnos en la opción de menú Insertar para pinchar en Objeto. En la lista desplegable que aparece nos encontramos con multitud de opciones referentes a otros programas.
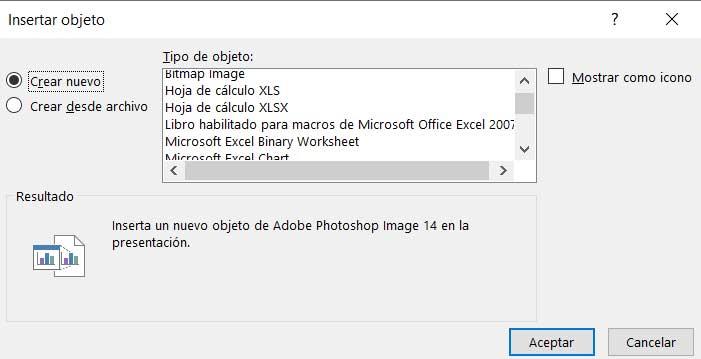
Sin embargo, en el caso que nos ocupa nos vamos a centrar en el selector que reza Crear desde un archivo. Por tanto, ahora ya no tenemos más que seleccionar el archivo en formato XLSX o XLS con la gráfica diseñada en Excel, como os comentamos anteriormente. Eso sí, antes de pegar el documento como tal, debemos asegurarnos de que tenemos marcada la opción de Vínculo.
Usar diagramas en el proyecto de PowerPoint
Estos diagramas de los que os hablaremos ahora nos van a servir de gran ayuda en este programa para mostrar datos correctamente estructurados. Estos elementos se ayudarán a la comprensión general del proyecto sin tener que echar mano de aburridos textos y datos numéricos.
En este caso, en el programa de Microsoft, no hace falta que echemos mano de complementos como sucede en la propuesta de Google que veremos más adelante. Os decimos todo esto porque el propio PowerPoint nos ofrece una funcionalidad integrada que nos permite añadir diagramas a nuestras presentaciones multimedia de manera directa. Para ello de nuevo nos tendremos que situar en el menú insertar de la interfaz principal de la solución software. Por tanto, en el caso de que se deseemos echar mano de estos elementos en forma de diagramas, no tenemos más que pinchar en el menú Insertar / SmartArt.
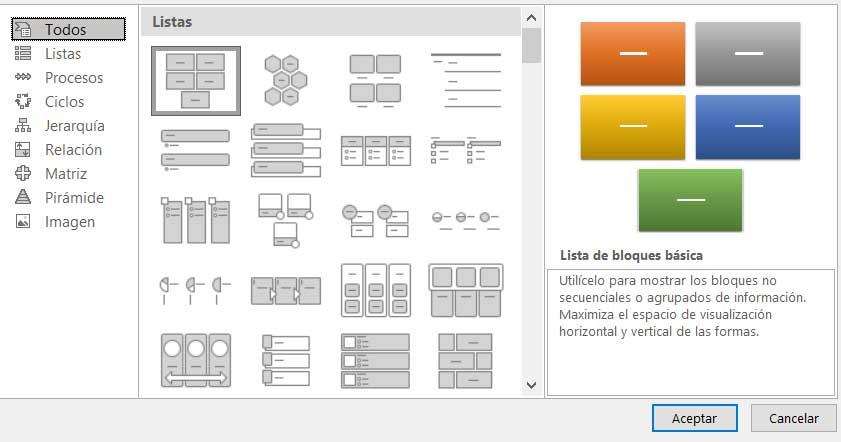
Cabe destacar que aquí nos vamos a encontrar con una enorme cantidad de formatos y diseños entre los que elegir. Así, dependiendo del tipo de información o como queramos estructurar la misma podremos elegir entre las múltiples opciones disponibles. Una vez hayamos elegido el diseño que más nos interese, sobre la diapositiva en la que estábamos situados se mostrará el diagrama que hace las veces de base para que podamos personalizarlo.
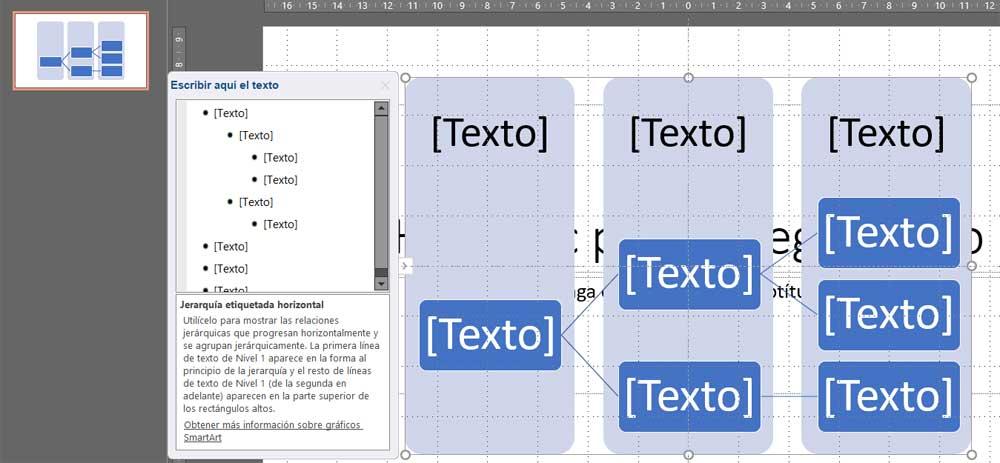
Añadir gráficos y diagramas en el programa de Google
Ahora os vamos a hablar de una de las soluciones más potentes que puede plantar cara a PowerPoint, Slides. Aquí también podremos crear nuestros propios proyectos centrados en el uso de diapositivas para exponer a otros usuarios.
Crear un nuevo gráfico en Slides
Al igual que sucede en los programas de hojas de cálculo, crear un gráfico en esta aplicación no alberga demasiadas complicaciones. De hecho, Slides nos permite elegir entre diferentes gráficos siendo el formato que deseemos utilizar. De este modo vamos a encontrar gráficos de barras, de líneas, de columnas o circulares.
Para añadir un nuevo elemento de este tipo lo primero que hacemos es situarnos en el menú Insertar de la interfaz principal para seleccionar gráfico. A continuación, no tenemos más que elegir el formato que más nos convenga en cada caso de entre los mencionados anteriormente.
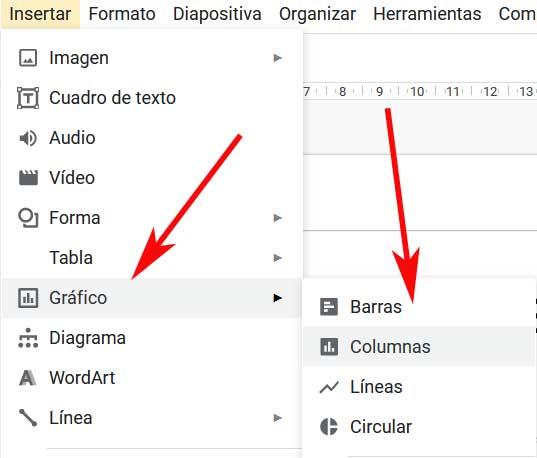
Al elegir cualquiera de los modos expuestos, en pantalla aparecerá la muestra que será la base sobre la que vamos a diseñar nuestra gráfica. Este es un elemento que vamos a tener que personalizar todo lo que podamos. Para ello no tenemos más que hacer clic en el icono con forma de enlace que aparece en la esquina superior derecha. En el mismo nos situamos en Abrir origen.
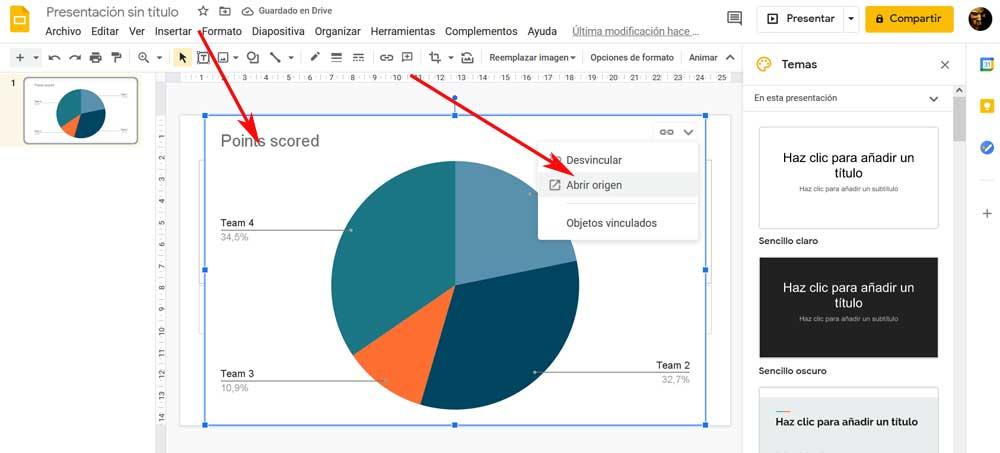
Personalizar el nuevo elemento
En ese momento nos encontraremos con una hoja de cálculo para ese gráfico con los datos de muestra. Ahora ya no tenemos más que desplazarnos por la misma para introducir los datos que nos interesan. Igualmente, el propio programa nos permite cambiar el estilo de este elemento antes de su inserción final.
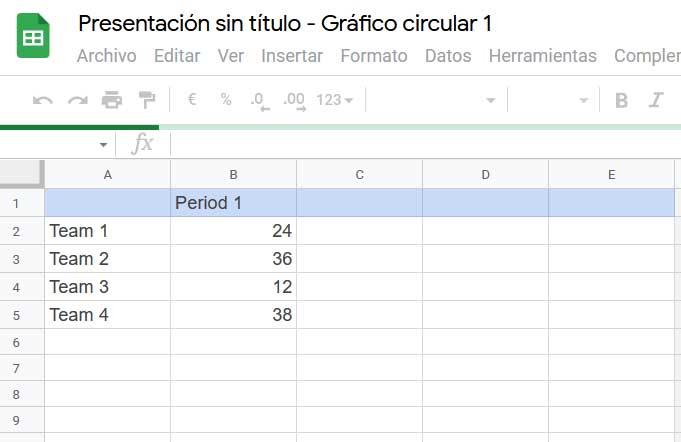
Para ello, pinchamos en el botón con tres puntos del gráfico y elegimos la opción de Editar para sí poder configurarlo y personalizarlo al máximo.
Diseña y añade diagramas en Slides
Cabe mencionar que esta aplicación de presentaciones de Google nos permite añadir complementos para usar funciones no incluidas por defecto. Por suerte hay alguno de estos complementos para usar diagramas, por los que vamos a ver uno que os será de mucha utilidad. Antes de nada, os diremos que para descargar estos add-ons adicionales no tenemos más que situarnos en el menú de Complementos de la interfaz del programa.
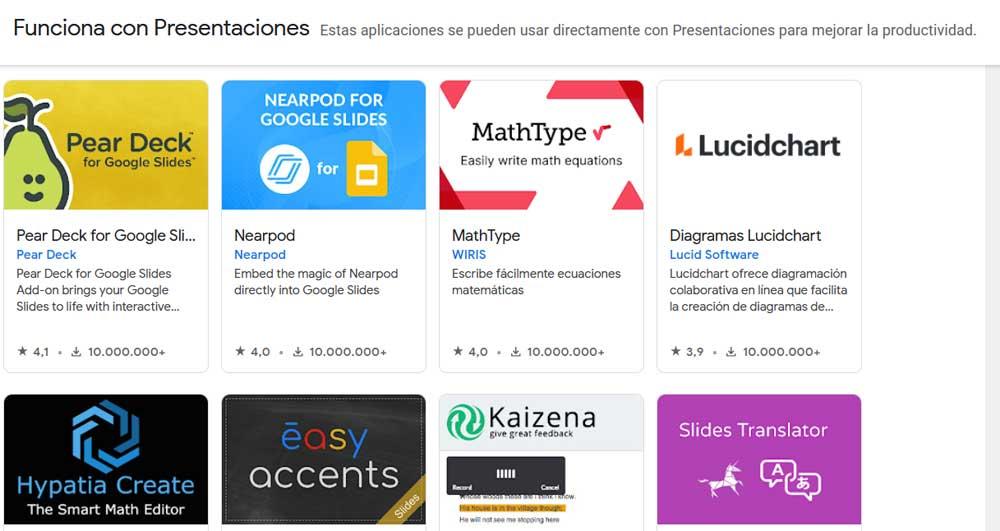
Una de las propuestas de este tipo más conocidas para crear diagramas en el programa de Google es Lucidchart. Desde aquí podremos importar diagramas a personalizados en forma de diagramas de flujo, de red y de Venn, etc.
Comentarios
Publicar un comentario