Controla el rendimiento y la temperatura al jugar con RivaTuner

Una de las actividades que más recursos de nuestro PC consumen es jugar. Cuando ejecutamos un juego, especialmente si es moderno, este empieza a usar casi a pleno rendimiento la CPU, la memoria RAM y la tarjeta gráfica con el fin de brindarnos el mejor rendimiento y la mayor cantidad de fotogramas por segundo. Sin embargo, al hacerlo, se dispara el consumo de energía y, con ello, la temperatura. Por ello, si queremos tener controlado el estado del hardware al jugar, y detectar cualquier posible problema, es necesario usar programas específicos para ello. Y uno de los más completos es RivaTuner.
Qué es RivaTuner
RivaTuner es un programa diseñado para mostrarlos, en una capa por encima del juego, el estado del hardware de nuestro ordenador mientras jugamos. Gracias a él vamos a poder controlar el todo momento el estado de la CPU, la memoria RAM usada y libre, o el uso de la tarjeta gráfica, entre otras cosas. Además, también es posible controlar en tiempo real la temperatura de todos los componentes del ordenador, lo que nos puede ayudar a detectar posibles problemas mientras jugamos.
Algunas de las características específicas de este programa son:
- Compatible con juegos DirectX, OpenGL y VULKAN.
- Permite grabar en vídeo, de alta calidad, el juego.
- Totalmente personalizable.
- Función para limitar los FPS y evitar gasto de recursos.
- Gasto de recursos muy reducido.
El principal problema de esta herramienta es que, si no hemos trabajado antes con ella puede ser complicada de configurar y poner en marcha. A continuación, vamos a ver cómo poner en marcha esta herramienta sin quebraderos de cabeza.
Requisitos previos
Lo primero que debemos hacer es descargar la última versión de RTSS, o RivaTuner Statistics Server. Este programa es totalmente gratuito, y podemos bajarlo directamente la web de Guru3D.
Además, para que el programa pueda mostrarnos la información, es necesario tener un software de monitorización del hardware. Por ejemplo, MSI Afterburner, el cual podemos descargar desde la página de MSI. Originalmente, RTSS utilizaba un programa propio, RivaTuner, para la obtención de los datos. Pero, tras su descontinuación, todo ha quedado en manos del software de MSI, u otros similares, como HiS iTurbo o EVGA Precission.
Una vez tengamos ya los programas anteriores, los instalamos en el ordenador para dejarlos listos para empezar a configurar el programa. Además, también debemos asegurarnos de tener Windows 10 actualizado, con permisos de administrador, los drivers de la tarjeta gráfica instalados y que nuestra GPU es compatible con las tecnologías que hemos mencionado, es decir, DirectX, Vulkan u OpenGL.
Cómo personalizar los datos que vemos al jugar con RivaTuner
Lo que vamos a hacer va a ser configurar Afterburner para que sea él el que se encargue de monitorizar el estado del hardware. De esta manera, podrá mandar la información a RivaTuner para que sea este último el que nos la muestre en la pantalla mientras jugamos.
Preparar MSI Afterburner
Afterburner es una herramienta avanzada utilizada, sobre todo, por aquellos usuarios que hacen overclock a la tarjeta gráfica para sacar el máximo rendimiento. Nosotros no vamos a entrar en el tema de OC, por lo que no tenemos que preocuparnos en este sentido.
Lo que debemos hacer en primar lugar es abrir el programa, y entrar en el apartado de configuración. Para ello, simplemente debemos hacer clic en el icono de la rueda, aunque dependiendo de la skin que usemos en este programa esta puede estar en otro sitio.
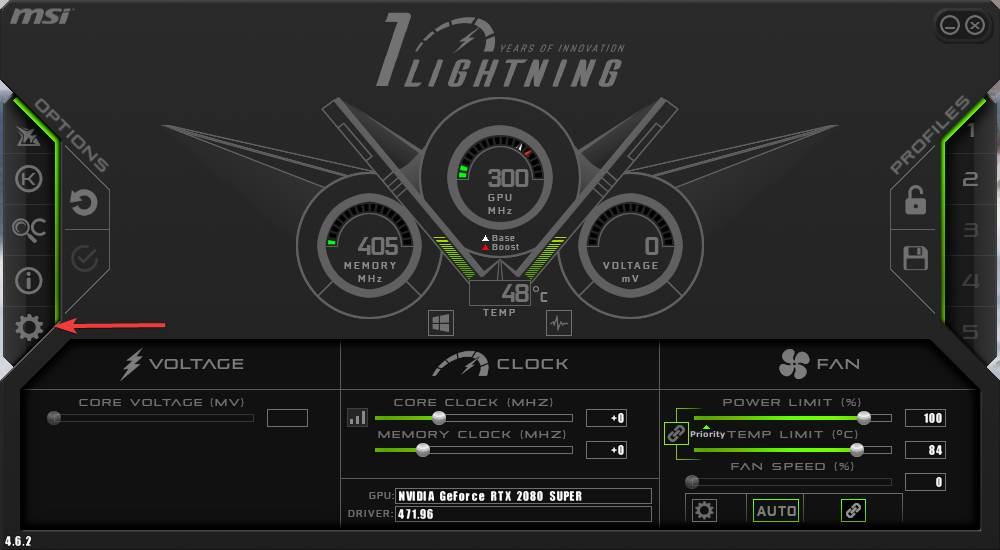
Dentro de las opciones de configuración, la pestaña que nos interesa en nuestro caso es la de «Monitorización». La seleccionamos y podremos ver una página de configuración como la siguiente.
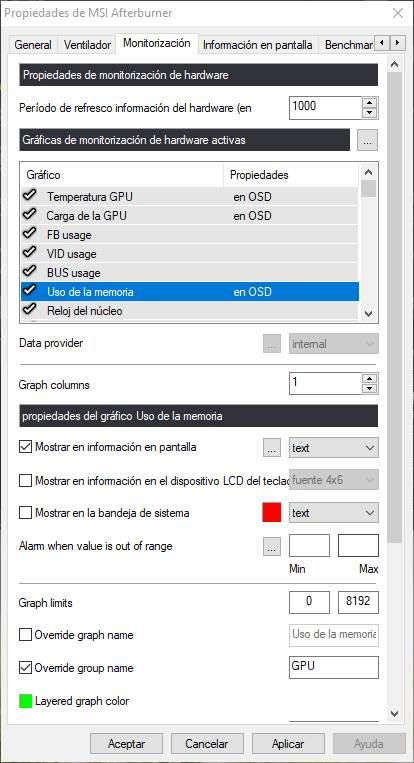
Lo primero en lo que nos vamos a fijar es en el apartado de «Gráficas de monitorización«. En este apartado vamos a tener que seleccionar todos los datos que queremos ver en pantalla. En nuestro caso, nos interesa ver lo siguiente al jugar:
- Temperatura de la GPU.
- Carga de la GPU.
- Uso de la memoria.
- CPU temperature.
- CPU usage.
- RAM usage.
- Velocidad de fotograma.
- Frametime.
Podemos seleccionar todos los elementos que queramos. Una vez seleccionado uno (debemos repetir luego el proceso para todos) debemos marcar la casilla «Mostrar en información en pantalla» para que dicha medida se muestre en la pantalla mientras jugamos. Podemos elegir si queremos verla solo en modo texto, o si queremos también ver una gráfica con un historial.
Si hacemos clic sobre el botón con puntos suspensivos vamos a poder personalizar al detalle la representación de los datos.
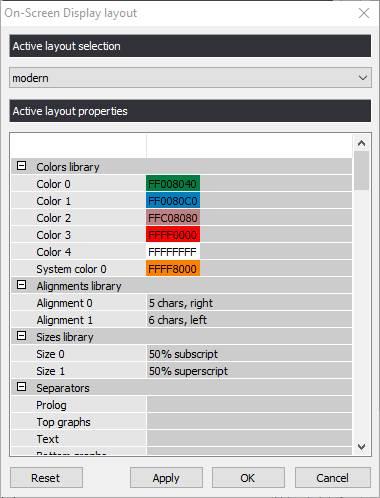
Además de configurar los valores de los límites, también vamos a poder asignar un nombre de grupo. Este sirve para que todas las medidas que tengan un mismo nombre aparezcan unidas en la representación. Por ejemplo, podemos asignar GPU a la temperatura y uso de la gráfica para que los dos datos aparezcan juntos en un mismo grupo.
Una vez activadas todas las medidas que queramos, y configuradas las medidas a nuestro gusto, aplicamos los cambios y listo. Ya no tenemos que hacer nada más en Afterburner. Eso sí, es necesario tener este programa abierto, en segundo plano, mientras jugamos para poder ver los datos.
Configurar RTSS
Ya hemos configurado la herramienta de monitorización de Afterburner. Ahora, lo que debemos hacer es configurar RivaTuner para que nos muestre esta información. Con el Afterburner abierto, ejecutamos también RivaTuner y podremos ver una ventana como la siguiente.
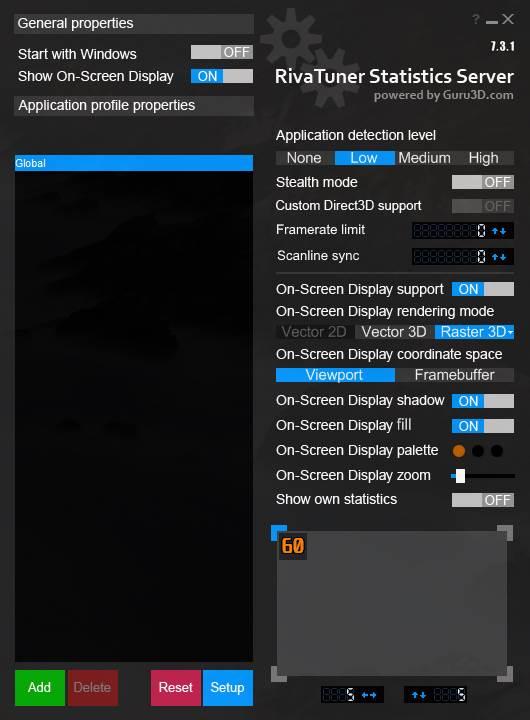
Vamos a ver las distintas opciones que nos ofrece este programa:
- Start with Windows: nos permite configurar el programa para arrancar automáticamente con Windows.
- Show on-screen display: activa el OSD con los datos de rendimiento.
- Application detection level: el nivel de detección automático para los juegos.
- Stealth mode: activa un modo sigiloso para no ser detectado por los programas anti-trampas. Aunque puede fallar.
- Custom Direct3D support: activa un controlador independiente de Direct3D.
- Framerate limit: nos permite limitar los FPS máximos al jugar.
- Scanline sync: una función para sincronizar a mano los fotogramas y no depender del V-Sync.
- On-Screen Displaysupport: activa la visualización del OSD.
- On-Screen Display rendering mode: nos permite elegir el tipo de renderizado que queremos usar en el programa.
- On-Screen Display coordinate space: permite coordinarse con algunos juegos para que el OSD no tape algunos elementos del juego, como el panel de acciones.
- On-Screen Display shadow: renderiza una sombre bajo los datos.
- On-Screen Display fill: rellena el fondo con un color transparente o sólido para leer mejor los datos.
- On-Screen Display palette: paleta de color del OSD.
- On-Screen Display zoom: tamaño del OSD.
- Show own statistics: permite elegir si queremos que muestre sus propias estadísticas en lugar de las recogidas por Afterburner.
Por último, en el recuadro del final vamos a poder colocar dónde queremos que aparezca la información que obtenemos mientras jugamos.
Ahora, vamos a crear un perfil para RTSS y a configurarlo a nuestro gusto.
Crear un perfil y asignar un atajo de teclado
RTSS nos permite crear varios perfiles diferentes. De esta manera, podremos tener distintos perfiles para cada uno de los juegos a los que vamos a jugar. Simplemente debemos hacer clic sobre el botón «Add», vincular un ejecutable .exe y configurar dicho perfil como queramos. Por defecto, en la parte central izquierda veremos un perfil creado llamado «Global«. Este es el que se usará por defecto cuando no haya más perfiles creados para programas concretos.
Si hacemos clic sobre el botón «Setup» que aparece en la parte inferior podremos entrar a la configuración específica del programa.
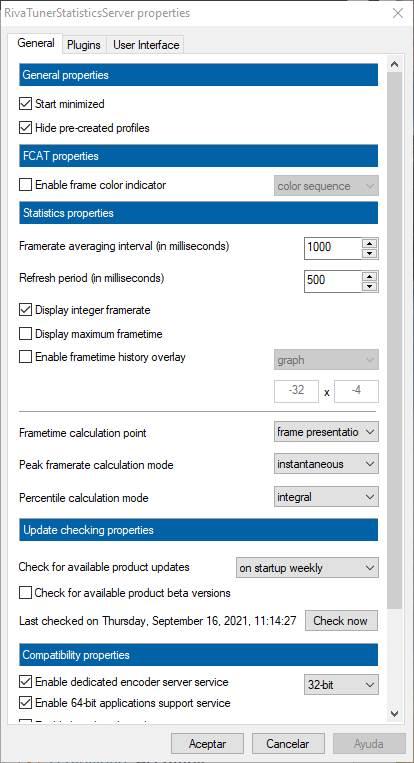
Podemos ver aquí distintas opciones de configuración interesantes, como si queremos que el programa se ejecute minimizado, o si queremos mostrar los perfiles creados por defecto por el programa. También podemos configurar la visualización de las estadísticas y algunas opciones de compatibilidad. Normalmente, de la pestaña «General» no tendremos que configurar gran cosa. El apartado que realmente nos interesa es el de «Plugins«.
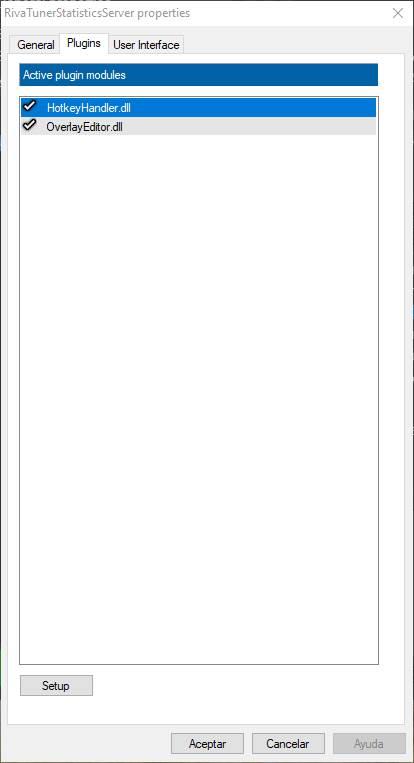
Aquí vamos a poder ver todos los plugins que tenemos instalados en RivaTuner, y activarlos o desactivarnos según queramos. El que nos interesa realmente es el de «Hotkey handler«. Gracias a él vamos a poder asignar un acceso directo con el que podremos mostrar, u ocultar, el OSD con la información de rendimiento del PC.
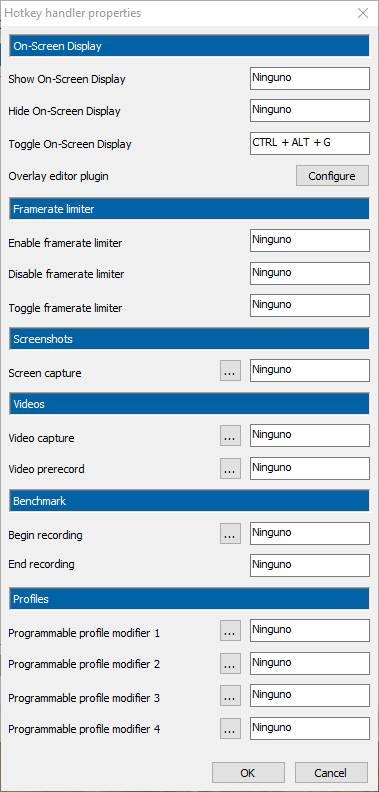
También vamos a poder configurar muchos otros atajos de teclado para aprovechar las funciones que nos ofrece este programa, como la limitación de FPS, grabaciones, perfiles, etc.
El otro de los plugins que nos aparece, «Overlay Editor«, nos permitirá dar forma al OSD para que se representen los datos como nosotros queramos. Una forma muy útil de ver cómo está configurado nuestro OSD sin tener que abrir ningún juego.
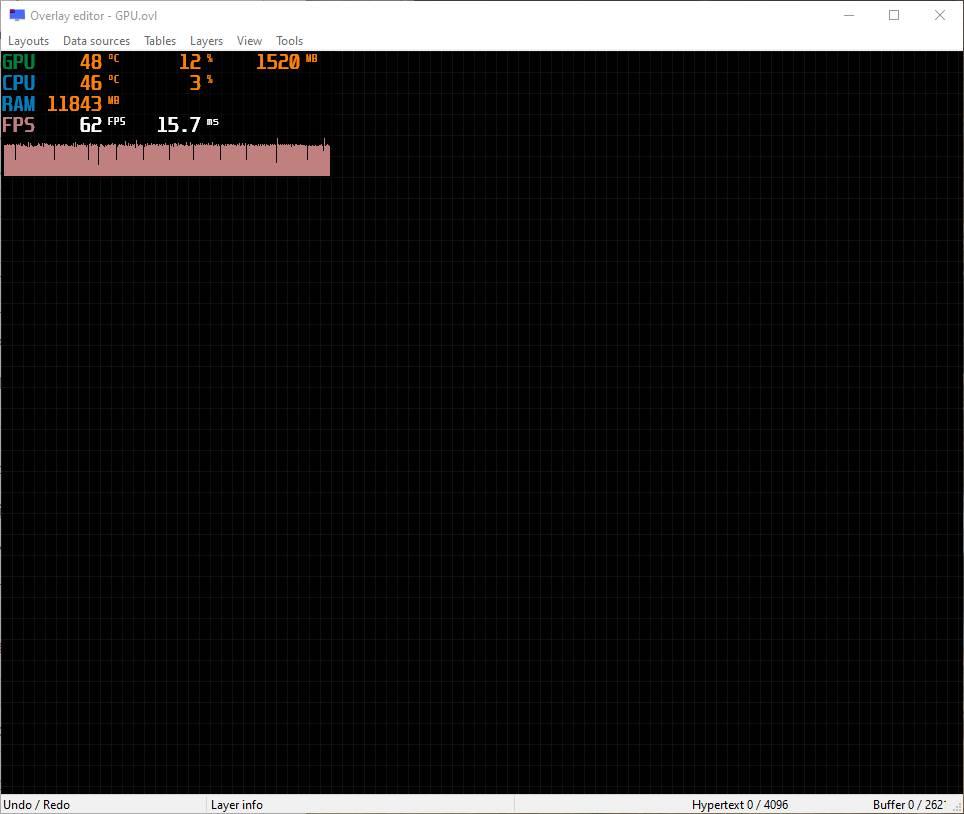
Ya tenemos todo listo para empezar a monitorizar el rendimiento del PC mientras jugamos. Abrimos un juego, pulsamos el atajo de teclado correspondiente y a controlar la temperatura, el uso de CPU, RAM y GPU y los FPS del PC.
https://www.softzone.es/programas/juegos/rivatuner-fps-temperatura/
Comentarios
Publicar un comentario