Usar la barra de tareas en vertical en vez de horizontal, ¿por qué?
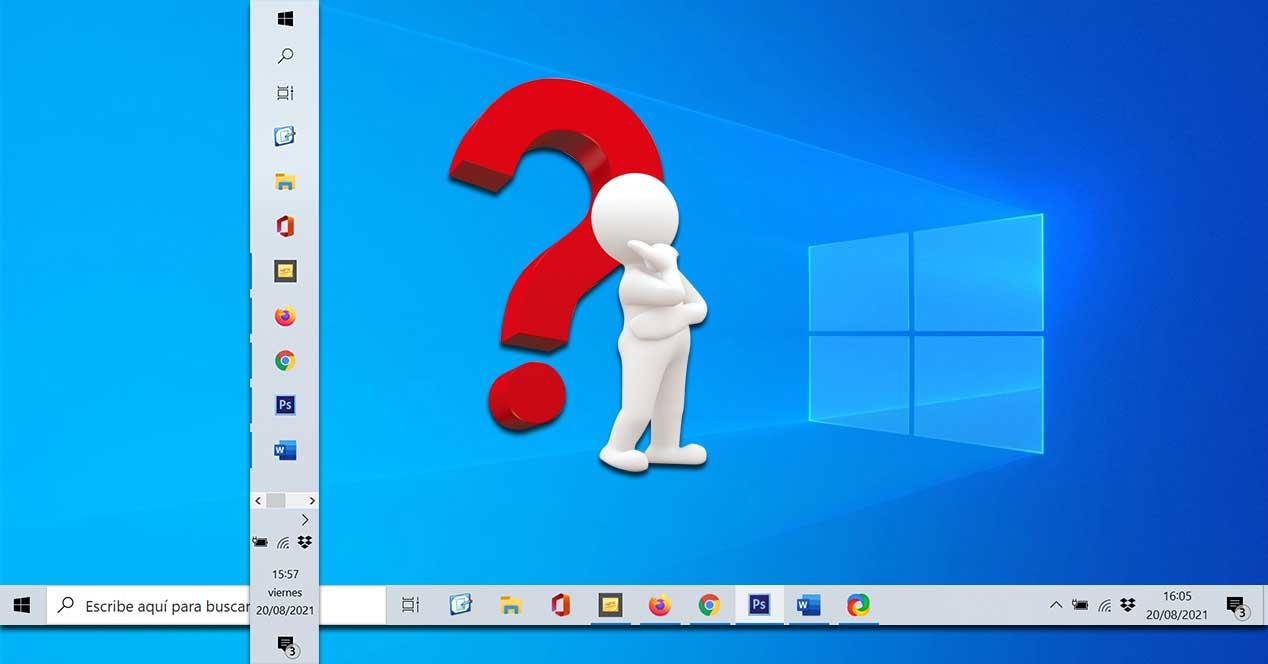
La barra de tareas es uno de los elementos que forman parte de Windows desde sus inicios y que tan apreciada es por parte de los usuarios. Esta barra la encontramos por defecto situada de forma horizontal en la parte inferior de las diferentes versiones del sistema operativo de Microsoft. Aunque es posible cambiarla de posición, lo cierto es no es habitual que la cambiemos, pese a que colocarla de manera horizontal puede ser más adecuado de lo que pensamos.
Con la aparición de Windows 1.0, el primer sistema operativo de Microsoft, la barra de tareas apareció de forma horizontal. La razón va más allá de puro capricho o estética. Dado que su objetivo principal era mostrar los programas minimizados solo se podía tener la barra en horizontal. No fue hasta el lanzamiento de Windows 95, cuando Microsoft introdujo la posibilidad de cambiar la posición de la barra de tareas. Sin embargo, este cambio no parecía de mucha utilidad porque dado que la mayoría de los monitores, de la época tenían una relación de 4:3, por lo que la pantalla en horizontal tenía casi la misma longitud que en vertical, por lo que el cambio no parecía necesario.
En la actualidad, la tendencia del mercado es de hacer monitores con una relación de aspecto ultra panorámica. Esto hace que colocar la barra de taras en horizontal pueda llegar a ser menos conveniente que si la colocamos de manera vertical en la izquierdo o derecho.
Beneficios de una barra de tareas en vertical
Como hemos comentado, lo más probable es que dispongamos de un monitor panorámico, por lo que disponemos de más espacio horizontal que vertical. Por ello, puede resultarnos interesante la posibilidad de aprovechar el espacio horizontal para otros menesteres en función del número de iconos que tengamos en la barra. Hay que tener en cuenta que podemos redimensionar la barra por su anchura para que en caso de ponerla en vertical podamos ver la fecha y la hora o un mayor número de iconos.
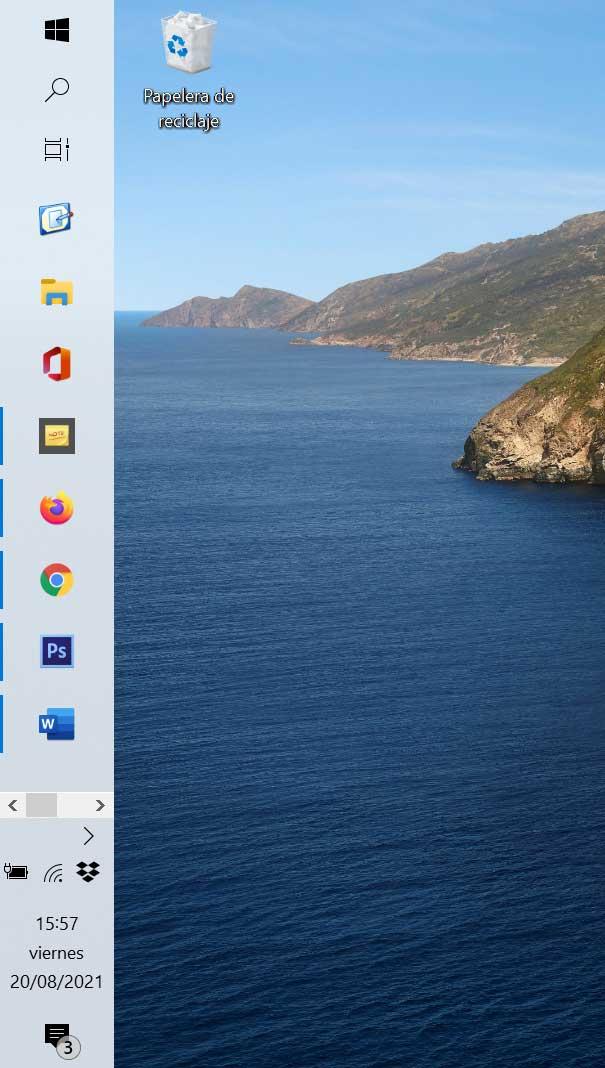
También hay que tener en cuenta que la mayoría de las aplicaciones no ocupan todo el espacio horizontal. El ejemplo más claro lo tenemos en Word, que deja siempre unos márgenes considerables a ambos lados del espacio de trabajo. Igualmente, los diseños web suelen incluir resoluciones más bajas para que las pantallas más pequeñas se pueda ver toda la página sin desplazamientos. Sin embargo, la resolución de nuestro escritorio es más grande, a lo que se suma el espacio adicional a la izquierda o derecha de la barra.
Además, al tener la barra de tareas en vertical nos permite ver todo más rápidamente con un solo vistazo a la pantalla. Cada pestaña es una fila en la barra, por lo que podemos ver la lista y encontrar el icono con su nombre de manera más eficiente. Puede que al principio nos cueste acostumbrarnos o simplemente nos gusta tal y como está, pero nunca está de más probar el cambio, ya que puede llegar a sorprendernos.
Cómo colocar la barra en vertical
Si te has convencido y quieres probar a colocar la barra de tareas en posición vertical, lo podrás hacer de manera muy sencilla. Lo primero que debemos hacer es hacer clic con el botón derecho en un espacio vacío de la barra de tareas y comprobar que la opción «Bloquear la barra de tareas se encuentra marcada». En caso de estarlo, pulsamos sobre ella para desmarcar esta opción.
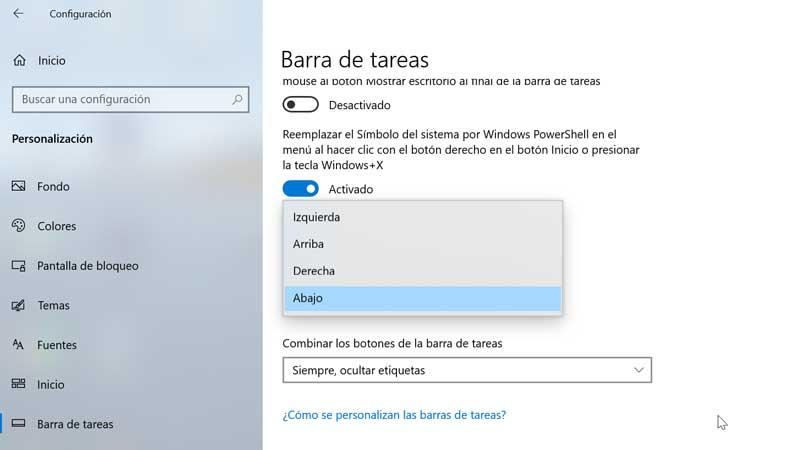
Posteriormente pulsamos en «Windows + I» y accedemos al apartado de «Configuración». Pulsamos en «Personalización», y en la columna de la izquierda seleccionamos «Barra de tareas». Nos desplazamos a la parte inferior y en el apartado de Ubicación de la barra de tareas en pantalla, seleccionamos izquierda o derecha.
https://www.softzone.es/noticias/windows/por-que-usar-barra-tareas-vertical/
Comentarios
Publicar un comentario