Silencia el sonido de Windows al activar el bloqueo de pantalla

Cuando trabajamos con nuestro ordenador es probable que siempre mantengamos el sonido activado. Ya sea para escuchar una nueva notificación de un correo electrónico o porque escuchemos música o visualicemos un vídeo. El problema surge cuando nos levantamos y el sistema se bloquea al no detectar uso, pero el sonido se continuará emitiendo, algo que puede llegar a molestar a otras personas que nos rodean. Para evitar esto podemos hacer uso de unos programas especialmente desarrollados para silenciar el ordenador cuando Windows se encuentra bloqueado.
Windows 10 cuenta con una función de bloqueo de pantalla. Cuando la usamos podemos evitar que otros usuarios puedan hacer uso de nuestro PC cuando no nos encontramos delante. Sin embargo, cuando el sistema entra en modo bloqueo de pantalla no impide ni deshabilita las aplicaciones que estamos ejecutando. Esto quiere decir que, si estamos escuchando música con nuestro reproductor, el sistema se bloqueará cuando no detecte actividad como el uso del teclado o del ratón, pero no desactivará dicha aplicación, por lo que seguirá sonando aun estando bloqueado.
Y es que Windows, por defecto, no cuenta con ninguna función que nos permite apagar el sonido una vez que se haya activado la pantalla de bloqueo o el salvapantallas, algo que podría resultarnos útil en determinadas circunstancias cuando no nos encontramos delante de la pantalla. De esta forma, si queremos disponer de esta posibilidad será necesario echar mano de aplicaciones desarrolladas por terceros, especialmente indicadas para ayudarnos con esta labor y que podemos usar de manera completamente gratuita.
Silencia el audio automáticamente con WinMute
Si queremos silenciar Windows de forma automática cuando se encuentra bloqueado podemos usar una aplicación como WinMute, que podemos descargar de forma gratuita desde el siguiente enlace. Este programa es compatible con toda clase de navegadores web y reproductores multimedia, permitiéndonos controlar el volumen desde el sistema para que sea posible silenciar el audio. El software se ejecuta en segundo plano y se aloja en la bandeja del sistema, por lo que no cuenta con interfaz gráfica. Podemos abrir su menú de configuración pulsando sobre su icono con el botón derecho.
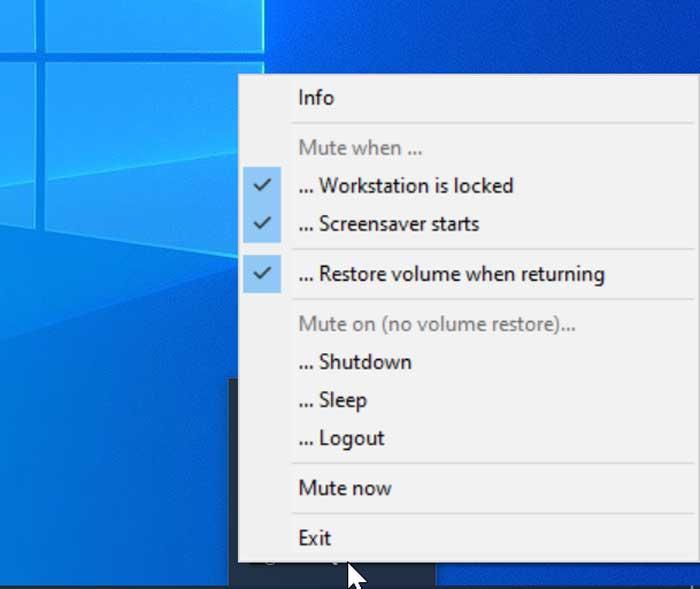
Mientras el programa se encuentre en ejecución todo el audio del sistema se silenciará automáticamente cada vez que Windows se encuentre bloqueado o salte el protector de pantalla. Desde su panel tenemos la opción silenciar el ordenador cuando se encuentra bloqueado, cuando salga el salvapantallas y la posibilidad de restaurar el volumen cuando se haya vuelto a activar.
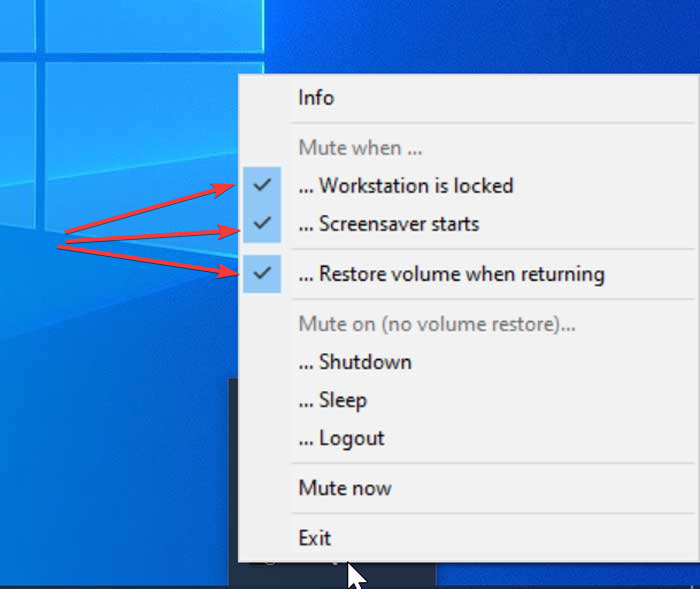
Es un programa tremendamente simple, pues basta con ejecutarlo y quedará activo sin apenas consumir recursos. Por lo tanto, no tendremos que realizar apenas ningún tipo de configuración para poder utilizarlo, siendo realmente simple y apto para todo tipo de usuarios.
NirCMD, apaga el audio cuando Windows está bloqueado
Cuando estamos reproduciendo sonido en Windows y el sistema se encuentra bloqueado o con el salvapantallas activado, el audio continúa reproduciéndose. Si queremos que se apague automáticamente podemos configurar esta opción con un programa como NirCMD el cual podemos descargar gratis desde su página web. Una vez descargado descomprimimos el archivo zip y no necesitamos hacer nada más con él, salvo recordar la ruta donde se encuentra pues nos será necesario con posterioridad.
Una vez hecho esto, debemos de pulsar el atajo de teclado «Windows + R», que lanzará el comando Ejecutar. Aquí, escribimos taskschd.msc y pulsamos Enter o la tecla de Aceptar. Una vez hecho esto nos aparecerá el «Programador de tareas de Windows», que nos va a resultar imprescindible para realizar esta labor.
Desde su menú principal vamos a seleccionar la opción de «Crear tarea» que encontramos en la parte superior derecha de su menú. Esto hará que se abra una nueva ventana donde vamos a agregar un nombre y, si lo deseamos, una descripción de la tarea que vamos a programar.
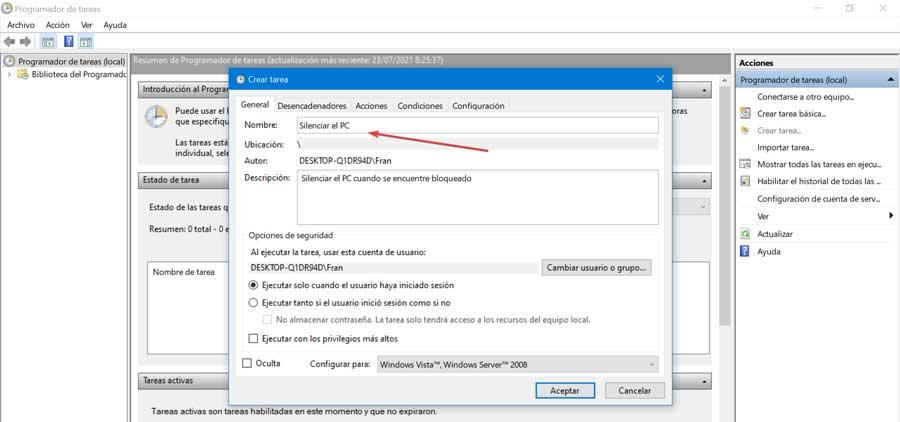
A continuación, pulsamos en la pestaña de «Desencadenadores». Aquí vamos a crear el desencadenador para silenciar el sonido cuando el sistema esté bloqueado. Pulsamos en el botón de «Nuevo» para que nos aparezca otra ventana. Aquí en la parte superior seleccionamos «Iniciar la tarea: Al bloquearse la estación de trabajo». El resto de los ajustes lo dejamos tal y como están y pulsamos en Aceptar.
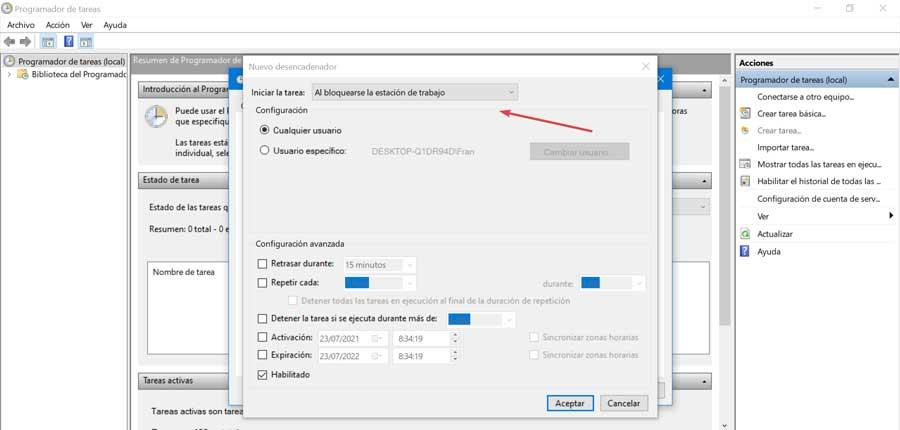
Posteriormente cambiamos a la pestaña de «Acciones» y hacemos clic en «Nuevo». Dentro del apartado de Acción elegimos la opción de» Iniciar un programa». Ahora, dentro de Programa o Script pulsamos en Examinar y debemos navegar hasta la carpeta donde descargamos NirCMD y seleccionamos el archivo nircmd.exe. Por último, en la casilla de «Agregar argumentos» escribimos mutesysvolume 2 y hacemos clic en Aceptar. Volvemos a la ventana principal y pulsamos nuevamente en Aceptar para confirmar la tarea.
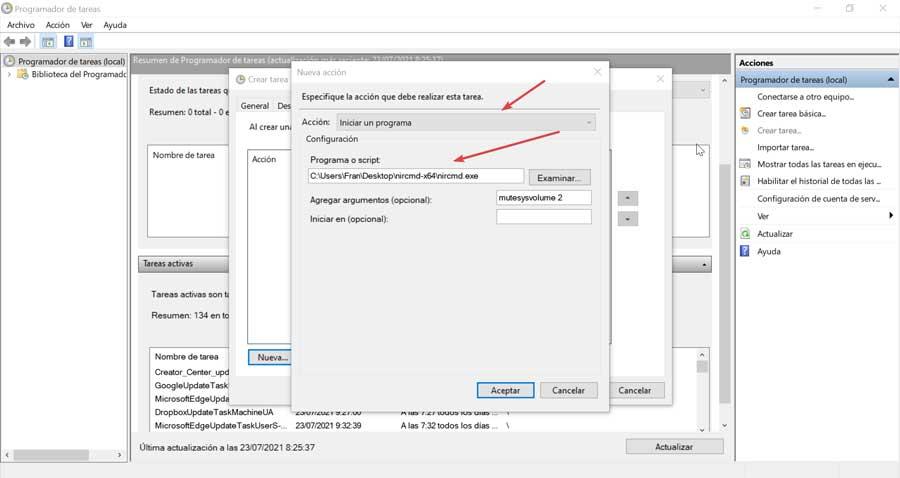
En el caso de que queramos eliminar esta tarea, debemos de acceder a la Biblioteca del programador de tareas. Aquí localizamos por su nombre la tarea dentro del panel central. Pulsamos sobre ella haciendo clic con el botón derecho del ratón. Esto hará que se abra un menú contextual donde pulsaremos sobre «Eliminar».
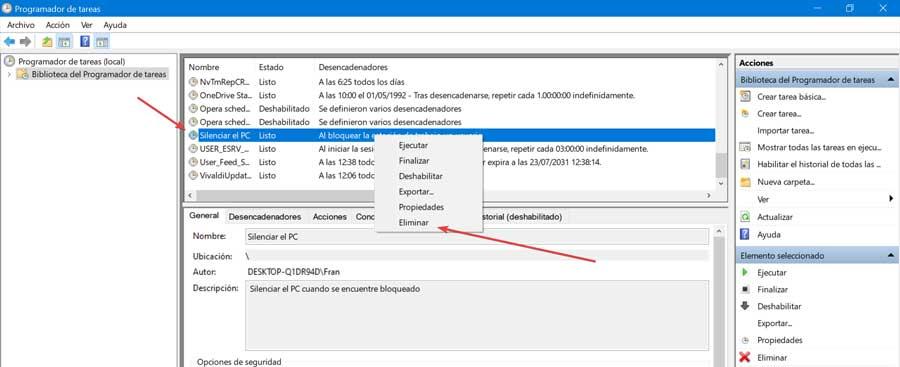
Mute On Lock, desactiva el sonido automáticamente
Estamos ante una aplicación que nos va a permitir silenciar el audio de nuestro ordenador cuando se bloquea y volverlo a restablecer cuando iniciamos nuevamente sesión. Es un software compatible con Windows y cuenta con la posibilidad de activar o desactivar el audio mediante una combinación de teclas que podemos configurar a nuestro gusto. Es una aplicación portable, por lo que no requiere de ningún tipo de instalación y apenas consume memoria para funcionar. Lo podemos descargar gratis desde aquí.
Una vez descargado el archivo zip, lo debemos de descomprimir y ejecutar su archivo MuteLock.exe. Esto hará que el programa funcione en segundo plano, sin mostrar ningún tipo de interfaz gráfica, por lo que en el momento que el ordenador se bloquee el sonido se apagará. Solo podemos observar un icono que se situará dentro de la bandeja del sistema. Si pulsamos con el botón derecho sobre este icono nos aparecerá un pequeño menú contextual.
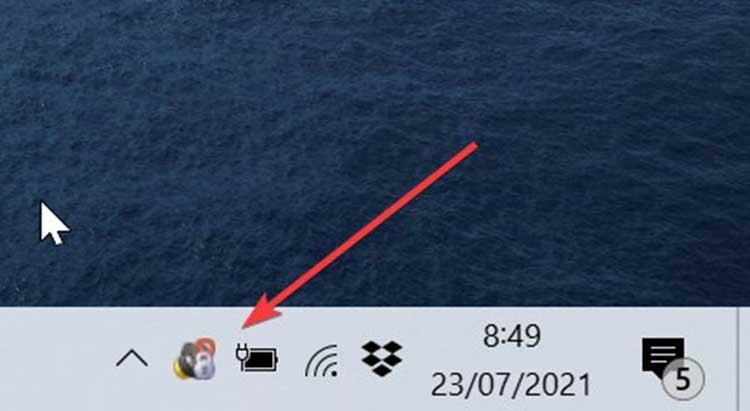
Aquí encontraremos marcada la opción de «Enabled», lo cual nos indica que se encuentra activado y la opción de «Muted» si lo queremos silenciar. Si pulsamos en la tecla de «Options» nos aparece un pequeño menú. En este menú vamos a poder configurar a nuestro gusto unas teclas de acceso rápido con las que poder silenciar o activar el sonido, así como un atajo de teclado para salir del programa.
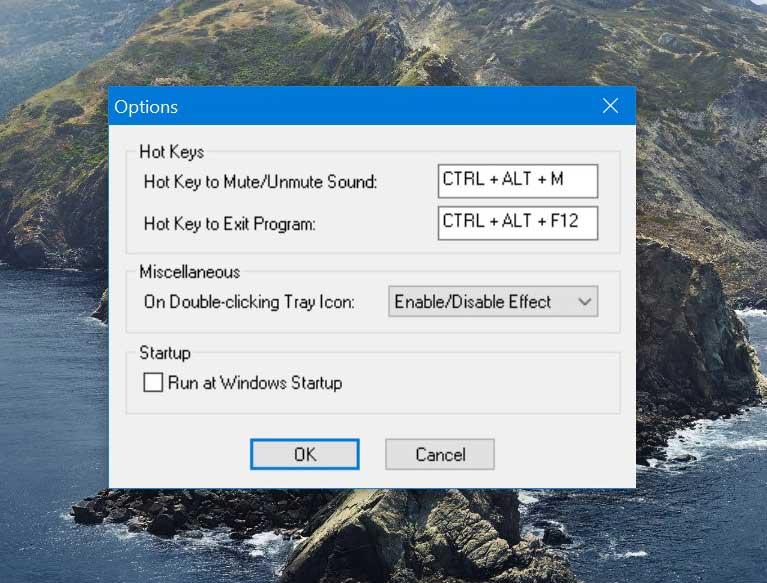
Dentro del apartado «Miscellaneous» podemos configurar la opción para cuando hacemos doble clic en su icono. Dentro de la pestaña deslizable podemos «Activar/Desactivar efectos», «Silenciar/Activar sonido» y «Mostrar opciones». Por último, dispone de una casilla que podemos marcar si queremos que el programa se ejecute al iniciar Windows.
https://www.softzone.es/windows-10/como-se-hace/como-silenciar-audio-windows-esta-bloqueado/
Comentarios
Publicar un comentario