Averigua cuándo y por qué falla tu conexión a Internet en Windows
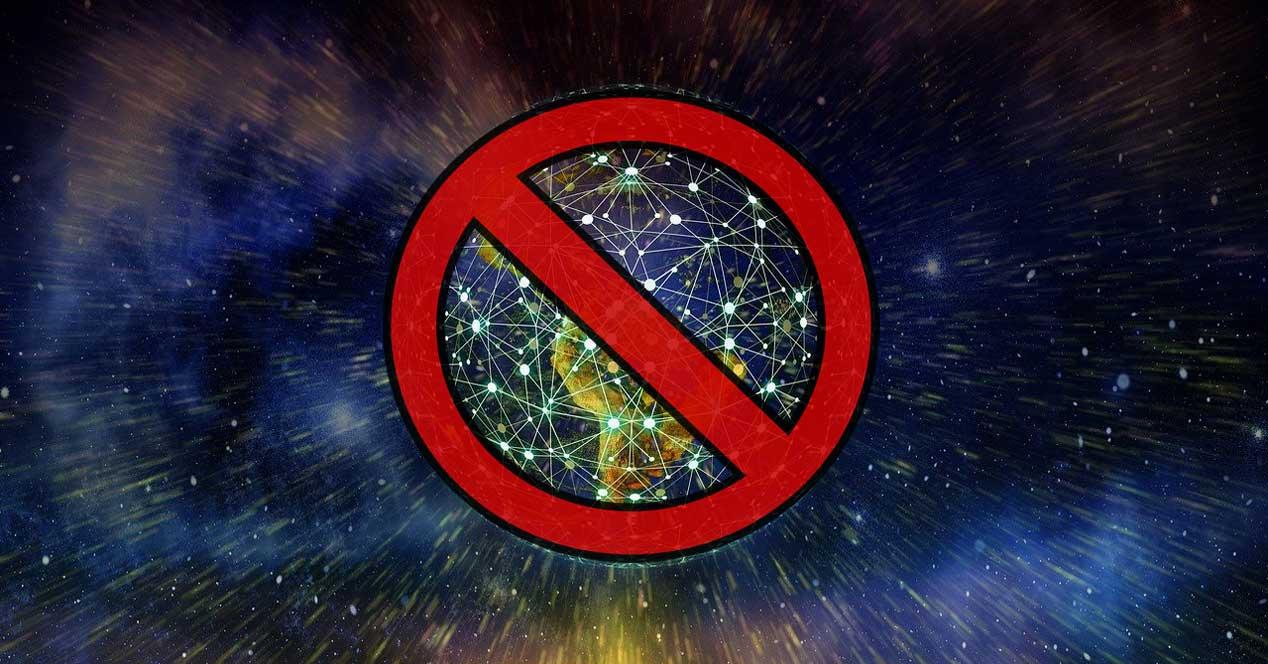
Al igual que sucede con todo el hardware que forma parte de nuestro ordenador, los componentes relacionados con la conexión internet son igual de importantes. Más hoy en día cuando pasamos buena parte de las sesiones con el ordenador, conectados para una tarea u otra.
Todo lo que le pedimos a esta conexión es estabilidad, velocidad y fiabilidad, aunque desafortunadamente no siempre lo tenemos. Usamos internet tanto en tareas profesionales como relacionadas con el ocio, pero sea como sea, no queremos que falle. Cuando nos encontramos trabajando o jugando con nuestro equipo basado en Windows, generalmente buscamos que esa conexión sea rápida y no se corte. Pero como decimos es la estabilidad que buscamos no siempre es todo lo buena que debería.
Os contamos todo esto porque vamos a intentar daros una solución para comprobar y solucionar los problemas con la conexión. Y es que en el caso de que tengas problemas con tu conexión a Internet, lo primero que debes hacer es averiguar más sobre ese fallo. Para ello podemos echar mano de multitud de soluciones software, tanto propias del sistema operativo de Microsoft, como externas. Sin embargo en estas mismas líneas os vamos a hablar de un método extremadamente sencillo para analizar si nuestra conexión es estable. Esto nos servirá para, en caso negativo, poner las medidas oportunas con el fin de solucionar el problema.
De qué sirve un registro de inactividad de red
Pues bien, una vez dicho todo esto, una de las soluciones de las que podemos echar mano para posteriormente tomar medidas, es mediante un registro del tiempo de inactividad de red. Esto nos puede ayudar para determinar dónde están los fallos y por qué se corta nuestra conexión a internet cada cierto tiempo. Cabe mencionar que disponer de un registro del tiempo de inactividad de la red, nos puede ser muy útil. En concreto nos puede ayudar a verificar si se trata de un problema aleatorio por nuestra parte, o un fallo más importante por parte de nuestro proveedor.
Para aquellos que penséis que esto puede ser una tarea complicada, os vamos a ayudar. Y es que los usuarios de Windows, llegados a esta situación, pueden echar mano de una sencilla aplicación que les será muy útil. Nos Referimos al programa llamado Internet Check, una sencilla utilidad que registra el tiempo de desconexión a internet de tu red. Si queremos beneficiarnos de lo que esta nos ofrece, no tenemos más que bajarla desde este enlace. Comentar que es un programa de código abierto y totalmente gratuito.
Si Tenemos problemas con la conexión le deseamos medir los cortes, siempre podemos hacerlo manualmente. Pero lo cierto es que es bastante difícil hacer un seguimiento de estos datos de forma manual y exacta. Por tanto mantiene un registro de los problemas de conexión. Esto lo logra a través de un archivo de texto plano que cualquiera puede entender y que nos sirve para estas mediciones.
Medir la estabilidad de la conexión en Windows
Os diremos que esta utilidad que podemos instalar y usar en un equipo con Windows, nos proporciona una interfaz muy sencilla de utilizar.
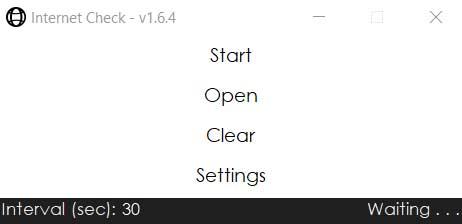
Lo cierto es que esta utilidad se ha creado para prestar servicio a cualquier tipo de usuario, aunque no tenga muchos conocimientos de estos problemas. Para empezar a trabajar y obtener el informe deseado sobre la conexión, no tenemos más que hacer clic en Start. En ese momento programa comenzará a monitorizar el estado de nuestra conexión a internet. Lo sabremos porque en la esquina inferior derecha de la ventana aparecerá la palabra Running.
Lo mejor de esta solución para Windows es que se queda trabajando en segundo plano. Esto nos da la oportunidad de minimizarlo y seguir utilizando el ordenador como siempre y trabajando normalmente. pero es posible que nos encontremos con que la conexión a internet que utilizamos, se corte cada cierto tiempo. En ese momento lo que debemos hacer es volver a la interfaz de Internet Check y pinchar en el botón Open.
En ese momento se abrirá una nueva ventana informativa con el registro de actividad e inactividad de nuestra conexión. En el mismo podremos ver de manera bastante sencilla la red ha estado caída durante un tiempo, y cuándo ha sucedido.
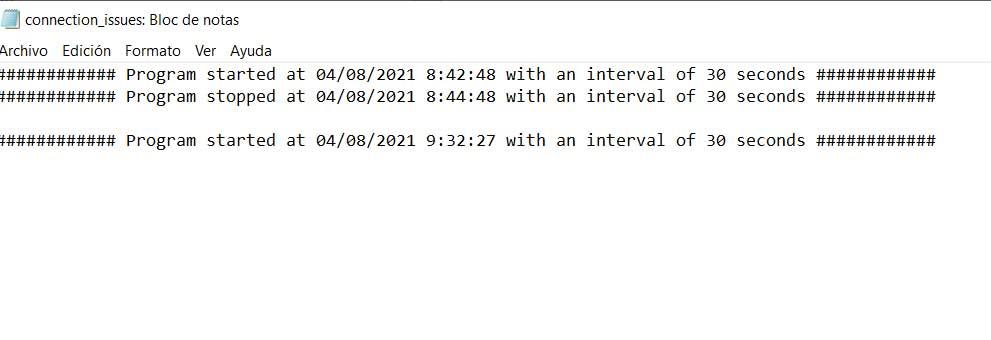
Esto es algo que se logra debido a que Internet Check hace un ping a los servidores de Google y Cloudflare cada 30 segundos. Si la herramienta es capaz de conectar, no se registra nada. Sin embargo en el caso de que el ping falle, el programa guardará una marca de tiempo. Esta indicará cuándo se produjo el problema, junto con el estado del error.
Personalizar la muestra de errores de conexión
Decir que en este informe tenemos la posibilidad de borrar los datos que se han guardado en el documento en cualquier momento. Igualmente podemos borrar solo aquellos que sean irrelevantes. Pero hay algunos parámetros que podemos modificar aquí para así mejorar el funcionamiento del programa. Esto nos permitirá obtener informes de conexión más adecuados para lo que necesitamos realmente.
Por ejemplo cuando el programa estaba parado, en la esquina inferior izquierda podemos modificar el intervalo de prueba. Éste viene establecido en 30 segundos, pero podemos aumentarlo o disminuirlo.
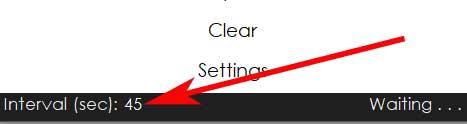
Pero eso no es todo, ya que Internet Check pone a nuestra disposición otros ajustes que podemos personalizar. Para esto que os contamos no tendremos más que pulsar en el botón Settings de la interfaz principal de la aplicación. Esto nos dará paso a una nueva ventana en la que podremos llevar a cabo diversos cambios en el software de control de conexión. Así podremos acerca del programa arranque junto a Windows, cambiar a un modo oscuro, o indicar los tipos de datos que queremos que se añadan al registro de conexiones.
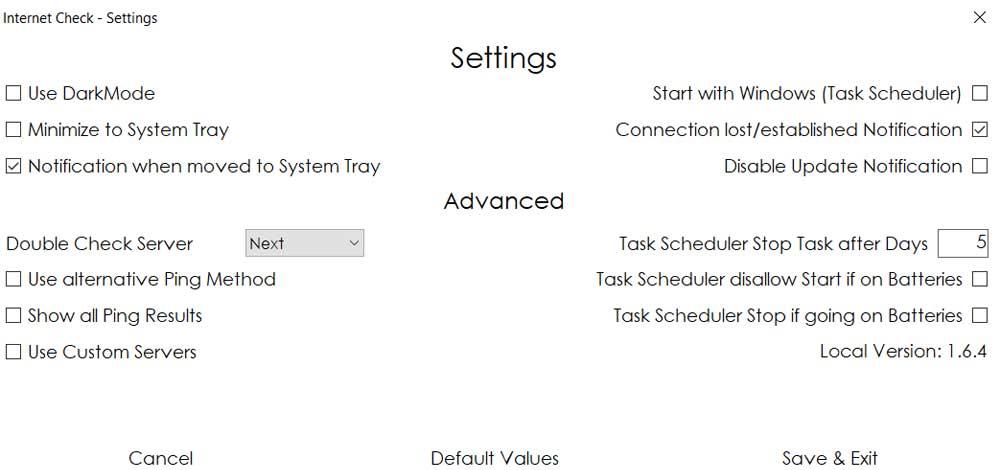
Todos los datos aquí proporcionados, sean de un modo u otro, nos ayudarán a saber dónde está el problema de los fallos de conexión en nuestro equipo con Windows. Para ello no tenemos más que saber interpretar los datos expuestos en este informe de registro. Además gracias a los parámetros de configuración podremos aclarar la solución software a nuestras necesidades.
https://www.softzone.es/windows-10/como-se-hace/comprobar-conexion-internet-estable-cae/
Comentarios
Publicar un comentario