¿Windows no te deja abrir CMD como siempre? Vamos a solucionarlo
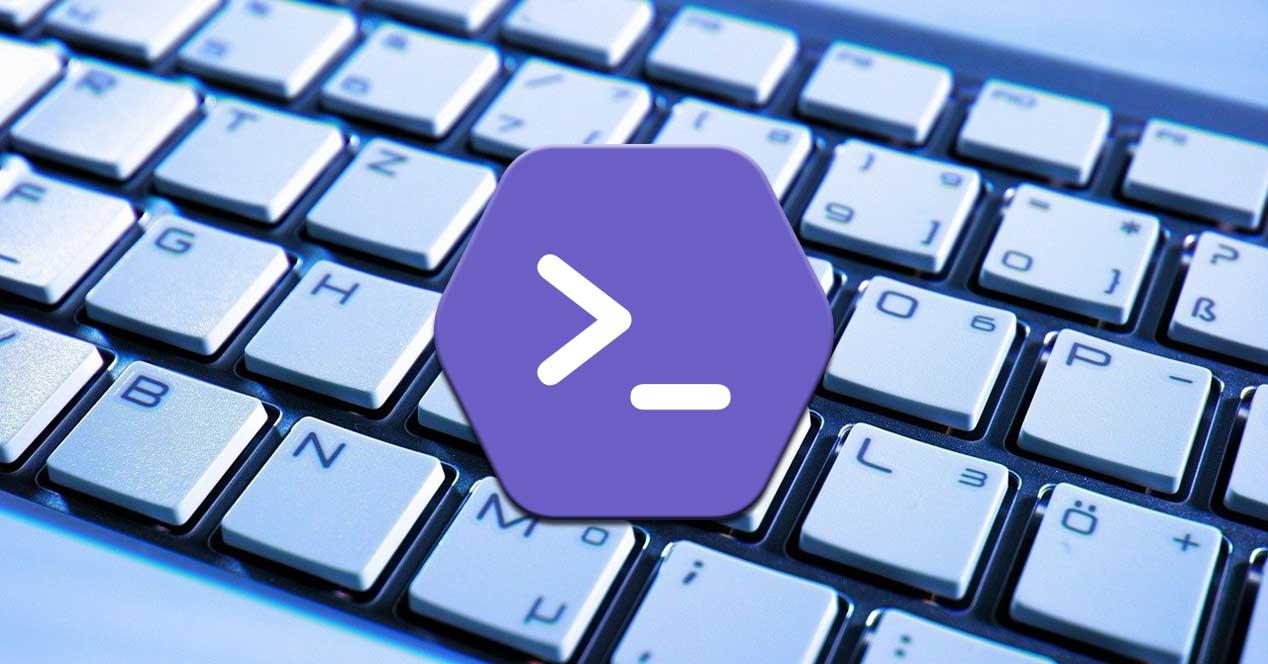
La interfaz de Windows 10 nos propone una buena cantidad de accesos a todo tipo de funciones y características del sistema operativo. Pero al mismo tiempo hay usuarios que quieren ir un paso más allá y tener mayor control sobre todo ello. Entonces es cuando echan mano de los comandos que pueden ejecutar desde una ventana del símbolo del sistema o CMD.
Hay que tener en cuenta que la interfaz a la que os hacemos referencia intenta facilitarnos en el gran medida el trabajo diario con el sistema de los de Redmond. Pero en ocasiones vamos a necesitar tener un mayor control sobre ciertas funciones del sistema. Y esto es algo que se hace especialmente patente entre los usuarios más avanzados. Por tanto llegados a este momento lo más recomendable es echar mano de una ventana del símbolo del sistema o CMD.
Qué es y cómo abrir una ventana del símbolo del sistema
Para que nos hagamos una idea de lo que os hablamos realmente, decir que el símbolo del sistema de Windows es una herramienta de línea de comandos. De este modo la misma nos ayuda a ejecutar varios comandos más avanzados para ejecutarlos en el propio sistema operativo. Al mismo tiempo en la mayoría de las ocasiones vamos a necesitar ejecutar CMD con permisos de administrador. Esto nos proporciona el poder utilizar los comandos más avanzados que hagan cambios en Windows.
Además para poder hacer uso de esta herramienta de la que os hablamos es muy sencillo ponerla en marcha. Para ello no tenemos más que situarnos en el cuadro de búsqueda qué encontramos en la barra de tareas. A continuación escribimos CMD y en la entrada que aparece pinchamos con el botón derecho del ratón. Desde este menú contextual ya tendremos la posibilidad de ejecutar una nueva ventana del símbolo del sistema con permisos de administrador.
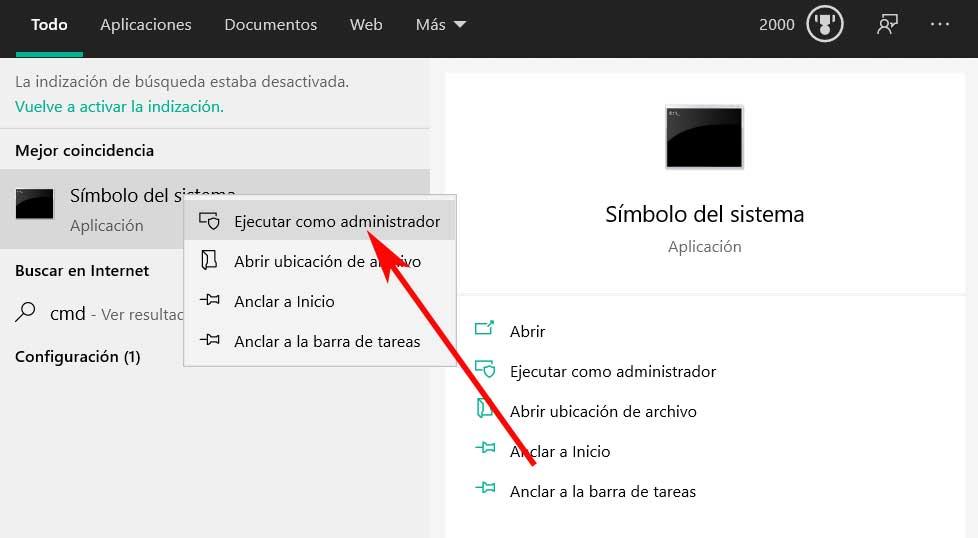
Cómo solucionar el fallo al ejecutar CMD
Sin embargo en los últimos tiempos algunos usuarios han experimentado un problema en este sentido. En concreto nos referimos a que muchos usuarios han ha firmado que no pueden ejecutar el símbolo del sistema con permisos de administrador. Sencillamente cuando intentan hacerlo, Windows no hace nada. Por tanto si no puedes ejecutar CMD como administrador en Windows 10, probablemente alguno de estos consejos te ayudará.
Debemos tener muy en cuenta que esta herramienta del símbolo del sistema es muy importante para muchos usuarios, especialmente para los más avanzados. Además el poder utilizar todo ello con permisos de administrador es algo básico, ya que de lo contrario la funcionalidad queda muy limitada. Esto se debe a que si ejecutamos CMD sin permisos de administrador, tan solo tendremos acceso y podremos utilizar una serie de comandos básicos, pero no aquellos que hacen cambios en el propio sistema operativo.
Es por todo ello por lo que a continuación os vamos a dar una serie de soluciones para solventar este problema que os comentamos. De este modo evitamos tener que reinstalar Windows 10 de nuevo, lo que siempre es un tanto molesto y engorroso.
Crear un acceso directo para el símbolo del sistema
Por tanto llegados a este punto lo que vamos a intentar es crear un acceso directo para esta herramienta. No tenemos más que hacer clic con el botón derecho del ratón en el escritorio y seleccione Nuevo / Acceso directo. En el cuadro de diálogo Crear acceso directo, escribimos la siguiente ubicación y hacemos clic en Siguiente:
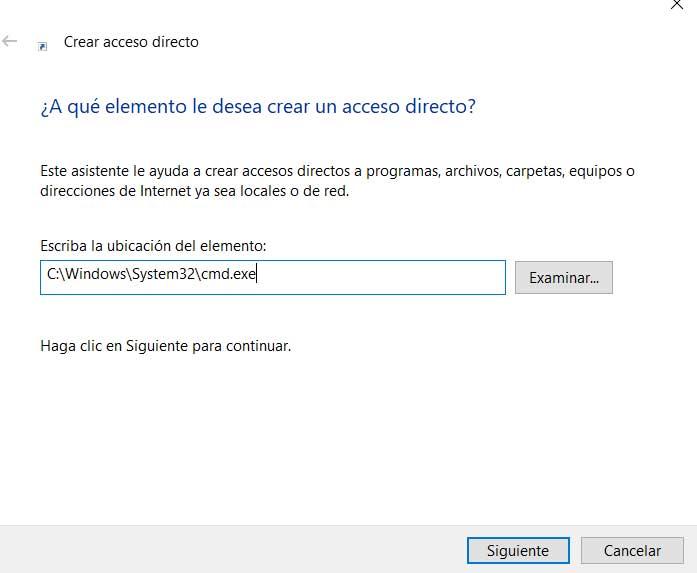
En la siguiente pantalla escribimos un nombre para este acceso directo y finalizamos el proceso de creación. Una vez que el acceso directo se haya añadido al escritorio, hacemos clic con el botón derecho del ratón sobre el mismo y seleccionamos la opción de Propiedades en el menú contextual.
En la pestaña Acceso directo hacemos clic en el botón Avanzado. Por tanto con el fin proteger el PC de actividades no autorizadas, marcamos la casilla Ejecutar como administrador cuando aparezca un menú emergente. Para que todos los cambios se hagan efectivos pinchamos en el botón Aceptar. A partir de ahora cuando hagamos doble clic en el acceso directo recién creado, se abrirá el símbolo del sistema como administrador. Además esto ya nos ahorrará el tener que hacer la búsqueda en el cuadro correspondiente de la barra de tareas de Windows.
Ejecutar Windows en modo seguro
Si la solución que os hemos dado antes no ha funcionado vamos a probar a abrir el sistema operativo en modo seguro. Y es que este modo de arranque del que os hablamos nos puede ser de mucha utilidad para encontrar problemas en el propio sistema. Lo el primero que hacemos para ello es abrir la aplicación de configuración de Windows a través de la combinación de teclas Win + I. A continuación pinchamos en el apartado de Actualización y seguridad, para continuación en el panel izquierdo seleccionar Recuperación.
Si echamos un vistazo al panel derecho nos vamos a encontrar con un botón que reza Reiniciar ahora dentro de la categoría Inicio avanzado.
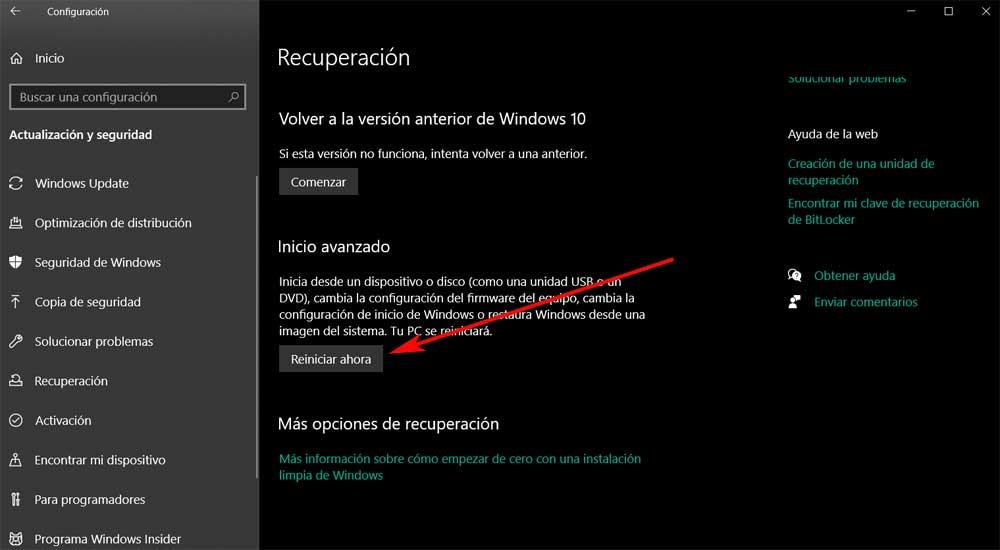
Desde aquí ya nos encontramos con una serie de funciones muy interesantes que nos serán de mucha ayuda para solucionar los posibles problemas que tengamos en Windows 10. De igual modo tendremos la posibilidad de acceder a una ventana del símbolo del sistema para ejecutar los comandos que necesitemos en modo seguro.
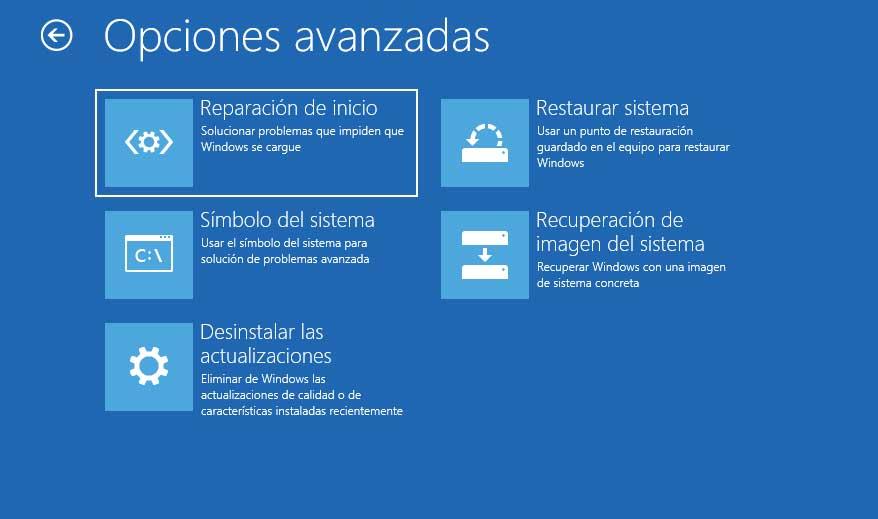
Ejecutar CMD desde el Administrador de tareas
Que os hemos explicado antes la manera más sencilla de abrir una ventana del símbolo del sistema con permisos de administrador. Sin embargo en el caso de que esto nos está fallando siempre podemos ejecutar esta misma herramienta desde otro lugar. En concreto nos referimos al Administrador de tareas del propio sistema operativo. Con el fin de acceder al mismo podemos hacer uso de la combinación de teclas Ctrl + Shift + Esc.
Una vez en la nueva ventana que aparece en pantalla en la parte superior pinchamos en el menú Archivo. Aquí ya nos vamos a encontrar una opción que dice Ejecutar nueva tarea, que es donde pinchamos. Una vez en este apartado ya podemos escribir CMD en el cuadro que aparece. Eso sí, no debemos olvidar pinchar la Casilla crear esta tarea con privilegios administrativos.
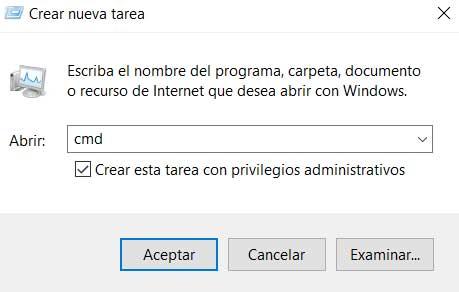
Una vez hayamos creado esta nueva tarea en el administrador veremos que automáticamente se abre una ventana del símbolo del sistema.
https://www.softzone.es/windows-10/como-se-hace/solucionar-problemas-ejecutar-cmd/
Comentarios
Publicar un comentario