Recupera tus documentos no guardados de Word, Excel y PowerPoint
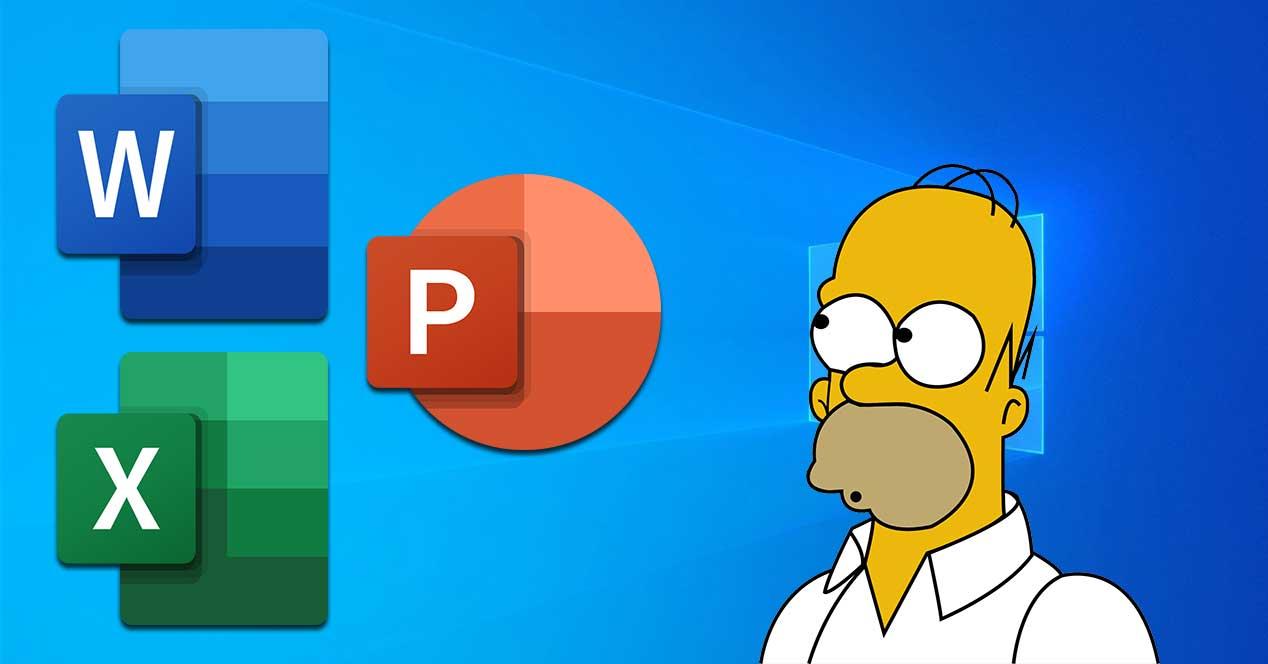
A la hora de trabajar con documentos ofimáticos, las herramientas más populares las encontramos en Office, como son Word, Excel y PowerPoint. A la hora de trabajar puede que en alguna ocasión se nos haya cerrado la aplicación sin que hayamos guardado el trabajo. También puede ocurrir que en algún momento necesitemos recuperar cualquier documento. Por ello hoy vamos a ver cómo podemos recuperar documentos de estos programas, tanto aquellos que no fueron guardados como restaurar versiones anteriores de los mismos.
Por suerte las herramientas de Office cuentan con la posibilidad de recuperar versiones anteriores de nuestros documentos. Igualmente, también cuentan con la posibilidad de recuperar archivos que hayamos perdido sin haberlos guardados previamente, por lo que, antes de echarnos las manos a la cabeza, sólo necesitaremos realizar unos sencillos pasos para solucionarlos
La importancia del autoguardado en Microsoft 365
Una de las características más importantes de Microsoft 365 es el apartado de Autoguardado que se encuentran disponibles tanto en Excel, como Word y PowerPoint. Esta función se encarga de guardar nuestro documento de trabajo de forma automática, que se realiza con mucha frecuencia, mientras lo vamos usamos. De esta forma, no tenemos que preocuparnos de cerrar un archivo por error, o que se reinicie el sistema operativo sin que hayamos podido guardar nuestro trabajo.
El Autoguardado se encuentra habilitado por defecto en Microsoft 365, siempre y cuando el archivo se encuentre almacenado en OneDrive, lugar donde irá guardado a medida que vayamos realizando modificaciones en el documento de trabajo. También resulta útil para trabajos en equipo, gracias a que precisamente estos documentos se abren desde OneDrive.
Recuperar documentos en Word
Word nos permite poder recuperar versiones anteriores de un archivo en el que estamos trabajando. Igualmente, también nos va a permitir recuperar un documento que no hemos guardado previamente.
Ver versiones anteriores de un documento
Lo primero que vamos a hacer es ver las versiones anteriores del documento, para lo cual, debemos de acceder al «Historial de versiones». Para ello disponemos de dos maneras. Podemos hacer clic en el nombre del archivo en la parte superior de Word. Posteriormente seleccionamos Historial de versiones o bien, hacer clic en el botón de «Archivo» en la barra superior, seleccionar Información y por último en «Historial de versiones». En ambos casos debemos de tener el autoguardado de Microsoft 365 activado.
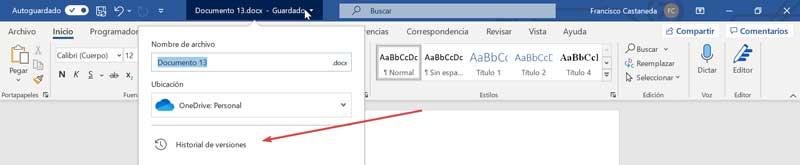
A continuación, se nos va a abrir el panel «Historial de versiones» en parte derecha. En ella podemos ver la versión más reciente de nuestro documento en la parte superior, ordenados por fecha para una mejor organización. Podemos ver cualquier versión del documento pulsando en Abrir versión, pudiendo confirmar que realmente era una versión anterior verificando la etiqueta de Versión anterior sobre el documento.
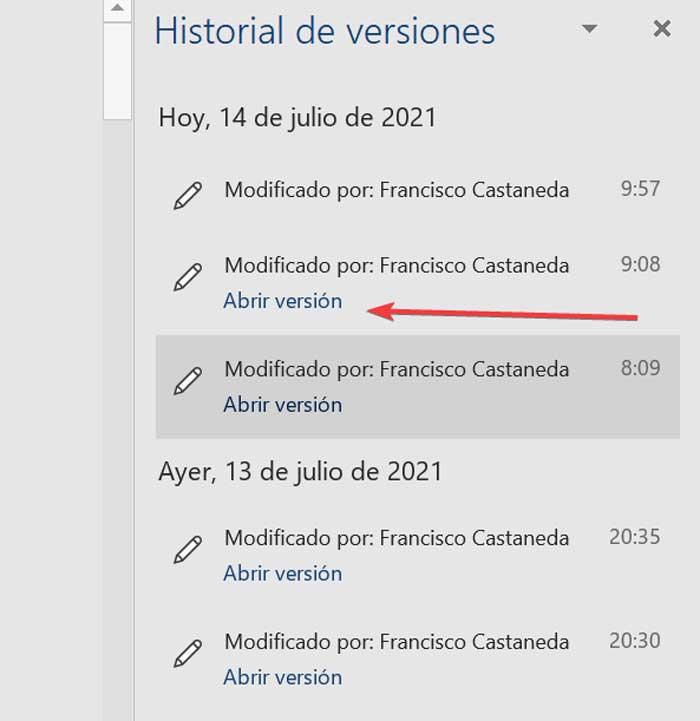
Al pulsar sobre el documento se nos abrirá una versión en sólo lectura con la versión anterior del documento. Si nos fijamos justo debajo de la cinta veremos un botón que pone «Restaurar». Si pulsamos sobre él volveremos a tener habilitada la versión anterior para poder realizar modificaciones sobre ella, así como guardarla o bien crear un archivo de forma independiente. También podemos usar el botón de «Comparar» para comparar las diferencias con otras versiones y ver las diferencias.
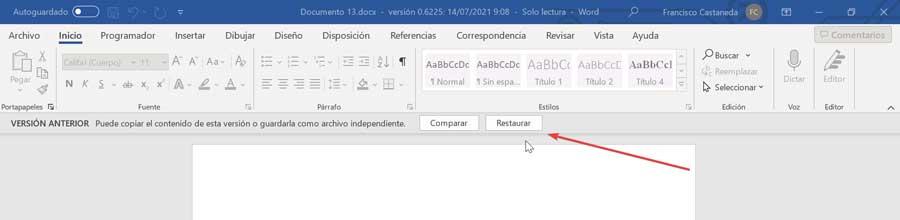
Recuperar un documento cerrado sin guardar
En el caso de que queramos restaurar un documento que hayamos cerrado sin guardar, debemos de abrir Word y pulsar sobre el apartado de «Archivo» en la parte superior izquierda. A continuación, pulsamos sobre el botón de «Abrir» y en la parte inferior derecha nos aparecerá el botón de «Recuperar documentos sin guardar».
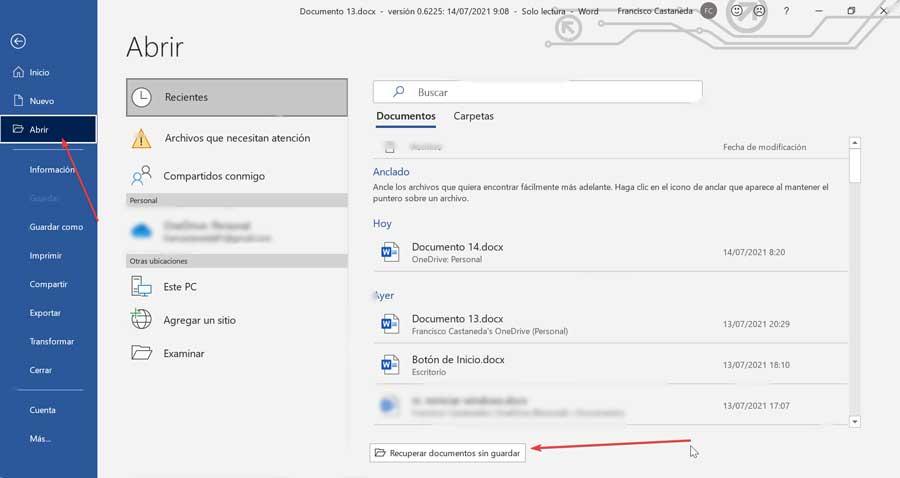
Pulsamos sobre el archivo que deseamos recuperar y hacemos clic en «Abrir». De esta forma se nos abrirá una ventana del Explorador de archivos de Windows, que nos va a mostrar una carpeta oculta. En ella se encuentra los documentos, aunque no los hayamos guardados previamente. Por lo que sólo debemos de pulsar sobre el que deseemos recuperar.
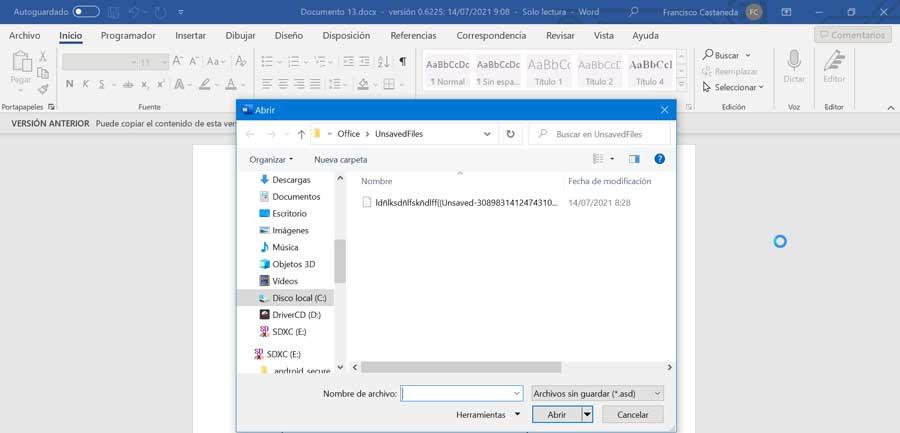
Recuperar presentaciones en PowerPoint
Si estamos trabajando con una presentación de PowerPoint, podemos recuperar cualquier sesión previa siempre que lo necesitemos. Igualmente será posible abrir y recuperar una presentación que no hayamos guardado con anterioridad.
Restaura una versión anterior del documento
Para restaurar una sesión en PowerPoint con el autoguardado de Microsoft 365 activado, tendremos que acceder al «Historial de versiones». Para ello pulsamos en la pestaña de «Archivo» y en la columna de la izquierda hacemos clic en «Información» y por último en «Historial de versiones». Igualmente podemos seleccionar el nombre del archivo en la parte superior de la derecha directamente. En ambos casos nos va a aparecer el «Historial de versiones» en la parte derecha.
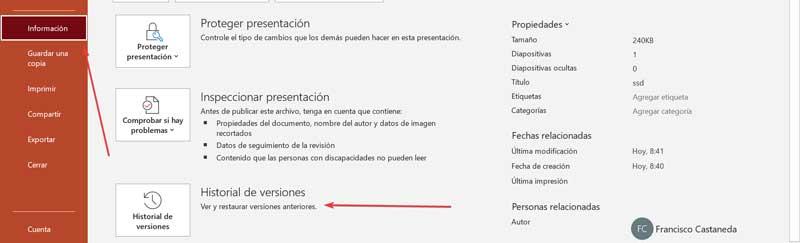
En este apartado veremos como Microsoft clasifica las versiones anteriores del documento tanto por fecha como por hora. Si deseamos cargar una versión anterior debemos de hacer clic en el botón de «Abrir versión», que encontramos debajo de la versión que deseamos abrir.
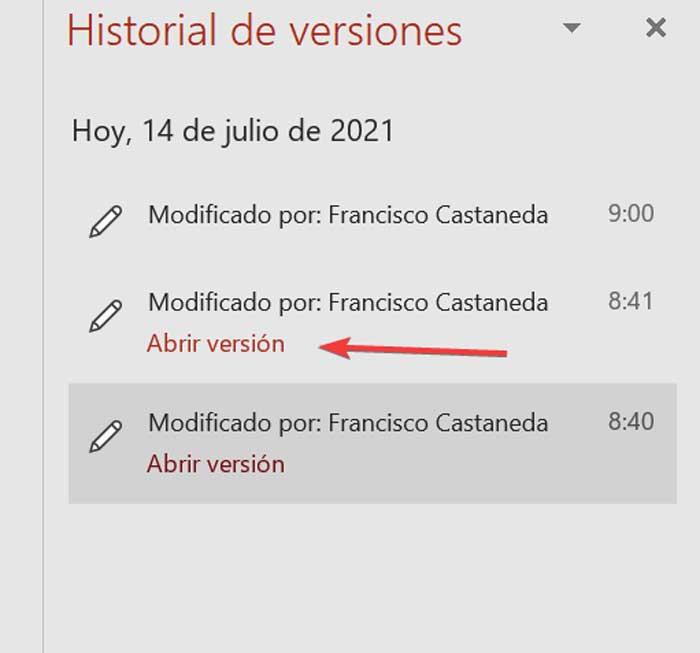
A continuación, nos aparecerá un archivo de solo lectura en el cual se va a mostrar una versión anterior de dicha presentación. Justo debajo del menú de cinta, vamos a ver un botón que pone «Restaurar» para volver a la versión anterior. Podremos copiar el contenido de esta versión o guardarla como un archivo independiente.

Recupera una presentación que hemos cerrado sin guardar
En el caso de que por error hayamos cerrado un archivo sin haberlo guardado previamente también podremos recuperarlo. Para ello, pulsamos en el botón de Archivo, situado en la parte superior izquierda. Posteriormente pulsamos en Abrir. En la parte inferior derecha veremos cómo encontramos un botón que pone Recuperar presentaciones no guardadas.
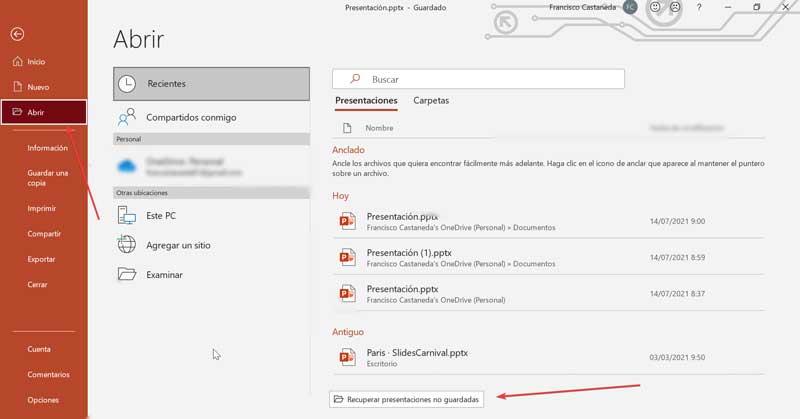
Al hacer esto nos va a aparecer una ventana con el Explorador de Windows, en el cual se nos muestra una carpeta oculta. En ella se encuentran los documentos que no hayamos guardados previamente, por lo que sólo será necesario pulsar sobre el que queremos recuperar.
Restaurar hojas de cálculo en Excel
Cuando creamos hojas de cálculo es posible que algún momento necesitemos volver una sesión anterior de nuestro documento, algo que la herramienta de Microsoft nos va a permitir hacer. También es posible que, en caso de que hayamos cerrado el documento sin guardar, podamos recuperarlo.
Restaurar una hoja de cálculo anterior
Para poder volver a una versión anterior de un documento de Excel será necesario que tengamos la opción de autoguardado en Microsoft 365. Podemos volver a una versión anterior del documento que estamos usando el «Historial de versiones». Esto es algo que podemos hacer de dos métodos diferentes. Por un lado, podemos hacer clic en el nombre del archivo en la parte superior y seleccionar «Historial de versiones». Igualmente, también podemos hacer clic en Archivo e Información, para pulsar en «Historial de versiones».
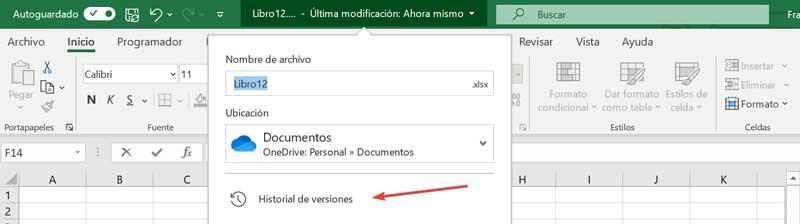
De ambas maneras nos va a aparecer este historial en la columna de la derecha. Aquí, podremos ver como los archivos se encuentran organizados tanto por fecha como por hora, de forma que podamos localizarlos más fácilmente. Ahora solo debemos de pulsar en el botón de «Abrir versión», que se encuentra debajo de cada versión.
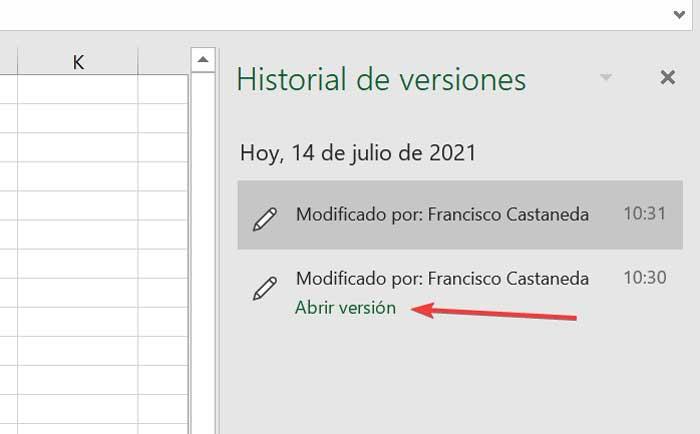
Una vez hemos pulsado, nos va a aparecer un archivo de solo lectura donde aparecer el contenido de dicho documento. Debajo del menú de cinta, encontramos un botón que pone «Restaurar», que al pulsarlo nos volverá a evitar la versión anterior. Una vez habilitado, podemos copiar el contenido de esa versión o bien guardarlo como un archivo independiente.

Recupera una hoja de cálculo sin guardar
Excel también nos va a permitir recuperar un documento que hayamos cerrado sin guardar. Para ello, debemos de pulsar en el botón de Archivo y posteriormente en Abrir. Aquí vamos a ver como en la parte inferior encontramos el botón Recuperar presentaciones no guardadas, sobre el cual pulsaremos.
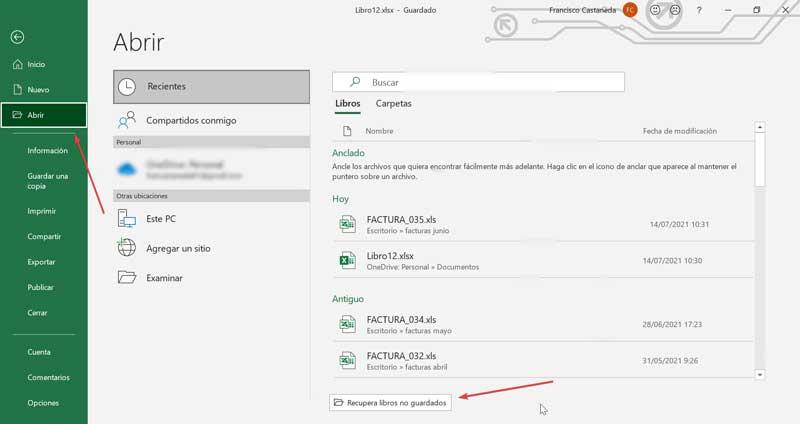
A continuación, nos aparece una ventana con el Explorador de Windows, mostrándonos una carpeta oculta. En ella vamos a encontrar todas las hojas de Excel que hemos creado pero que no hemos guardado previamente. Por ello, para recuperarlas solo será necesario pulsar sobre la opción deseada.
https://www.softzone.es/programas-top/word/como-recuperar-documentos-word-excel-no-guardados/
Comentarios
Publicar un comentario