¿No puedes ajustar el brillo de tu pantalla? Prueba estas soluciones

A la hora de trabajar con nuestro ordenador es importante una buena calibración del monitor. Todas las pantallas cuentan con una luz de fondo que nos va permitir determinar cuanto de brillante o tenue queremos mostrar la imagen en cada momento. En función de nuestro trabajo y de la luminosidad de nuestro entorno de trabajo debemos ajustar el brillo de la pantalla. Sin embargo, hay ocasiones donde nos podemos encontrar con problemas relacionados con el control del brillo.
Para cambiar el brillo de nuestro monitor podemos hacer uso de diferentes elementos como nuestro teclado, los botones del propio monitor o bien desde el apartado de Configuración en Windows 10. Independientemente del método elegido, el nivel de brillo permanece inalterable hasta que decidamos cambiarlo. En caso de que no sea así tenemos un problema con nuestra pantalla que debemos solucionar.
Causas por la que el control de brillo no se mantiene fijo
Que el brillo de la pantalla no se mantenga fijo puede ser algo desesperante, pues si el brillo se sitúa demasiado bajo puede resultar muy incómodo trabajar con documentos. Mientras que, si la pantalla se encuentra demasiado brillante, consumirá mayor energía, puede resultar molesto en condiciones de poca luz ambiental, y en caso de disponer de un portátil degradada la batería de forma más rápida.
Si hemos comprobado que el control de brillo de la pantalla no se mantiene fijo y se aumenta o atenúa de forma automática, puede ser debido tanto un problema de hardware como el propio monitor, o bien de software. En este caso el problema suele ser causado por unos controladores incorrectos, incompatibles, desactualizados o defectuosos. También puede ser debido a que tengamos el control de pantalla adaptativo habilitado en Windows 10 o algún problema relacionado con la energía. Sea cual sea el motivo, vamos a ver cómo podemos solucionarlo.
Solucionar problemas con el control de brillo
A continuación, vamos a ver algunos ajustes que podemos realizar en nuestro ordenador con Windows 10 para intentar solucionar los problemas ocasionados por el control de brillo.
Desactivar el brillo adaptativo
El brillo adaptativo es una característica que incluyen muchos ordenadores portátiles que cuentan con sensores capaces de detectar la luz ambiental. En caso de que esta cambie, los sensores se encargan de ajustar el brillo de la pantalla. Esto nos asegura de que la pantalla no se encuentre demasiado brillante ni demasiado oscura en función de la luz de nuestro entorno. Es por ello que la función de brillo adaptativo puede ser la culpable de la atenuación o aumento del brillo de la pantalla de forma automática.
Para ello vamos a comprobar si lo tenemos activo y en ese caso pasaremos a desactivarlo. Lo primero será acceder al «Panel de control», escribiendo su nombre dentro del cuadro de búsqueda junto al menú de Inicio. Una vez dentro pulsamos en el apartado de «Hardware y sonido». Posteriormente hacemos clic en «Opciones de energía».
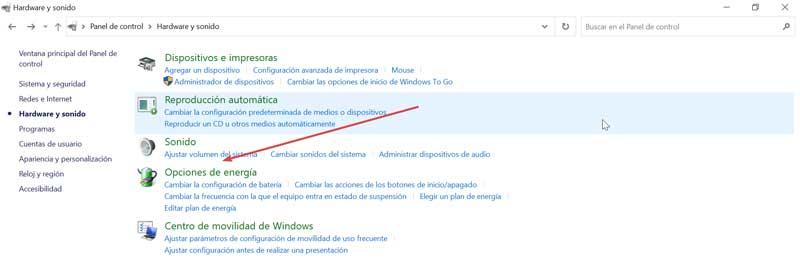
En la siguiente pantalla que nos aparecerá marcamos la opción de «Cambiar la configuración del plan» justo al lado de nuestro plan de energía actual.
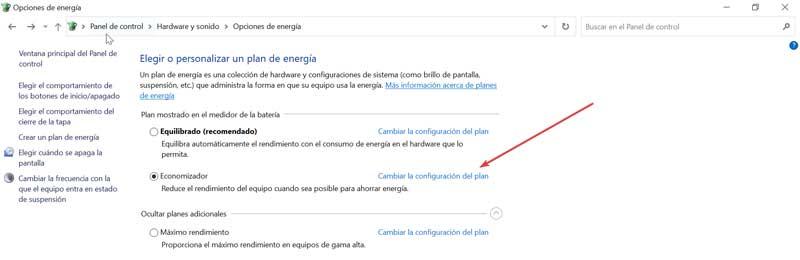
Ahora pulsamos en Cambiar configuración avanzada de energía, lo cual hará que nos aparezca una mini ventana con diferentes opciones.
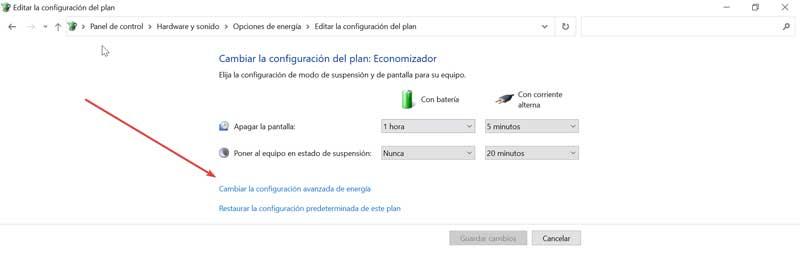
Aquí en caso de que nuestro ordenador sea compatible debemos acceder a «Pantalla» y «Habilitar brillo adaptativo». A continuación, los estados de «Con batería» y «Con corriente alterna» le ponemos valor 0 para que aparezcan como Nunca. Para que se guarden los cambios pulsamos en Aplicar y Aceptar.

Usa la función de Solución de problemas de energía
A la hora de solucionar este problema podemos echar mano de una herramienta que incorpora Windows 10 de forma predeterminada como es la «Solución de problemas». Para activarlo debemos abrir el «Panel de control». A continuación, pulsamos en el menú desplegable de la parte superior derecha para cambiar la vista de la pantalla a «Iconos pequeños». Una vez cambiada la vista buscamos y seleccionamos la función de «Solución de problemas».
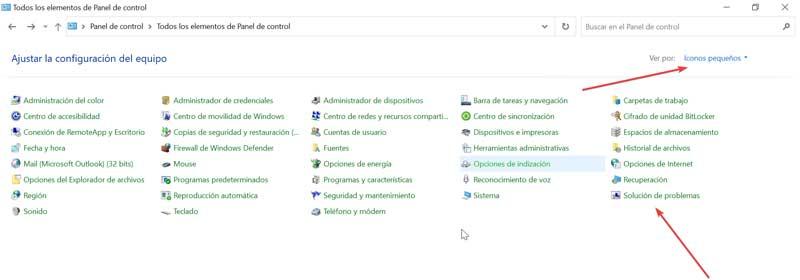
En la siguiente pantalla vamos a la columna de la izquierda y hacemos clic en «Ver todo». De la lista, hacemos clic en la opción de «Energía» y ejecutamos el solucionador de problemas. Seguimos los pasos que nos indique el asistente y aplicamos todas las correcciones que nos recomiende. Una vez terminado, reiniciamos el sistema.
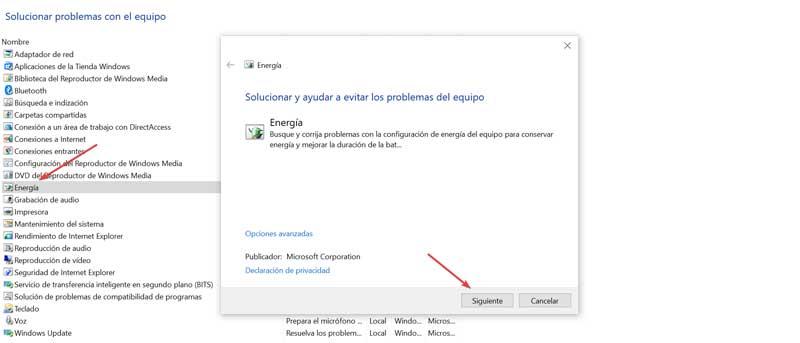
Actualiza los controladores
Puede que el problema con el brillo de la pantalla esté ocasionado por disponer de unos drivers obsoletos o desactualizados, por lo que siempre es fundamental mantenerlos actualizados. Por lo general los nuevos controladores suelen incluir nuevas funciones y se encargan de modificar otras antiguas. De igual forma pueden solucionar problemas anteriores. Para ello podemos elegir si actualizarlos de manera manual, descargando nosotros mismos los drivers o de forma automática, ya sea a través de Windows o de programas de terceros. Por último, podemos encontrarnos también problema con los monitores «plug and play».
Actualizar los drivers de forma manual
Lanzamos el comando Ejecutar mediante el acceso directo Windows + R, y escribimos «dxdiag». De esta forma accederemos a la herramienta de diagnóstico de DiretX, que nos proporciona información sobre nuestro sistema. Aquí, vamos a la pestaña de «Pantalla». Ahora en el apartado de «Dispositivo», debemos leer el nombre y el fabricante de nuestra tarjeta. Posteriormente, nos dirigimos al sitio web del fabricante y navegamos hasta su página de descarga, buscamos nuestra tarjeta gráfica y descargamos los controladores. Una vez descargado hacemos doble clic en ellos para su instalación.
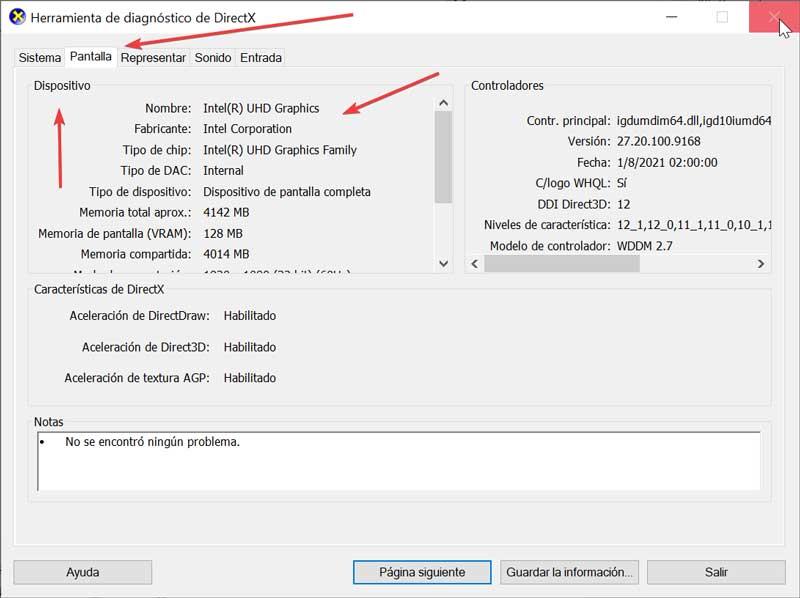
Busca los controladores forma automática a través de Windows
Para ello debemos usar el Administrador de dispositivos. Accederemos a él, mediante el atajo Windows + R para lanza la aplicación de «Ejecutar» y escribir devmgmt.msc. Una vez dentro vamos a la sección de «Adaptadores de pantalla» y hacemos clic derecho en nuestra tarjeta. Se abrirá un menú contextual y seleccionamos «Actualizar controlador».
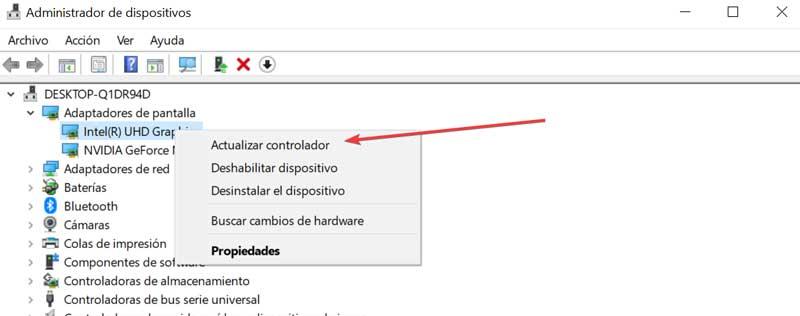
Usa programas de terceros para busca drivers
En el caso de que nos encontremos los controladores adecuados de forma manual ni Windows sea capaz de encontrarlo de forma automática, podemos hacer uso de programas de terceros que nos ayudarán con esta labor.
Driver Genius Professional
Este programa es capaz de reconocer más de 80.000 dispositivos, por lo que nos puede servir de gran ayuda para descargar cualquier driver a nuestro ordenador. Puede detectar dispositivos la placa base, la tarjeta de sonido, la tarjeta de vídeo, el teclado, el ratón, la impresora, el módem, entre otros. Su mayor problema, es que no es gratuita, por lo que debemos pagar de 24.77 euros. Sin embargo, podemos descargar una versión de prueba gratuita desde este enlace.
Driver Talent
Con este programa vamos a poder buscar todo tipo de controladores necesarios para hacer funcionar correctamente cualquier hardware de nuestro ordenador. Esta aplicación se encargará de escanear nuestro ordenador en buscar los drivers que no tengamos instalado o se encuentran desactualizados para descargar los nuevos. Si bien no es una herramienta gratuita, si que cuenta con una versión de prueba gratuita que podemos descargar desde aquí. Para usarlo de manera definitiva debemos pagar 19.95 dólares.
Problema con los monitores plug and play
En ocasiones podemos encontrar problemas con los monitores PnP (plug and play), pues algunas actualizaciones del sistema o de los drivers puede ocasionar que nuestro monitor se desactive, por lo que debemos de verificar si nos ha sucedido.
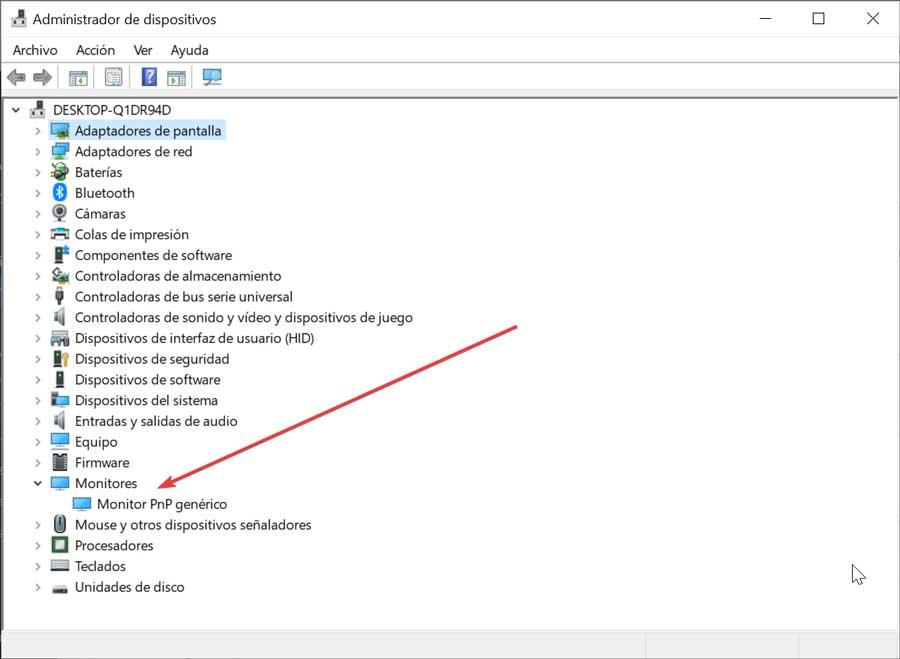
Para ello pulsamos Windows + R y accederemos a la aplicación de Ejecutar, escribimos devmgmt.msc para acceder al Administrador de dispositivos. Aquí desplegamos el apartado de Monitores y hacemos clic con el botón derecho en nuestro monitor PnP. En el caso de que se encuentre desactivamos debemos de marcar «Habilitar dispositivo». Una vez realizado, reiniciamos el sistema.
https://www.softzone.es/windows-10/como-se-hace/control-brillo-no-funciona-solucion/
Comentarios
Publicar un comentario