Evita daños: controla la temperatura de tu CPU y GPU en Windows

De entre los muchos componentes que se podrían considerar como fundamentales de tu PC, podemos destacar la memoria RAM, la CPU o la GPU instaladas. Junto a otros como las unidades de disco, estos hacen que el conjunto funcione a la perfección. Pero no está de más que tengamos cierto control sobre ello, por ejemplo viendo la temperatura de la CPU y la GPU del equipo.
Hay que tener en cuenta que de la buena salud de estos importantes elementos, dependerá en gran medida el funcionamiento del resto del equipo. Aquí entran en juego multitud de variables, y no todas son medibles por nosotros. Pero entre estas nos encontramos con algo de la trascendencia de la temperatura, tanto de la CPU como de la GPU. Y es que seguro que en más de una ocasión habéis notado cómo los ventiladores del PC se ponían en funcionamiento de forma repentina. Es más, hay ocasiones en que puedes notar que estos están corriendo a velocidad máxima, lo que podría ser un tanto preocupante en algunos casos.
Esto es algo que suele estar relacionado de manera directa, bien con la temperatura de la CPU, bien con la de la GPU en ese preciso momento. Por tanto, si estamos corriendo programas que exigen muchos recursos del PC, es posible que estos empiecen a calentarse, y es cuando saltan los ventiladores del equipo. El problema puede venir cuando lo hacen sin que estemos ejecutando juegos o algún otro software exigente. Es por todo ello que el poder tener un cierto control sobre la temperatura de estos componentes, la CPU y la GPU, nunca va a estar de más.
Ver la temperatura de la CPU en Windows
Pues bien, el que para la mayoría es el corazón del ordenador, la CPU, en ocasiones puede sufrir recalentamientos, por una razón u otra. Esto puede venir dado porque le estamos exigiendo demasiado, por algún tipo de malware o por algún malfuncionamiento. Esto puede resultar desastroso, ya que un sobrecalentamiento durante un largo período de tiempo, puede dañar el hardware.
Cómo ver el modelo de la CPU de mi PC en Windows
Para que nos hagamos una idea, si nos referimos a la CPU, esta debería rondar los 60 grados centígrados para saber que todo está dentro de la normalidad. Al mismo tiempo, a partir de los 70 u 80 grados, la cosa es preocupante, por lo que deberíamos tomar ciertas precauciones. Pero con todo y con ello podemos hacer uso de algunas aplicaciones de terceros que nos ayudarán en estas tareas. Hay que saber que el propio Windows 10 no nos ofrece una función como tal que nos muestre la temperatura de la CPU, de ahí que echemos mano de soluciones externas.
Lo que sí nos muestra Windows es el modelo de CPU del que disponemos. Esto lo vemos rápidamente en la aplicación de Configuración / Sistema / Especificaciones del dispositivo.
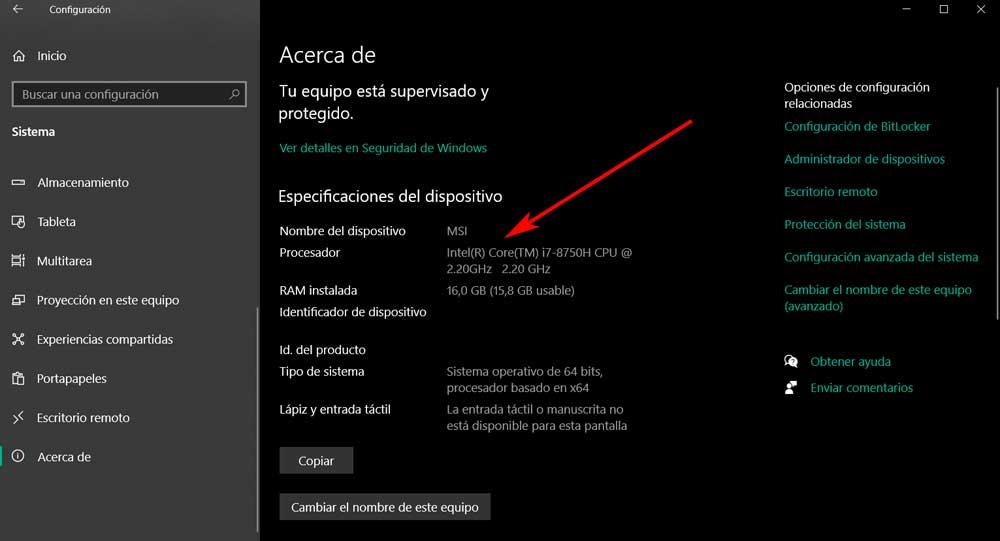
Comprobar la temperatura de la CPU con programas
Para ver la temperatura de este componente en concreto, podemos echar mano de alguna de estas soluciones de terceros para Windows:
- HWiNFO: aquí nos encontramos con uno de los programas más completos que hay para la monitorización de temperaturas en un PC. Lo podréis descargar de forma gratuita desde su web oficial. Se trata de un programa que cuenta con una versión portable con el que podremos saber todas las temperaturas de varios componentes del PC, entre estos, la CPU. Para ello no tenemos más que pinchar en el botón Sensors que se sitúa en la parte superior de la interfaz principal.
- Open Hardware Monitor: otra propuesta más que interesante para esto que os comentamos, la encontramos en Open Hardware Monitor. Esta es otra aplicación portable muy interesante para el cometido del que os hablamos en estas líneas. Lo primero es saber que la podéis descargar sin coste alguno desde este enlace. Por tanto, para obtener la temperatura de la CPU que tenemos montada en el PC, no tenemos más que poner en marcha el programa como tal. Además desde esta misma interfaz de usuario obtendremos la temperatura de cada uno de los núcleos del procesador del equipo.
Medir la temperatura de la GPU
Antes os hablamos de la CPU o procesador que tenemos instalado en nuestro ordenador, pero otro componente de extrema importancia, es la GPU o sistema gráfico. Este en fundamental a la hora de jugar, por ejemplo, que es cuando suele empezar a subir su temperatura. Pero si hemos sufrido algún tipo de ataque, la misma se puede estar usando para minar criptomoneda sin nuestro permiso, lo que podría dañar el componente como tal.
Es por ello que aquí también es realmente importante llevar un control acerca de la temperatura de la GPU del equipo.
Ver los grados de la GPU directamente desde Windows
Pues bien, llegados a este punto os diremos que el propio sistema operativo de los de Redmond, en sus últimas versiones, cuenta con una función propia para ello. Esto nos servirá para ver esa temperatura de la que os hablamos en tiempo real, sin necesidad de software de terceros.
Para ello, en un principio todo lo que tenemos que hacer es abrir Administrador de tareas de Windows 10. Esto lo logramos a través de la combinación de teclas Ctrl + Shift + Esc para que esta útil herramienta, aparezca en pantalla. A continuación nos situamos en la pestaña de Rendimiento, donde nos encontramos con varios componentes del equipo. Entones, en la parte inferior del panel izquierdo, vemos la entrada correspondiente a la GPU, donde ya podemos ver su temperatura en tiempo real.
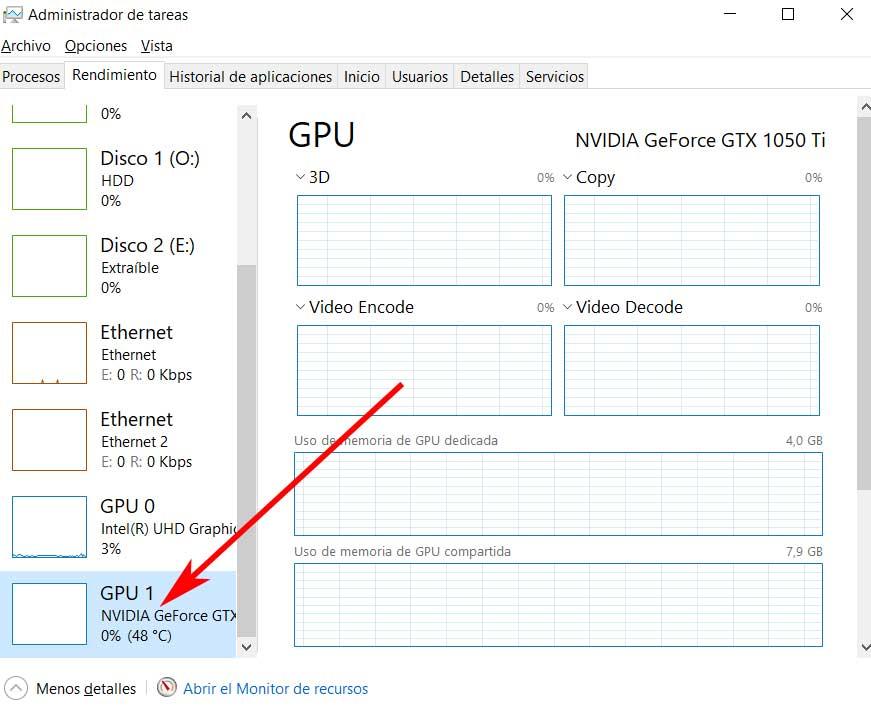
Comprobar la GPU con programas
Pero si lo que deseáis es obtener una información más detallada acerca del funcionamiento de la gráfica de tu equipo, es posible que os interese echar mano de soluciones de terceros. Es por ello que a continuación os dejaremos algunos prácticos ejemplos que os serán de mucha ayuda:
- AgaueEye: en primer lugar vemos este programa que cuenta con una intuitiva interfaz de usuario válida para todos los usuarios. Lo mejor de la misma es que nos proporciona de un modo gráfico y en tiempo real, los datos a los que os hacemos referencia de la GPU. Una vez lo hayamos instalado desde este enlace, en la parte inferior de la ventana no encontramos con el apartado llamado como nuestra tarjeta gráfica. Aquí se muestran interesantes datos de la misma, además de la temperatura.
- NZXT CAM: otra interesante alternativa en este mismo sentido la encontramos en este software que podréis descargar desde este enlace. Es totalmente gratuito y una vez lo instalamos el mismo nos muestra información muy interesante relativa a la GPU de nuestro equipo. De hecho en pantalla nos muestra dos apartados bien diferenciados, uno de ellos específico para la GPU. Aquí veremos el consumo, entre otros datos, su temperatura, que es lo que nos interesa en este caso.
https://www.softzone.es/windows-10/como-se-hace/ver-temperatura-cpu-gpu/
Comentarios
Publicar un comentario