¿Necesitas abrir archivos RAR? Así puedes hacerlo en Windows 10

En nuestro ordenador solemos almacenar una gran cantidad de archivos. Una excelente manera de tenerlos organizados es comprimiéndolos en archivos RAR, y de estar forma conseguir ahorrar espacio en nuestro disco duro. El problema es que Windows 10 no cuenta con soporte nativo para abrir formatos RAR, por lo que, tal y como ocurre en otras situaciones, necesitaremos usar programas de terceros para ello.
Al igual que sucede con otros formatos, Windows 10 está diseñado para soportar el uso de archivos RAR, si bien de forma predeterminada no cuenta con ninguna función o herramienta que nos permita abrirlo sin usar un software adicional. Es por ello que hoy vamos a ver cómo podemos abrir estos archivos comprimido en el popular formato RAR y extraer todos los archivos que contiene con ayuda de programas especializados.
Qué es un archivo comprimido en RAR y por qué son los más usados
Un archivo con extensión RAR es un archivo comprimido creado por WinRAR. Este nombre es una abreviatura de Roshal Archive que podríamos traducir como Archivos de Roshal, en honor a su autor Eugene Roshal. Estos archivos comprimidos ofrecen una gran variedad de funcionalidades, como una mejor compresión o la posibilidad de dividirlos y unirlos con posterioridad.
Los archivos RAR destacan por poder manejar una gran cantidad de ficheros de elevado tamaño, soportando archivos de hasta 9.000 PetaBytes, siendo el número de ficheros archivados, ilimitados. También se caracterizan por ofrecer protección por contraseña con cifrado Rinjdael (AES – 256) y protección avanzada contra daños que permite recuperar ficheros en mal estado. Además, permiten establecer un bloqueo contra modificaciones y comprimir archivos auto-extraíbles programables.
Programas para abrir archivos en RAR
Para poder acceder al contenido de cualquier archivo comprimido en RAR será necesario tener instalado en nuestro ordenador un programa especializado, como los que vamos a ver a continuación.
WinRAR, el compresor más popular
Como no podía ser de otra forma, el programa más popular para abrir archivos en RAR no es otro que WinRAR. Destaca por su amplia compatibilidad con otros formatos de compresión como RAR, ISO, 7Z, ARJ, BZ2, JAR, LZ, CAB, etc. Cuenta con cifrado AES de 128 y 256 bits, permite dividir los archivos en volúmenes separados y guardarse en diferentes discos. Además, ofrece la recuperación de archivos en mal estado, verificación anti-virus configurable y eliminación segura para eliminar datos sensibles.
Para usar WinRAR podemos descargar una versión de prueba gratuita de 40 días, que podemos descargar desde su página web. Su precio es de 36 euros, aunque es posible seguir utilizándolo gratis una vez pasado el periodo de prueba. Una vez descargado e instalado podemos abrir cualquier archivo RAR que tengamos en nuestro ordenador, en la nube o en un dispositivo de almacenamiento externo.
Abrir un archivo RAR con WinRAR es tan sencillo como ejecutar el programa una vez instalado. En su interfaz pulsamos en la pestaña de «Nuevo» y posteriormente en «Abrir archivo». Ahora mediante el Explorador de Windows seleccionamos el fichero y pulsamos en «Abrir». De esta forma el fichero se agregará a su interfaz y tendremos acceso a todo su contenido.
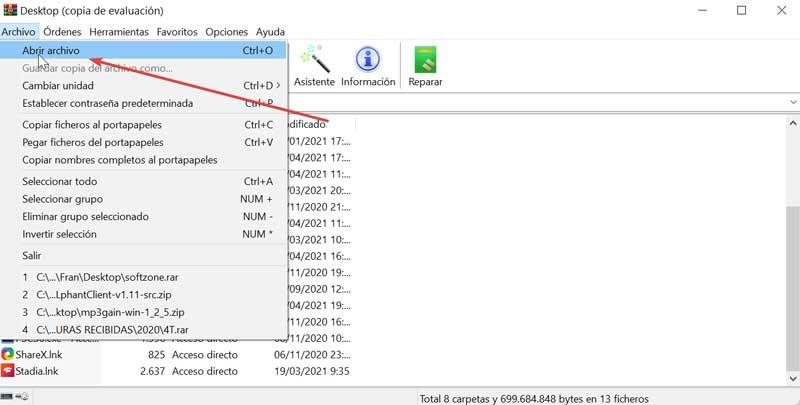
Otra opción para abrir el archivo RAR sería pulsar sobre el con el botón derecho para que nos aparezca el menú contextual de Windows. Nos dirigimos a la opción de «Abrir con…» y seleccionamos WinRAR. Nuevamente nos aparecerá su interfaz con el contenido del archivo que hemos seleccionado. También será posible extraer directamente su contenido.
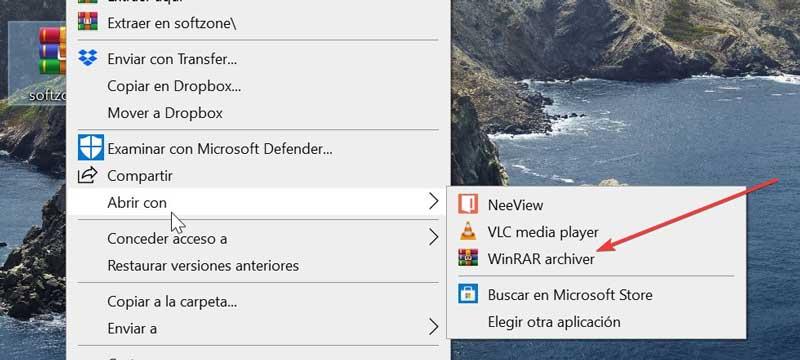
Una vez que estamos visualizando los archivos que componen el archivo RAR solo tenemos que pulsar en el botón de «Extraer en» situado en la parte superior de la interfaz. Posteriormente seleccionamos donde queremos extraerlos.
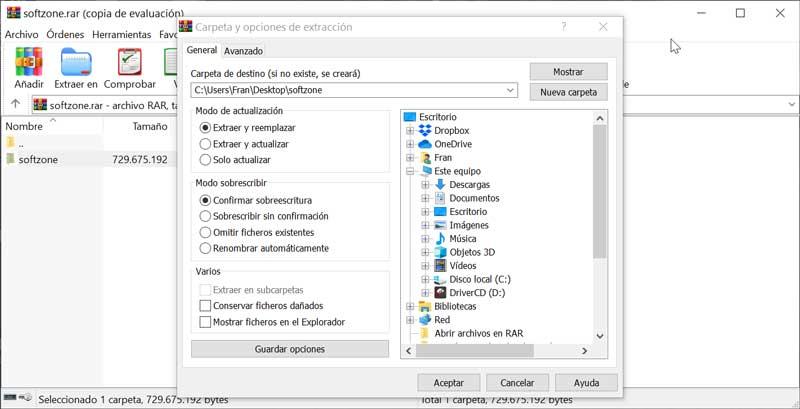
7-Zip, la alternativa gratuita a WinRAR
Se trata de otro de los compresores de archivos más conocido que destaca por ser de código abierto y gratuito. Incluye su propio motor de compresión y descompresión de archivos denominado 7Z. Igualmente s compatible con otros formatos populares y, por supuesto, nos va permitir abrir archivos comprimidos en RAR.
Para comenzar a usar 7-Zip lo primero será descargarlo de forma gratuita desde este enlace e instalarlo en nuestro ordenador. Una vez hecho esto lo ejecutamos y nos aparecerá su interfaz. A continuación, deberemos de navegar por su barra de búsqueda entre las carpetas de nuestro ordenador hasta localizar el archivo comprimido en RAR. Una vez localizado hacemos doble clic sobre él para que nos muestre todo su contenido.
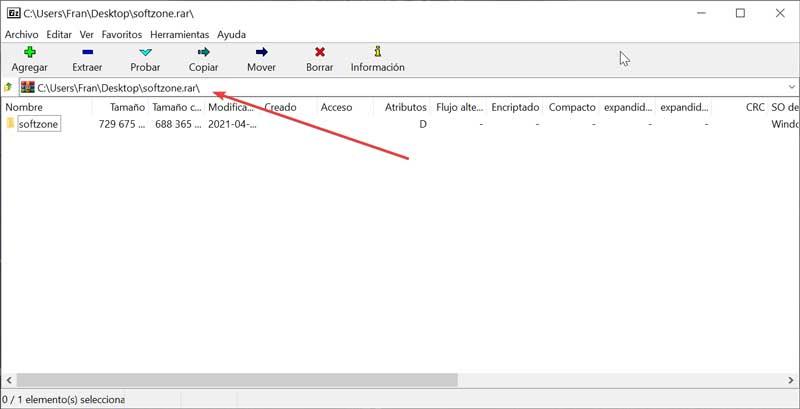
Otra opción disponible es pulsar sobre el archivo comprimido en RAR con el botón derecho. Aparecerá el menú contextual de Windows donde veremos el apartado de 7-Zip y pulsamos en la opción de «Abrir comprimido». De esta forma nos volverá a aparecer la interfaz del programa mostrando el contenido del archivo. Igualmente podemos extraer todo su contenido pulsando en «Extraer aquí» o «Extrar fichero»
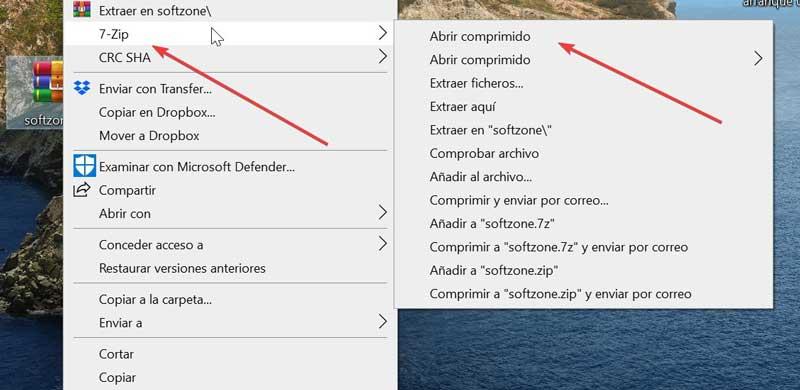
Una vez abierto el archivo RAR solo nos queda extraer su contenido, algo que podemos hacer también muy fácilmente desde la Interfaz del programa. Para ello solo será necesario pulsar en Extraer y seleccionar la carpeta de destino.
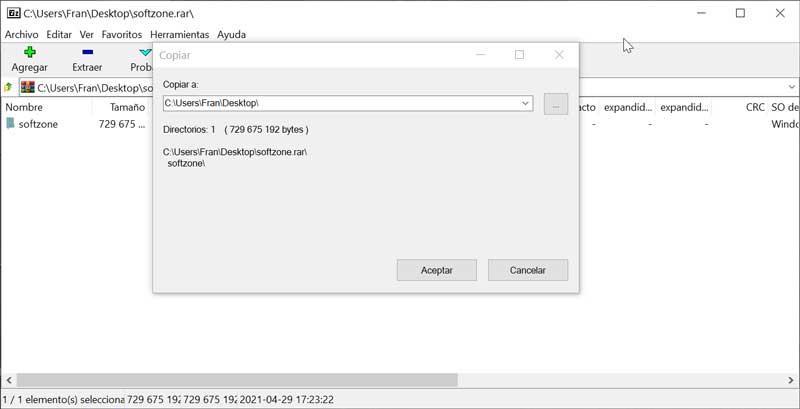
PeaZip, compatible con una amplia cantidad de formatos incluido RAR
Se trata de un compresor de archivos que destaca por sr compatible con más de 180 formatos diferentes, ofreciendo la posibilidad de abrir, ver y extraer los archivos comprimidos. La seguridad es otros de sus apartados importantes pues cuenta con cifrado seguro para que nuestros archivos se puedan mantener a salvo. Como podemos imaginar, este programa también nos va permitir abrir archivos comprimidos en RAR.
Para ello debemos de descargarlo de forma gratuita desde la página web del desarrollador. También cuenta con una versión portable para que podamos ejecutarlo desde cualquier dispositivo de almacenamiento externo sin necesidad de instalación. Una vez lo ejecutamos nos aparecerá su menú principal. Veremos que su aspecto es bastante similar al del Explorador de Windows, por lo que lo único que será necesario es navegar hasta encontrar el archivo que deseamos abrir. Para ello haremos doble clic y nos aparecerá directamente en su interfaz.
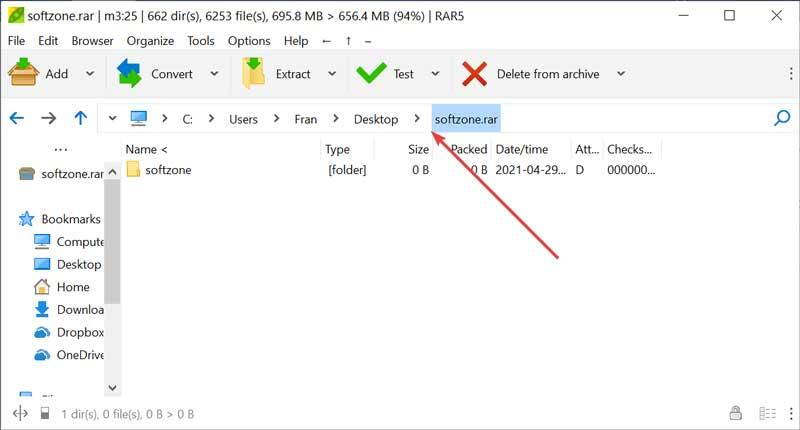
También será posible abrir un archivo RAR con PeaZip desde el menú contextual de Windows. Para ello pulsamos en el archivo con el botón derecho, seleccionamos abrir con y en la lista elegimos PeaZip. En el caso de que no nos parezca la opción debemos de seleccionar «Abrir archivo con otra aplicación», y desde el explorador de Windows buscar su archivo ejecutable.
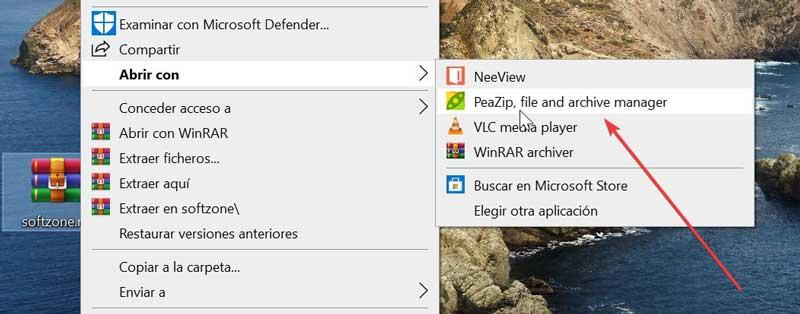
Una vez que podemos visualizar los archivos comprimidos en RAR también podremos extraerlo fácilmente desde la interfaz del programa. Para ello pulsaremos en el botón de Extract y seleccionaremos la ruta deseada donde quedarán almacenados.
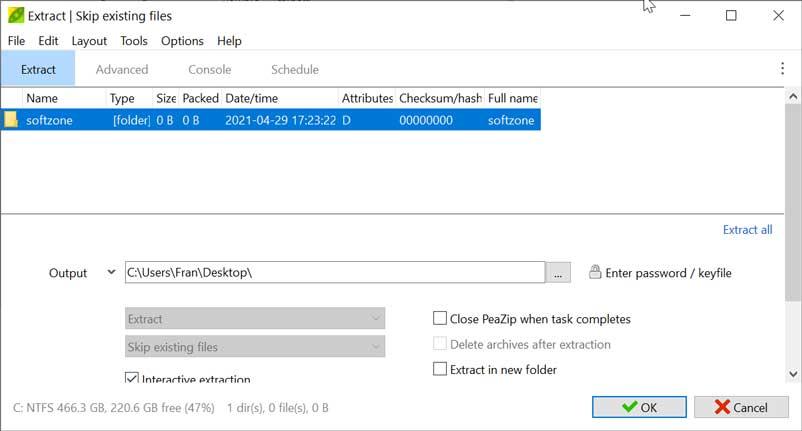
IZArc, permite abrir diferentes formatos, entre ellos, RAR
Estamos ante un compresor de archivos para Windows muy potente y que cuente con una amplia gama de formatos compatibles, convirtiéndose a una gran alternativa a otras opciones más populares para abrir archivos en RAR. Cuenta con la posibilidad de cifrar archivos usando el algoritmo AES con clave de hasta 256 bits. Además, permite la reparación de archivos ZIP dañados o la creación de archivos autoextraíbles.
IZArc es un compresor gratuito que podemos descargar de forma segura desde su página web oficial. Una vez lo instalamos y lo ejecutamos nos aparece una interfaz bastante simple. Para poder visionar cualquier archivo RAR tan solo debemos de pulsar en la pestaña de Archivo y posteriormente en Abrir. Seleccionamos el archivo deseado y pulsamos en Aceptar. Se nos mostrará todo su contenido en la interfaz del programa.
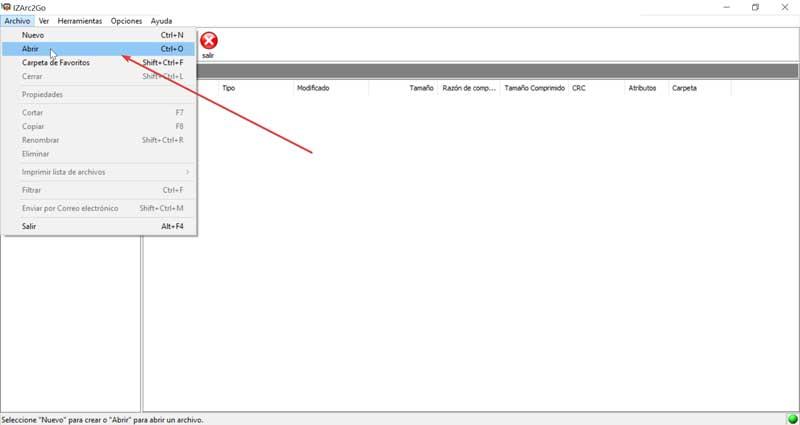
También será posible abrir el archivo directamente desde el menú contextual de Windows. Para ello pulsamos con el botón derecho y en el apartado de Abrir con… seleccionamos «Elegir otra opción». Aquí seleccionamos IZArc y automáticamente se abrirá la interfaz mostrándonos el contenido del archivo RAR.
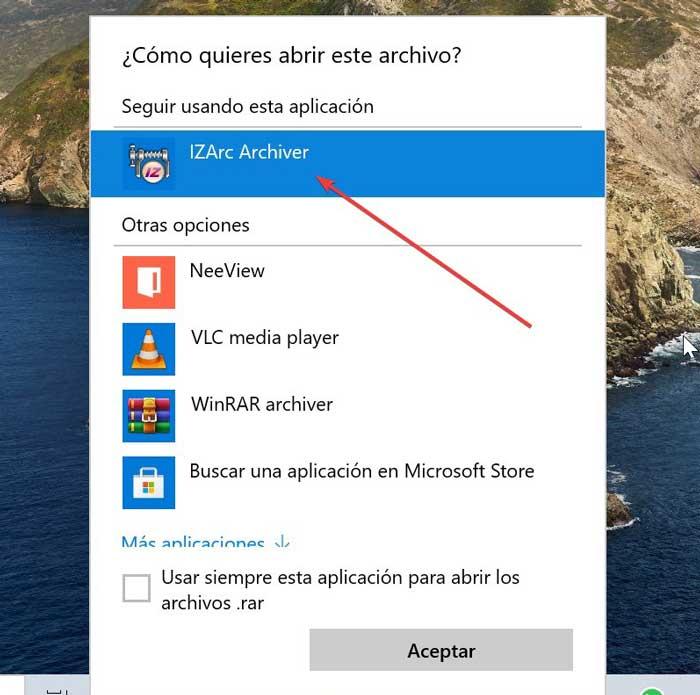
Desde la interfaz del programa podemos descomprimir el contenido de nuestro archivo RAR. Para ello solo tendremos que pulsar en el botón de Extract que encontramos en la parte superior de la pantalla. Solo tendremos que seleccionar la ruta donde deseamos que queden almacenados los archivos y el programa se encargará del resto.
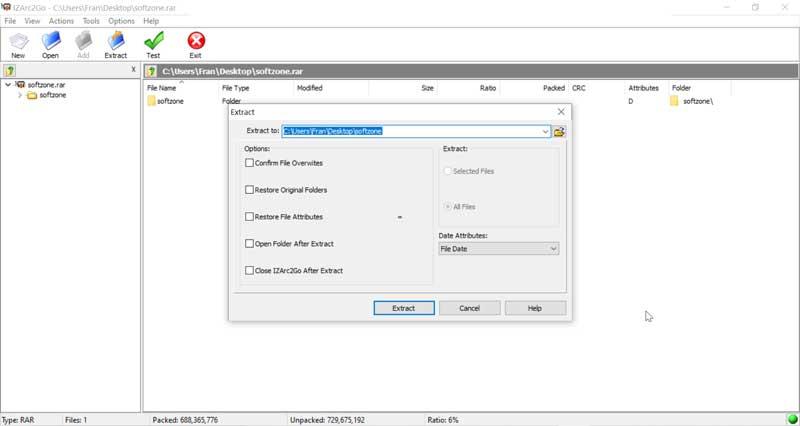
BandiZip, compatible con RAR y RAR5
Otro compresor muy popular que admite más de 30 formatos, incluido algunos como Zip, 7z y RAR o RAR5, lo cual nos va permitir abrir archivos en este formato sin complicaciones. Además, incluye otras funcionalidades especiales como un reparador de archivos y recuperador y administrador de contraseñas.
Bandizip cuenta con una versión gratuita que podemos descargar desde este enlace. También cuenta con una versión de pago para poder optar a sus funciones adicionales. Una vez instalado lo ejecutamos nos aparece su interfaz donde solo tendremos que pulsar en Abrir archivo y seleccionar nuestro archivo RAR para que aparezca en la interfaz todo su contenido.
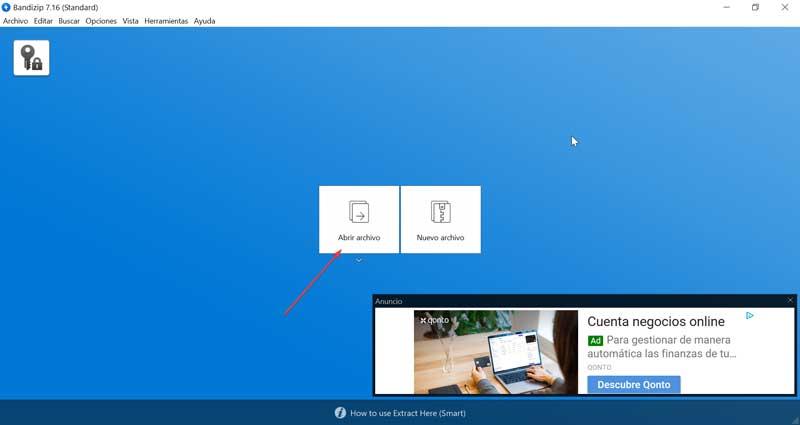
Otra opción que nos permite es abrir el archivo directamente desde el menú contextual de Windows. Para ello, pulsamos sobre él con el botón derecho vamos a la opción de «Abrir con» y seleccionamos Bandizip, para que todo el contenido aparezca directamente en la interfaz del programa.
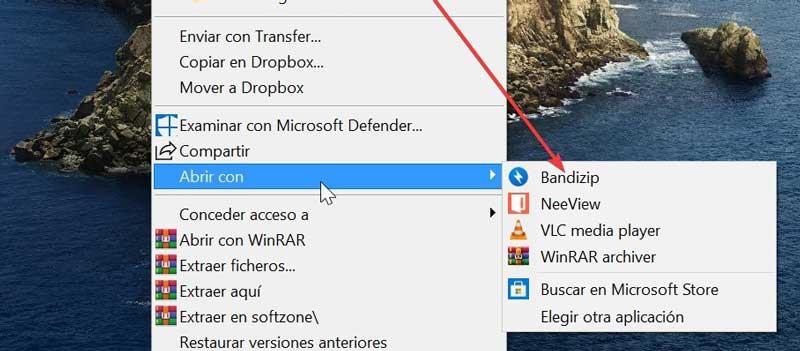
Una vez que podemos visionar todo el contenido de nuestro archivo comprimido, ya solo nos queda la posibilidad de descomprimirlo para tener acceso a estos archivos. Para ello, desde la interfaz del programa pulsamos en Extraer y seleccionamos la ubicación donde quedarán almacenados.
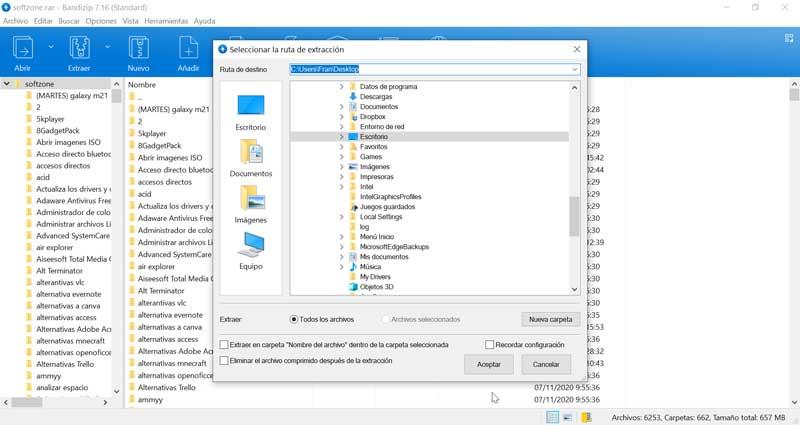
https://www.softzone.es/windows-10/como-se-hace/abrir-archivos-rar/
Comentarios
Publicar un comentario