¿Quieres dejar Chrome y usar Firefox? Así migras todos los datos
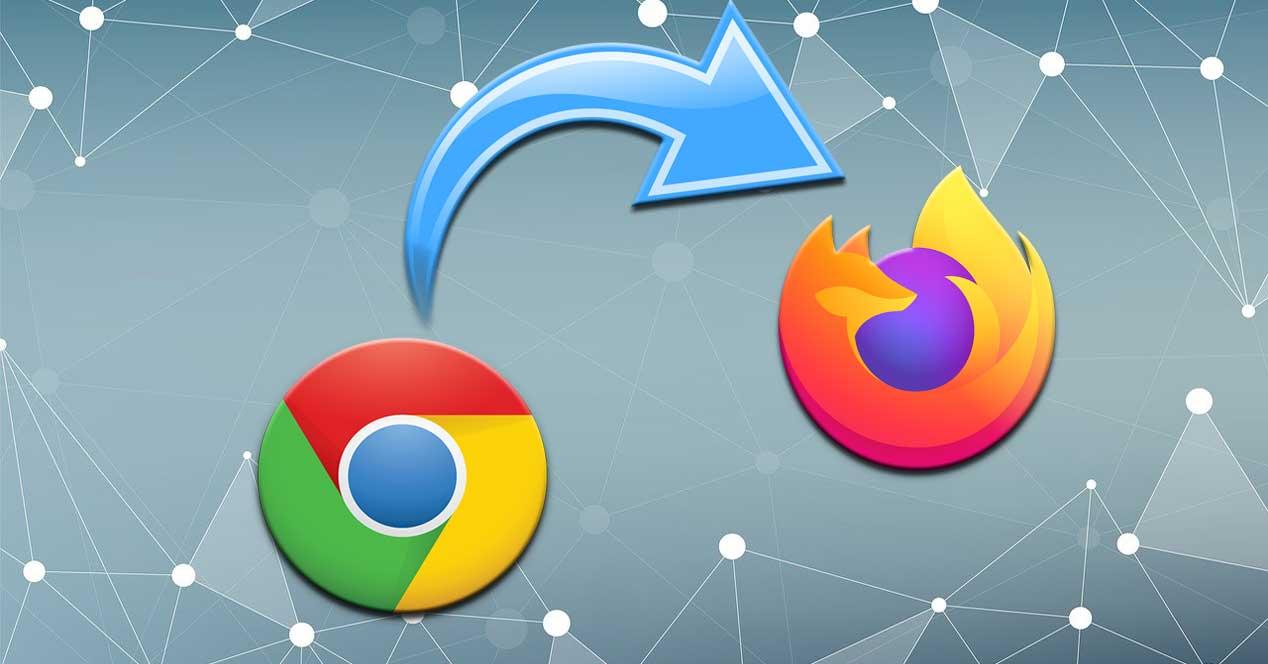
Cuando nos movemos por Internet usamos una serie de programas específicos que nos ponen las cosas mucho más fáciles, los navegadores web. Estos ofrecen todas las funciones y ayudas necesarias, pero lo primero es elegir entre los muchos existentes. Es por ello que a continuación os mostraremos cómo exportar los datos guardados de Chrome a Firefox y queréis migrar de programa.
Como seguramente ya sabréis, son muchas las propuestas de este tipo de las que podemos echar mano en estos momentos. Tenemos al alcance de la mano una buena cantidad de navegadores de Internet para elegir el que más nos interese. Aquí destacan propuestas tales como Google Chrome, Mozilla Firefox, Opera, o Microsoft Edge. Lo cierto es que en lo que respecta a su modo de funcionamiento, son muy similares entre sí. Pero claro, cada uno tiene algunas características y funciones propias para llamar la atención de los usuarios, y atraerlos.
Pero cada vez es más habitual que estos migren de un navegador a otro para aprovechar la seguridad, fluidez de funcionamiento, o ciertas funciones de otro. Por tanto a continuación os hablaremos de la manera más cómoda de migrar de Google Chrome a Firefox. Y hablamos de comodidad porque siempre nos interesará pasar los datos guardados en el programa de origen, al de destino.
Por qué los navegadores guardan datos de los usuarios
Con esto lo que en realidad os queremos decir es que este tipo de programas en concreto guardan una buena cantidad de datos propios. Estos nos ayudan a mejorar la experiencia de uso mientras navegamos, así como agilizar muchos procesos. Para aquellos que en un principio no lo sepáis, al igual que sucede con otros programas de otros sectores, los navegadores web actuales almacenan muchos datos de los usuarios y su uso.
Entre otras muchas ventajas que sacamos de esto, esta recogida de información nos será de gran ayuda a la hora de acceder más rápidamente a las plataformas y servicios online en las que nos registramos antes. Si esto no sucediese, cada vez que intentásemos entrar en cualquier sitio web que necesitase credenciales de acceso, tendríamos que introducirlas de nuevo. Como os podréis imaginar, esto sería un tanto engorroso a la vez que molesto y lento. Eso sí, algo que debemos tener muy en cuenta es que estos datos que se guardan de los que os hablamos, en ocasiones son muy sensibles.
De ahí que a pesar de su utilidad en el navegador, muchos usuarios lo consideran como un atentado a su privacidad. Es lógico pensar que bajo ningún concepto queremos que estos caigan en malas manos. Por tanto los propios navegadores implementan sistemas de seguridad para cuidar de los mismos. Pero igualmente nosotros debemos tomar precauciones para todo ello.
Exportar los datos de navegación de Chrome a Firefox
Tal y como os contamos, los navegadores como tal cuentan con sus propios sistemas de protección incorporados para cuidar de estos datos. Pero en el caso de que deseemos cambiar de programa, como es el caso, probablemente queramos exportar todo ello. De este modo no empezaríamos en el nuevo programa de cero. En el caso de que, por la razón que sea, hayáis tomado la determinación de migrar de Chrome a Firefox, os vamos a ayudar.
Cómo exportar los marcadores de Chrome
En primer lugar veremos la manera más sencilla de exportar todos esos marcadores que con el tiempo hemos ido acumulando en Chrome. Estos contienen aquellas URLs que consideramos como importantes y que deseamos visitar en el futuro. Para ello, lo primero que hacemos es abrir el programa como tal. A continuación hacemos clic en el botón situados en la en la parte superior derecha de la interfaz principal para acceder al menú.
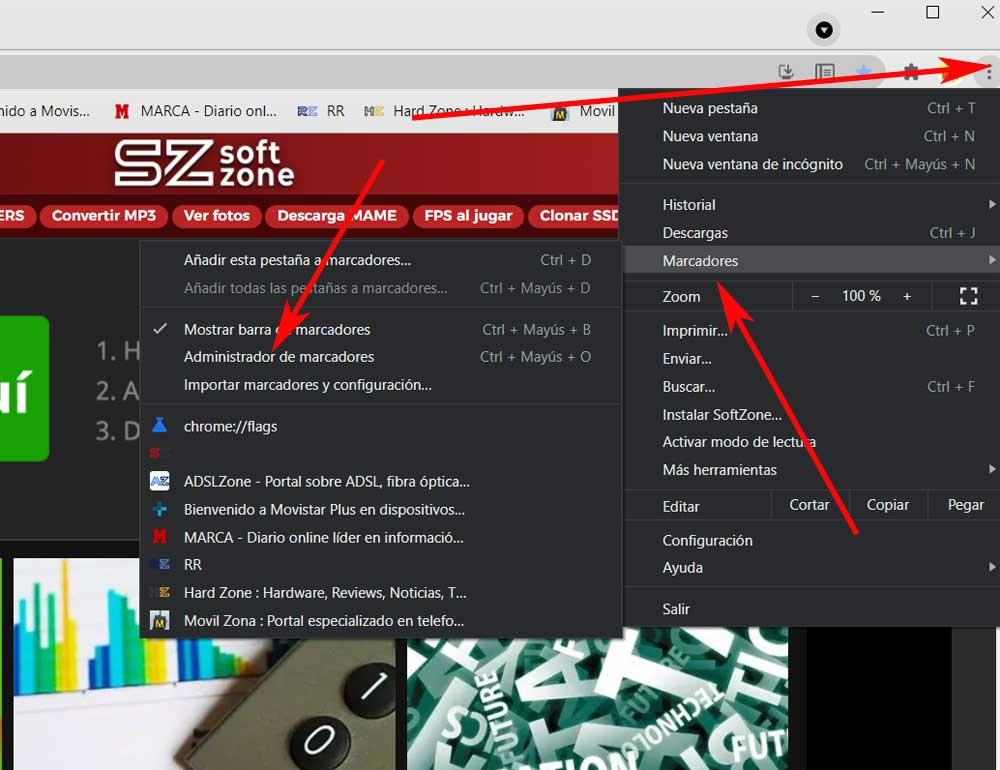
En ese momento nos situamos en la opción de Marcadores y pinchamos en Administrador de marcadores en el menú. Así, en la nueva ventana que aparece, hacemos clic en el botón de más opciones situado junto a la barra de búsqueda. Aquí ya tendremos la posibilidad de seleccionar la opción de Exportar marcadores, por lo que se crea un archivo en formato HTML que guardamos en el disco duro.
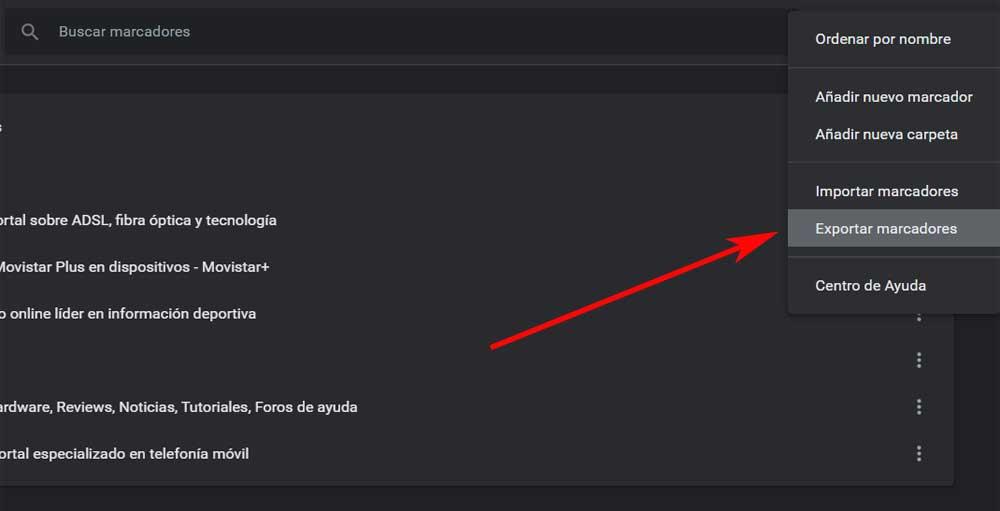
Tras esto nos situamos en el programa de Mozilla, Firefox, para importar este archivo de marcadores que acabamos de crear. Una vez en este programa, hacemos uso de la combinación de teclas Ctrl + shift + O para abrir el gestor de marcadores de Firefox. En ese momento ya tendremos la posibilidad de hace clic en la opción de Importar y respaldar que se sitúa en la parte superior de la ventana. Entonces no tenemos más que seleccionar la opción de Importar marcadores para cargar el HTML. En ese momento todos los marcadores de Chrome se importarán y se añadirán a Firefox.
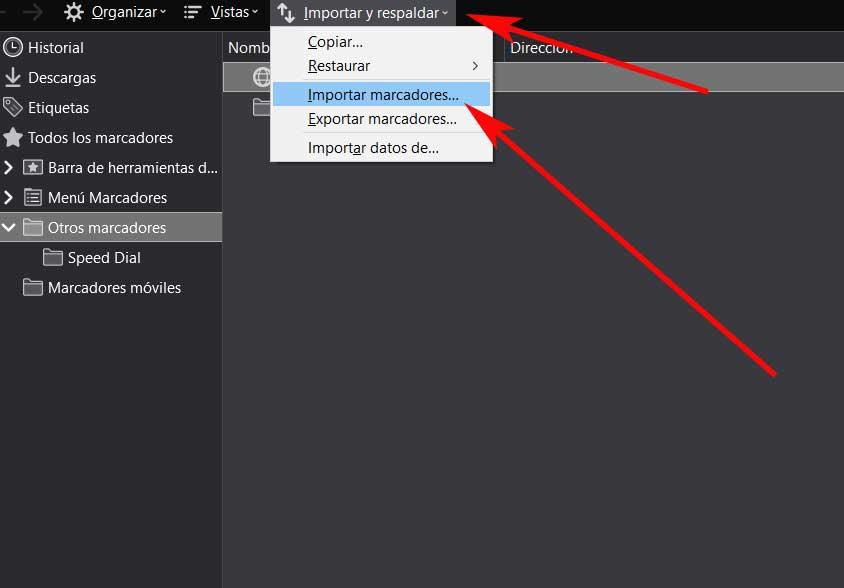
Importar otros datos de Chrome para usar en Firefox
Pero claro, como os podréis imaginar, los marcadores no son los únicos datos que, llegado el caso, nos interesará importar cuando migremos a Firefox. En el caso de que llevásemos varios meses o años usando Chrome, nos interesa poder traer al nuevo navegador todo lo acumulado con el tiempo en el programa del gigante de las búsquedas. O al menos nos gustará tener la posibilidad de seleccionar aquello que realmente nos interesa importar desde el otro navegador que vamos a dejar de usar.
Pues bien, esto es más sencillo aún que lo visto en el paso anterior. Para ello todo lo que tenemos que hacer es volver a pulsar la combinación de teclas mencionada antes Ctrl + shift + O. En ese momento de nuevo aparece la ventana de marcadores y pulsamos igualmente en el botón de Importar y respaldar de la parte superior. Pero en este caso nos decantamos por la opción de Importar datos de.
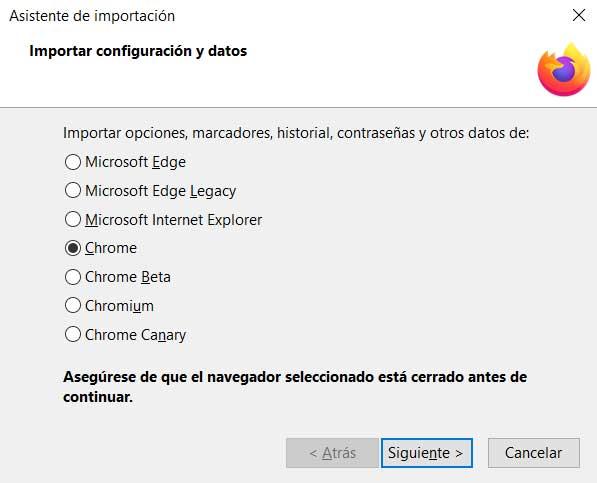
En la ventana que nos encontramos vemos una serie de programas de este tipo, por lo que en este caso nos decantamos por marcar Chrome. De este modo, tras pulsar en Siguiente, ya tenemos la posibilidad de elegir los tipos de datos que deseamos traer de Chrome a Firefox. Entre estos nos encontramos con algunos de la importancia de las cookies, el historial de navegación, los inicios de sesión y contraseñas, o los marcadores que vimos antes.
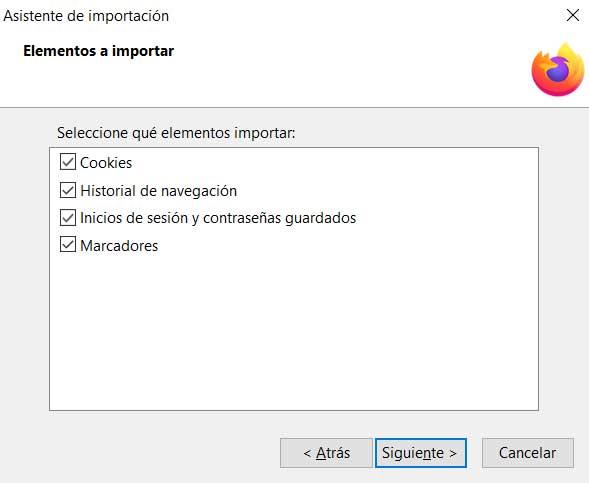
https://www.softzone.es/programas-top/firefox/exportar-datos-chrome-firefox/
Comentarios
Publicar un comentario