¿No puedes abrir y leer un PDF en Edge? Prueba estas soluciones
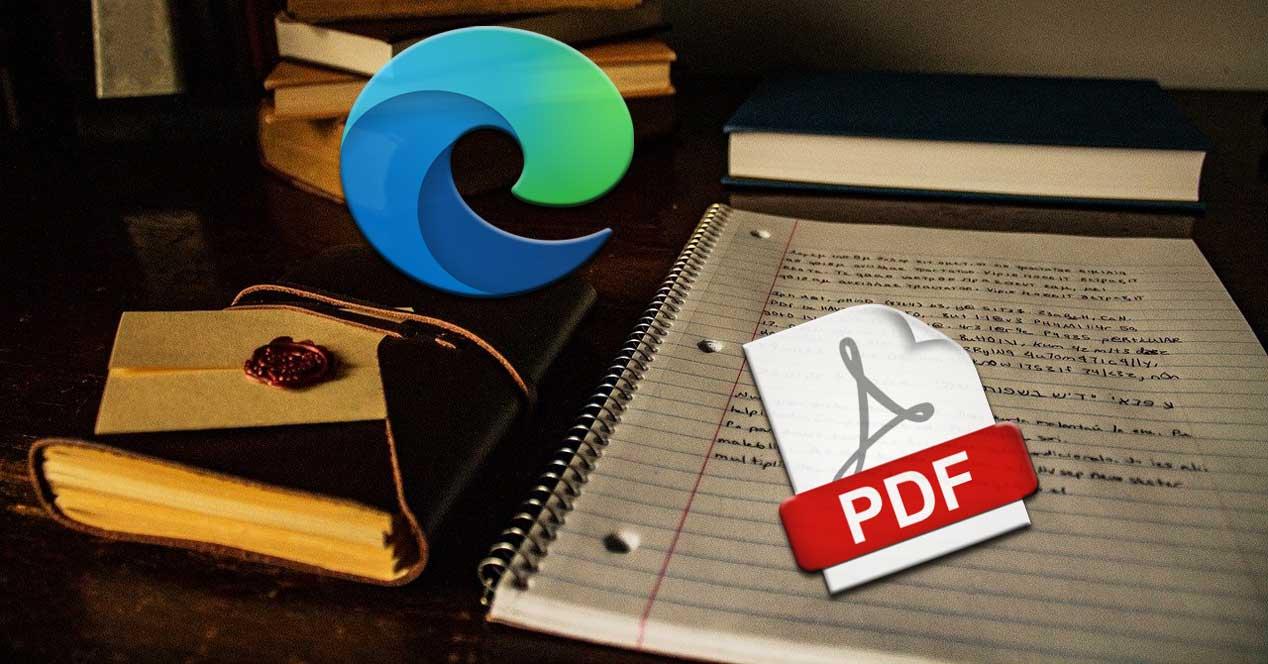
En el sector de la ofimática son varios los tipos de archivos que no paran de crecer en cuanto a uso en todo el mundo. Entre estos encontramos aquellos inicialmente propiedad de Adobe como son los PDF que por ejemplo ya podemos abrir con nuestros navegadores web. Pues bien, aquí vamos a intentar resolver los posibles problemas que podéis encontrar al abrir un PDF en Edge de Microsoft.
Cierto es que estos archivos a los que nos referimos, a pesar de su extendido uso en tipo de ámbitos, no son tan fáciles de editar como un DOCX o un TXT. Sin embargo la compatibilidad con su lectura con el paso de los años sea ido extendiendo en gran medida. No en vano en estos momentos podemos echar mano de multitud de programas que nos serán de ayuda en estas tareas. Aquí encontramos software local como online, entre los que cada vez se incluyen más navegadores web.
Por qué casi todos los navegadores como Edge o Chrome abren PDF
La razón de esto es sencilla, nos referimos a la creciente compatibilidad de estos programas en concreto con los archivos de Adobe. Y es que estos PDF de los que os hablamos se han convertido en uno de los más extendidos en Internet a la hora de tratar con documentación. De ahí que en lugar de tener que echar mano de soluciones externas, Edge, Chrome, o Firefox, entre otros, ya los puedan abrir directamente.
Además debemos tener en cuenta que la mayoría de los usuarios dispone en estos momentos de una aplicación de este tipo en sus equipos. Con todo y con ello, para aquellos que requieran de un trabajo más en profundidad con un PDF, siempre podrán decantarse por programas más específicos para ello. A esto le podemos sumar que con los mencionados navegadores, podemos abrir PDF tanto a nivel local como online.
Es por todo esto que os comentamos por lo que para algunos su navegador por defecto se ha convertido en su lector PDF por defecto en Windows. Incluso algunos de estos programas ya incluyen algunas funciones como resaltar textos, hacer anotaciones en el documento, girarlo, etc.

Solucionar los problemas en Edge al abrir PDF
En estas líneas nos vamos a centrar en uno de los navegadores que más está creciendo como es Edge de Microsoft. Este es uno de los que más está apostando por estos ficheros, pero no siempre funciona lo bien que nos gustaría en este sentido. De hecho se puede dar el caso de que intentemos abrir un archivo PDF en Edge para editarlo, pero este no se abra. Llegado el caso es muy posible que el navegador os pida repetidamente que descarguemos el archivo, aunque ya esté descargado, pero sin abrirlo.
Llegado el caso, si este problema surge cuando el programa de los de Redmond se niega a abrir el archivo PDF como hasta ahora, veamos algunas posibles soluciones para ello. Eso sí, como suele ser habitual, en este caso lo primero que os recomendamos es que reiniciéis tanto el programa, como el sistema operativo por completo. Este sencillo paso resuelve más problemas en Windows de los que nos podríamos imaginar en un principio.
Comprueba que el PDF no esté estropeado
También se puede dar el caso de que el fallo venga más bien por el propio fichero, que por el programa. Para asegurarnos, lo mejor que podemos hacer es intentar abrir el PDF en una aplicación diferente, por ejemplo podemos usar Chrome o un visor de PDF dedicado como Adobe Reader. Si el archivo tampoco se carga en esas aplicaciones, es que hay un problema con el mismo.
Por tanto lo que podemos intentar llegado el caso es intentar volver a descargarlo de nuevo de su fuente original, o que nos lo vuelvan a enviar.
Establecer Edge como el programa de PDF por defecto
En el caso de que queramos abrir siempre estos PDF directamente en el navegador Edge y además evitar fallos en esta tarea, tenemos que establecerlo con el programa predeterminado para ello. No tenemos más que hacer clic con el botón derecho en cualquier archivo PDF por ejemplo des el Explorador de archivos. Entonces seleccionamos la opción de Abrir con / Elegir otra aplicación.
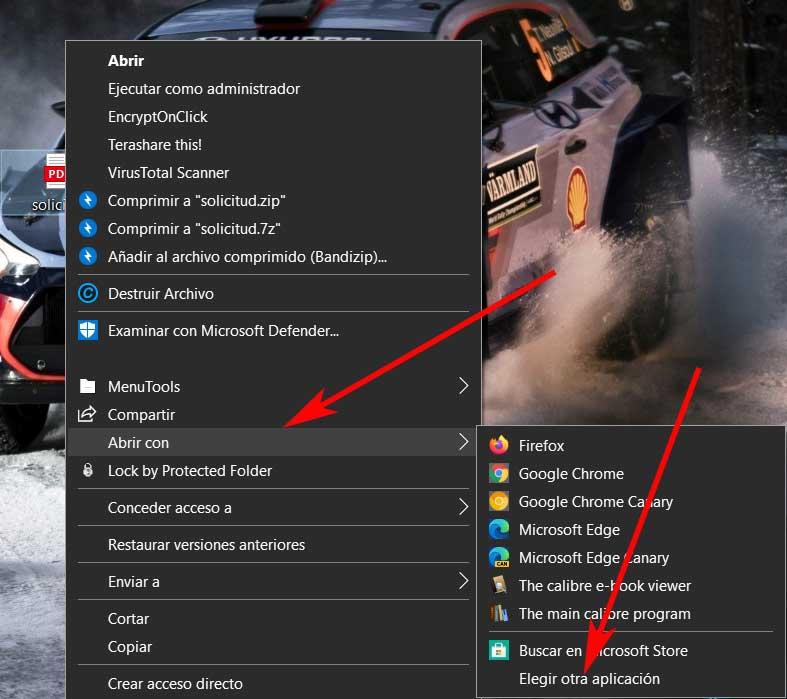
Así, en la ventana emergente que se abre seleccionamos Microsoft Edge y a continuación marcamos la casilla que reza Usar siempre esta aplicación para abrir archivos PDF. A parir de ese instante todos los PDF deberían abrirse en Edge de forma predeterminada.
Actualizar el navegador Edge
Algo que debemos tener presente, es que este programa no siempre ha podido abrir estos archivos de los que os hablamos tan fácilmente. Decimos esto porque el problema puede deberse a un error con la versión actual del programa como tal. Para solucionarlo entonces tendremos que actualizar el navegador, por lo que primero accedemos al mismo. Tras ello pinchamos en botón con tres puntos horizontales situado en la esquina superior derecha.
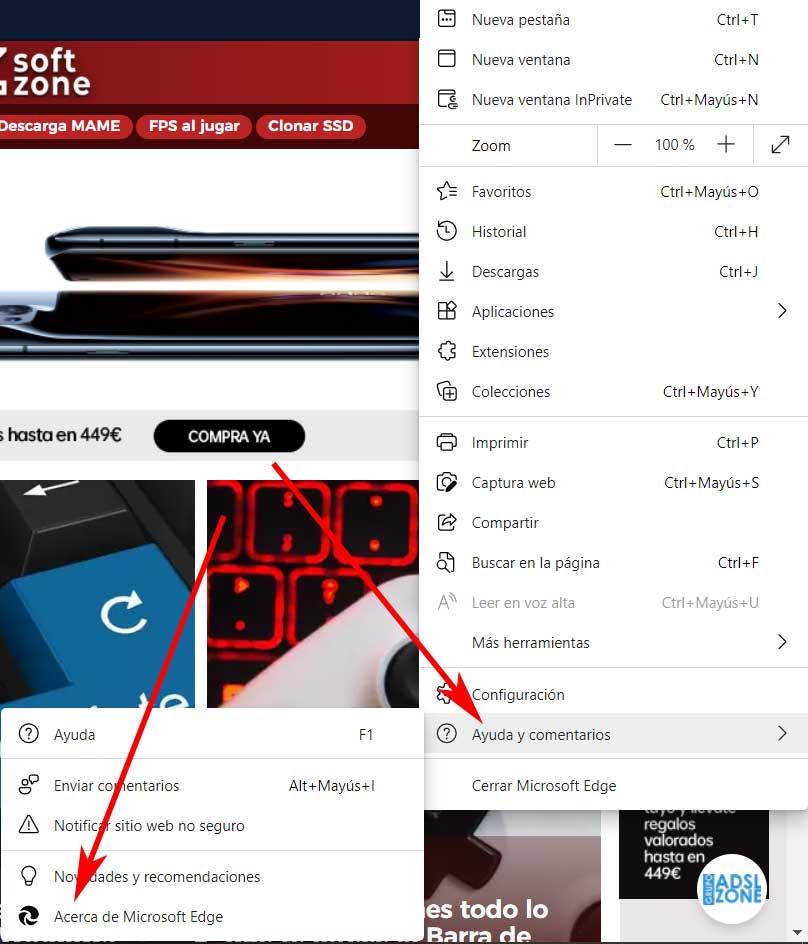
En el menú que aparece, en este caso no decantamos por seleccionar la opción de Ayuda y comentarios / Acerca de Microsoft Edge. En ese momento la aplicación empezará a buscar automáticamente una actualización disponible. Si hay alguna esta se instalará, y para que se haga efectiva no tenemos más que reiniciar el software.
Limpiar la caché de Edge para volver a leer PDF
Otra de las soluciones más extendidas cuando un navegador web tiene problemas con algunas de sus funciones, es limpiar la caché del mismo. Esto nos podría ayudar a abrir los archivos PDF como hasta ahora si tenemos problemas. Para ello lo primero que hacemos es volver a abrir la configuración del programa desde su menú principal. En la ventana que aparece, en el panel de la izquierda pinchamos en el apartado de Privacidad, búsqueda y servicios donde localizamos el apartado llamado Borrar datos de Exploración.
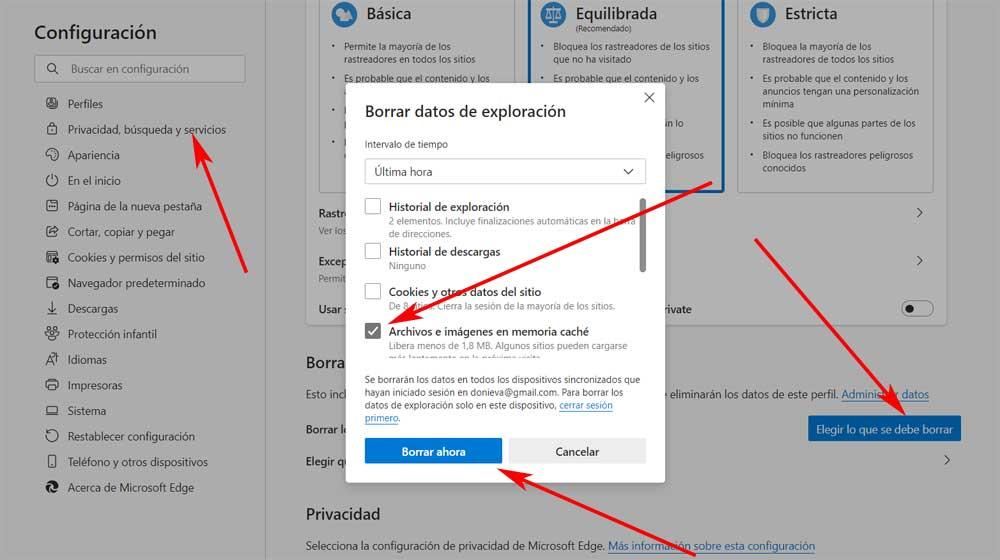
En ese momento nos encontramos con un botón que reza Elegir lo que se debe borrar, donde pinchamos. En la nueva ventana ya solo nos queda marcar la casilla Archivos e imágenes en memoria caché, desmarcamos el resto, pinchamos en Borrar ahora y reiniciamos el navegador.
Reparar el navegador Edge desde Windows 10
Puede ser también que el programa para movernos por Internet tenga algún error interno que no lo deje funcionar bien. Esto se traduciría en los fallos a la hora de abrir archivos PDF. Por tanto la siguiente solución es utilizar la herramienta de reparación incorporada para solucionar el problema. Esto lo logramos desde la aplicación de Configuración de Windows, a la que accedemos con la combinación Win + I. En la ventana que aparece, ahora nos decantamos por la opción llamada Aplicaciones.
En Aplicaciones y características del panel izquierdo, aparecerá una lista con los programas instalados, por lo que localizamos la entrada de Microsoft Edge. A continuación hacemos clic en el botón de Modificar y en la siguiente pantalla pinchamos en Reparar.
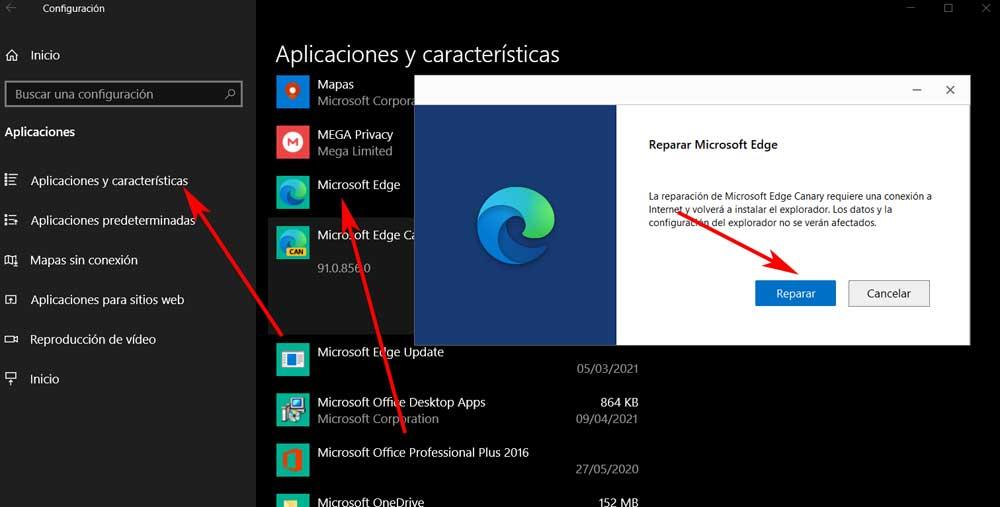
Resetear el programa de Microsoft
Llegado el caso quizá también nos puede ser de mucha utilidad resetear Edge para que así vuelva a sus valores de fábrica. Esto devolvería al programa al estado como estaba cuando lo instalamos originalmente en el PC, lo que resolvería el fallo con los PDF. Para ello volvemos a entrar en la configuración del mismo desde el botón de los tres puntos horizontales.
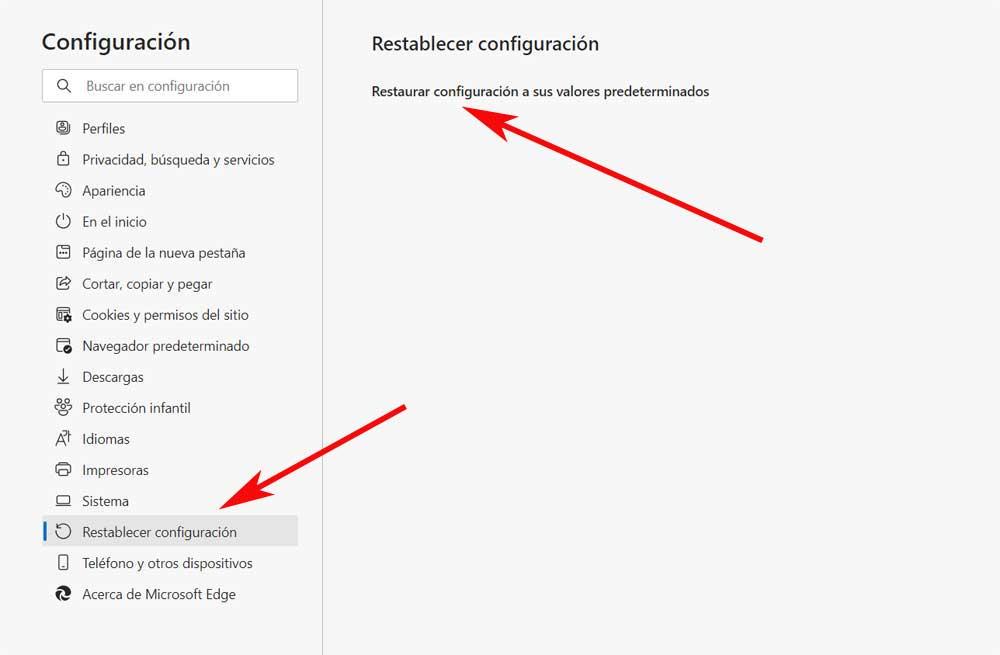
En este caso, nos situamos en la opción de Restablecer configuración del panel derecho de la ventana. Aquí tan solo encontramos una opción, la llamada Restaurar configuración a sus valores predeterminados.
https://www.softzone.es/programas-top/edge/solucionar-problemas-edge-abrir-pdf/
Comentarios
Publicar un comentario