Privacidad en Windows 10 – Controla y configura el acceso a tu ubicación

La privacidad es algo que los usuarios en general intentan mejorar en sus dispositivos a medida que los años pasan y la tecnología mejora. Esto se debe a que cada vez trabajamos con una mayor cantidad de datos propios y personales, algo que en Windows no iba a ser menos.
Es más, hablando de privacidad, diremos que en lo que se refiere a Windows 10, por ejemplo todo esto es una de las principales quejas que exponen muchos de sus usuarios. En concreto nos referimos a la telemetría que el propio sistema operativo lleva a cabo de manera predeterminada. Cierto es que con el tiempo Microsoft ha mejorado esto permitiendo, en parte, personalizar esa recogida de datos, pero hasta un mínimo que no podemos desactivar.
Es por ello, por ejemplo, que muchos aún prefieren seguir trabajando con Windows 7 y no migrar hacia la nueva versión del sistema. Pues bien, os contamos todo esto porque en estas mismas líneas o vamos a hablar de un parámetro del sistema igualmente relacionado con todo esto de la privacidad. Mientas que a los usuarios no les gusta nada que Microsoft recoja datos de uso del sistema, aunque sea de forma anónima, la empresa tiene una explicación.
Bajo su punto de vista todo esto se lleva a cabo con el fin de mejorar en el futuro el propio sistema operativo en base a esos datos recogidos. Pero claro, con todo y con ello, y además probablemente con razón, eso es algo que no convence a la mayoría.
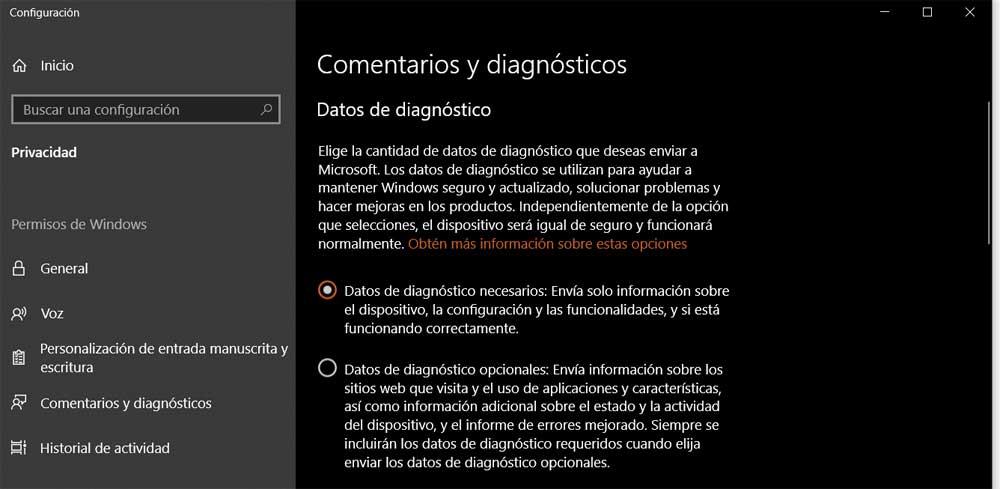
Qué es el icono con un círculo que vemos en la bandeja del sistema
Dicho todo esto, vayamos a lo que realmente nos interesa en estas mismas líneas. Para empezar os diremos que es más que probable que en más de una ocasión hayáis observado un extraño icono con un círculo en la bandeja del sistema de Windows. Este aparece en ocasiones y de manera repentina, tanto al utilizar el equipo o alguna de sus aplicaciones, como cuando no estamos haciendo nada con el mismo. Antes de nada os diremos que la bandeja del sistema es ese apartado a la derecha de la barra de tareas.
En la misma normalmente encontramos diversos iconos del sistema y de otras aplicaciones, así como el reloj o el icono de la WiFi, entre otros. Sin embargo, como os comentamos, a veces vemos uno con un círculo dentro que no sabemos a lo que se refiere.
![]()
Lo más extraño no es solo eso, ya que en muchas ocasiones si intentamos pulsar sobre el mismo, este automáticamente desaparece. Luego, más adelante y de manera inesperada, vuelve a aparecer y no sabemos la razón real de todo ello, algo que os vamos a explicar a continuación. Para que nos hagamos una idea del significado de todo esto, os contamos que este icono en la bandeja del sistema indica que el propio Windows está haciendo uso de los servicios de ubicación integrados.
Es decir, el sistema operativo de los de Redmond está comprobando nuestra ubicación exacta de forma geográfica. Por regla general esto es algo que se lleva a cabo y se logra a través de la IP que estamos usando en el PC.
Cómo cambiar el comportamiento del icono de ubicación en Windows
Con esto lo que se logra es que el software de Microsoft sepa dónde estamos en ese instante. Además gracias a esta funcionalidad, las diferentes aplicaciones instaladas como Cortana, puedan ajustar sus contenidos a nuestras necesidades. Como os comentamos el icono en cuestión aparece y desaparece de este lugar en un principio sin razón aparente. Es por ello que podríamos decir que no es fácil de capturar. Eso sí, en el caso que accedamos a la bandeja del sistema y lo veamos, lo mejor que podemos hacer es pulsar con el botón derecho del ratón sobre el mismo, en lugar de con el principal.
![]()
Así, ya tendremos la oportunidad de personalizar el comportamiento del sistema operativo en este sentido. Para ello no tenemos más que pinchar en el mensaje que aparece en pantalla y que reza Abrir configuración de privacidad de ubicación.
Personalizar la función de ubicación de Windows
Una vez que sabemos todo lo que os hemos comentado y de qué se trata en realidad este icono, veamos la manera más sencilla de mejorar la privacidad en este sentido. Como os decimos tras pulsar con el botón derecho del ratón en el mismo, accedemos a una nueva ventana. Esta se corresponde a la aplicación de Configuración, a la que igualmente podemos acceder con la combinación de teclas Win + I. A continuación basta con que nos situemos en el apartado de Privacidad, y en el panel izquierdo, pinchar en Ubicación.
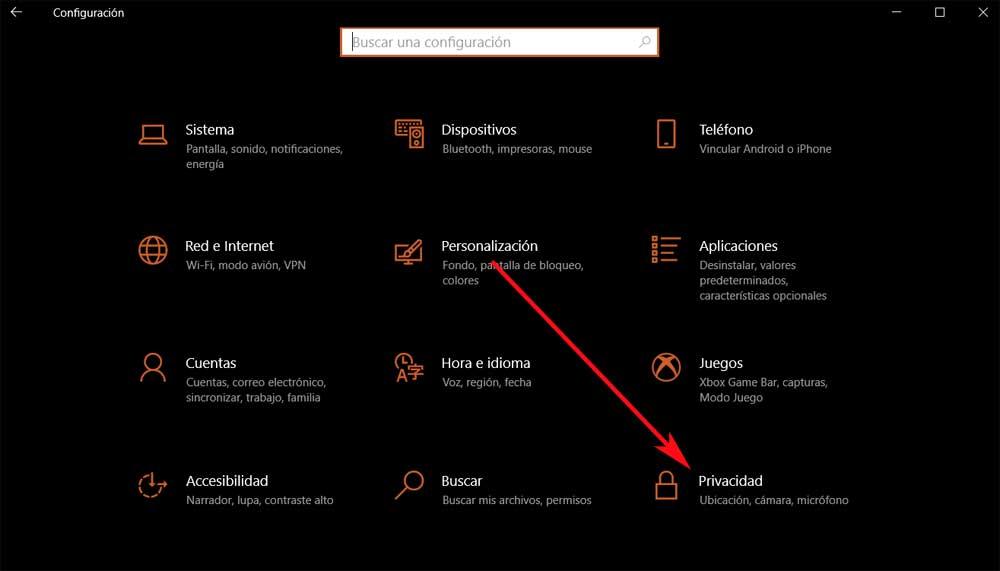
Así, podemos deducir que el ese icono aparece cuando algún programa de los instalados en el sistema, hace uso de la función de ubicación. Cabe mencionar que aquí entran en juego tanto aplicaciones de la propio Microsoft, como de terceros. Para cambiar el comportamiento de todo ello, como os decimos accedemos a esa opción de Configuración. Esto nos dará paso a una nueva ventana con varias opciones relacionadas con el apartado de la ubicación en Windows.
Otras opciones de ubicación
Decir que aquí nos vamos a encontrar con varias opciones que nos permitirán activar o no esta función de ubicación en el sistema operativo. Así, podremos permitir que el dispositivo al completo pueda acceder a nuestra ubicación. Por tanto basta con desactivar esta primera opción para que el icono no vuelva a aparecernos en la bandeja del sistema. También logramos que nuestra privacidad quede más protegida a partir de ahora.
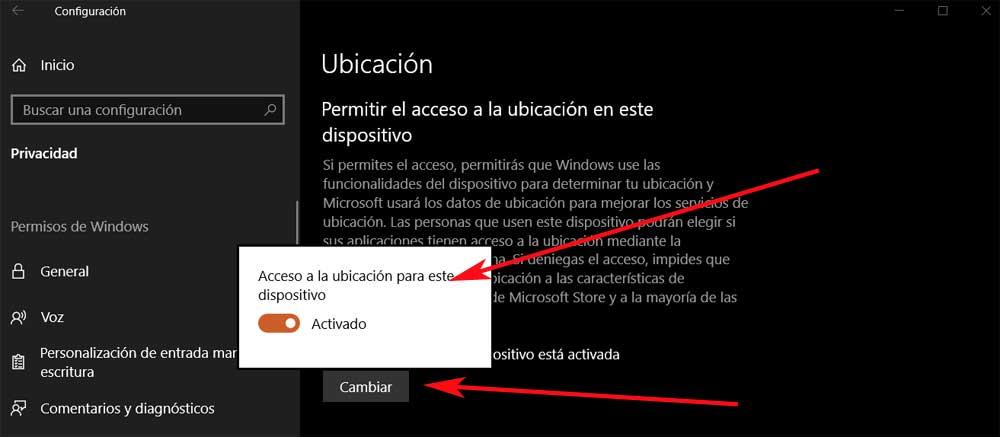
Pero se puede dar el caso de que no deseemos desactivar todo ello de manera tan radical. Llegado el caso, el mismo Windows también nos permite activar o desactivar el acceso a nuestra ubicación, pero por parte de algunas de las aplicaciones instaladas. Es más, en la parte inferior de esta ventana tenemos la posibilidad de indicarle al sistema los programas que queremos que tengan acceso a esta información tan delicada.
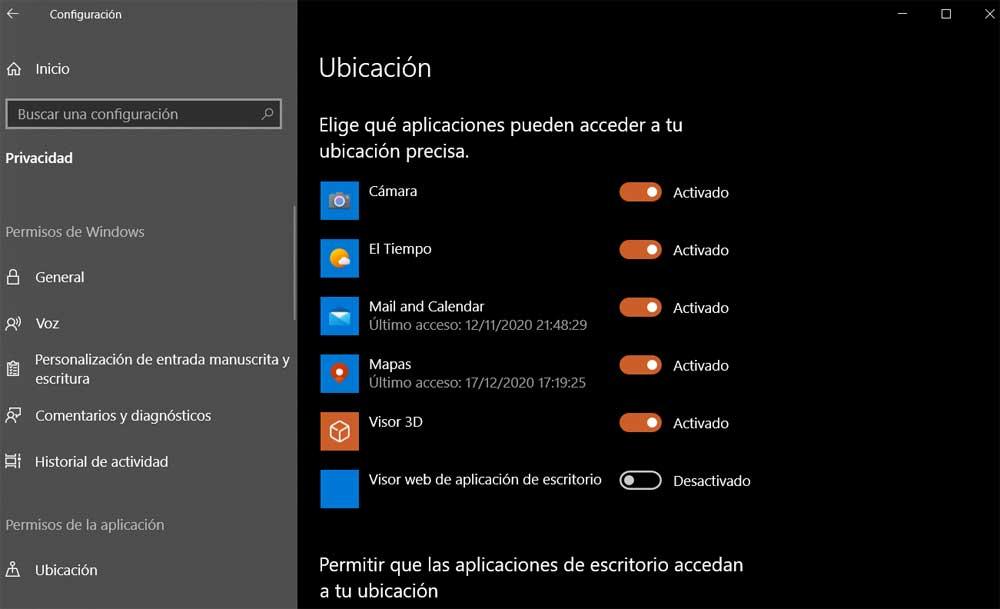
Para terminar con todo ello también es interesante saber que este apartado en concreto nos permite establecer una ubicación predeterminada, o borrar todos los datos guardados en este sentido.
https://www.softzone.es/windows-10/como-se-hace/configurar-privacidad-ubicacion/
Comentarios
Publicar un comentario