¿Problemas al imprimir? Desbloquea la cola de impresión en Windows 10

La impresora es uno de los elementos más propensos a fallar. Seguro que más de una vez hemos ido a imprimir una foto o un documento en nuestro ordenador y, por un motivo u otro, no hemos podido. Puede que la impresora no se conecte a Windows 10, puede que esté bloqueada, en uso o que haya un problema con la cola de impresión de nuestro sistema. También puede ocurrir que, sencillamente, le caigamos mal a la impresora, ya que muchas veces sencillamente no hay una razón para que no imprima. Sea por lo que sea, si sabemos cómo, muchas veces estos problemas pueden solucionarse con mucha facilidad sin perder la paciencia.
La cola de impresión es una pequeña base de datos en la que se guarda todo lo que vamos a imprimir. Esta base de datos funciona como una cola FIFO, en la que el primer documento que entra es el primero en salir. Además, nos permite configurar prioridades, mover elementos e incluso eliminarlos para que la labor de impresión se lleve a cabo de la mejor manera posible.
El problema es que esta cola suele fallar mucho. Pero mucho. Hay muchas veces que añadimos un nuevo archivo a imprimir y se bloquea. Incluso si intentamos eliminar un archivo, este puede quedarse en «cancelando» y no termina de desaparecer para dar paso a la siguiente tarea. Tratar con esta cola puede ser una auténtica pesadilla. Entonces, ¿qué podemos hacer cuando falla?
Cómo ver la cola de impresión de Windows
La cola de impresión nos va a permitir conocer fácilmente si hay tareas pendientes de pasar por la impresora o está todo limpio. Esta cola, normalmente, suele aparecer cuando vamos a imprimir algo en forma de icono en la bandeja del sistema, junto al reloj. Pero, si lo preferimos, podemos abrirla nosotros mismos cuando queramos. Para ello, simplemente abriremos el menú de Configuración de Windows 10, y nos desplazamos hasta Dispositivos > Impresoras y escáneres.
Aquí, seleccionaremos la impresora que queramos (puede ser una normal, una en red, una PDF, etc), y haremos clic sobre el botón «Ver cola» que aparecerá.
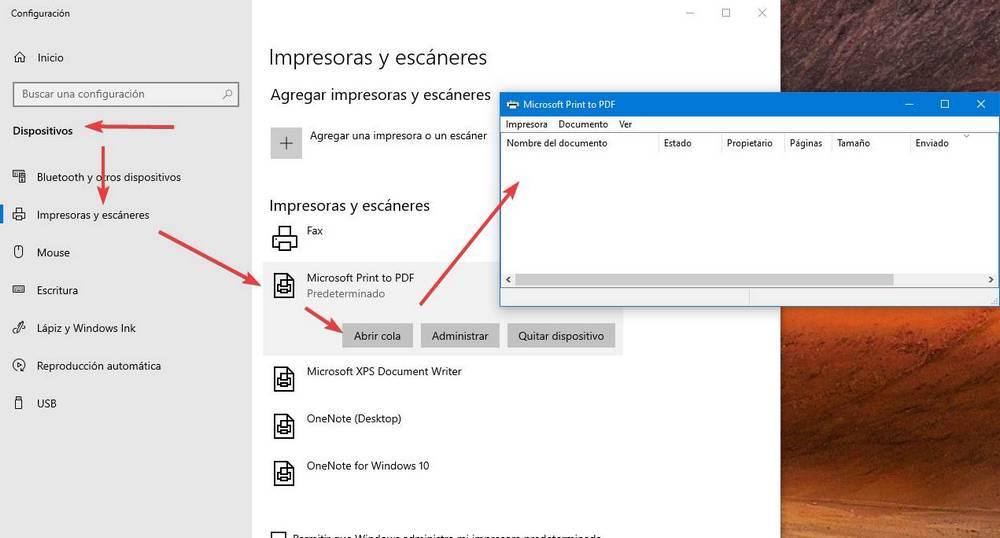
De esta manera vamos a poder consultar la cola de impresión de Windows y modificar o limpiar ciertos trabajos que no nos interesen.
Reiniciar el PC para eliminar y limpiar la cola
Una de las formas más sencillas y rápidas de solucionar estos problemas es reiniciar el PC. Al reiniciar (no apagar y encender) se finalizan todos los procesos y todas las tareas de manera que, en el próximo arranque, esto cargue de nuevo. La cola de impresión, por ejemplo, es uno de los elementos que se restablece, teniéndola vacía cuando volvamos a estar en Windows.
Ahora, cuando añadamos una nueva tarea a imprimir, esta aparecerá la primera en la cola. Y si nada va mal, empezará a imprimirse sin problemas.
Liberar la cola de impresión con un script de CMD
Si no queremos reiniciar porque necesitamos aprovechar el tiempo al máximo, entonces otro truco al que podemos recurrir para reiniciar y eliminar la cola de impresión de Windows es a ejecutar un par de comandos en CMD para que lleve a cabo esta tarea. Estos comandos, que debemos ejecutar con permisos de Administrador en el PC, son:
- net stop spooler
- del «%SYSTEMROOT%/System32/spool/printers/*.*» /q /f
- net start spooler
Lo que hacen estos comandos son, en primer lugar, finalizar el proceso de la cola de la impresora para, a continuación, eliminar todos los archivos temporales (trabajos que han quedado bloqueados) de la cola. Una vez eliminados los archivos de la carpeta «printers«, entonces vuelve a iniciar el proceso de la impresora para que todo vuelva a funcionar con normalidad.
Si lo preferimos, podemos incluso crear nuestro propio script, en formato BAT, para que podamos llevar a cabo esta tarea fácilmente simplemente haciendo doble clic sobre él. Para ello, simplemente tenemos que abrir el Bloc de Notas, o un editor similar, y escribir los anteriores comandos. Además, podemos añadir otras instrucciones para hacerlo más visual como podemos ver a continuación:

Para finalizar, lo siguiente que debemos hacer es guardar el documento con la extensión .bat. Para ello, pulsamos sobre Archivo > Guardar cómo, y en la ventana que nos aparece seleccionamos:
- Nombre: El que queramos terminado en bat, por ejemplo, «Liberar cola impresora.bat». Es importante asegurarnos de que al final aparece el «.bat».
- Tipo: Todos los archivos.
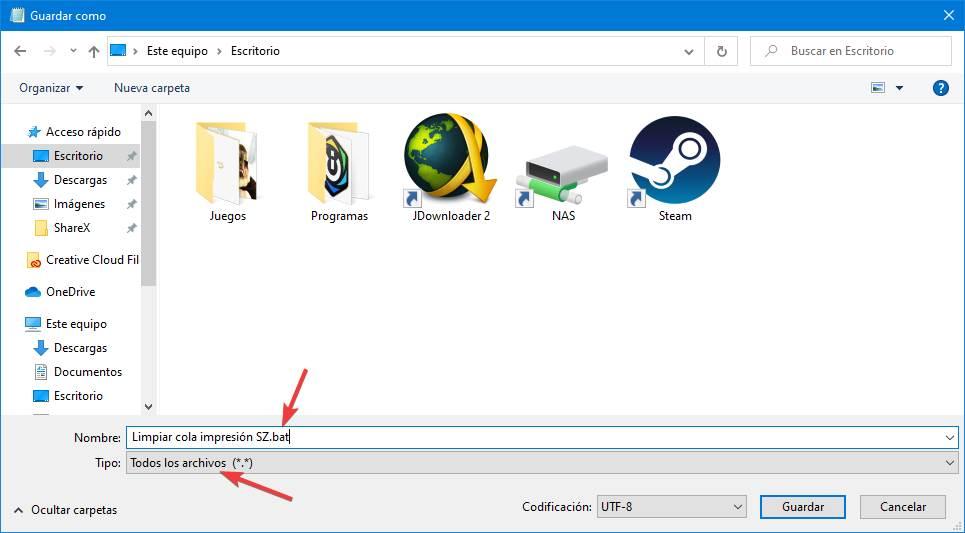
Una vez tengamos creado el script ya guardado en el PC, lo mejor es colocarlo en un lugar donde podamos tenerlo a mano. Por ejemplo, podemos dejarlo en el Escritorio, en la carpeta de Documentos, e incluso vincular un acceso directo al menú inicio o la barra de tareas, lo que nos sea más cómodo. Así, cuando la impresora nos de problemas, simplemente con ejecutar dicho script podremos detener el servicio, eliminar la cola de trabajos pendientes de Windows y volver a habilitar el servicio de impresora de Windows para empezar a imprimir de nuevo.
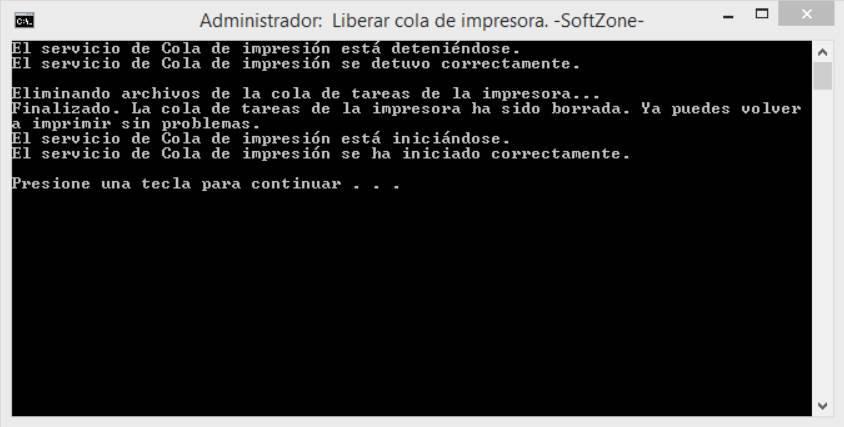
Reinstalar o actualizar los drivers de la impresora
Aunque es algo menos común, puede que el problema no se encuentre en la propia cola del sistema operativo, sino en el driver de la impresora. Esto suele ser muy común, sobre todo, cuando usamos impresoras en red a través de cable o de Wi-Fi.
Por lo tanto, si nada de lo anterior ha funcionado, otra de las configuraciones que debemos llevar a cabo es la reinstalación, o actualización, de los controladores. Esto podemos hacerlo de 3 formas diferentes:
- Ir a la web principal del fabricante para bajar las nuevas versiones.
- Buscar nuevos drivers en Windows Update desde el Administrador de dispositivos.
- Usar un programa, como IObit Driver Booster para actualizar estos drivers.
En caso de que no haya nueva versión de los mismos, entonces lo que debemos hacer es quitar la impresora de Windows y volver a añadirla. Esto debemos hacerlo desde el apartado «Impresoras y escáneres» del menú de Configuración > Dispositivos. Aquí eliminaremos la impresora que tengamos añadida y la añadiremos de nuevo usando el botón «Agregar una impresora o un escáner«.
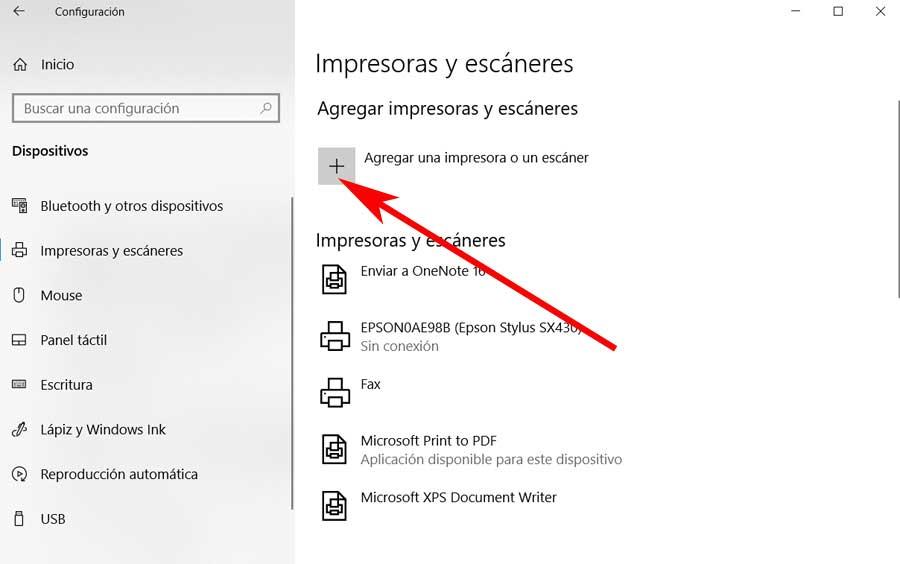
Tanto si la impresora está conectada por cable como si lo está por Wi-Fi, podemos añadirla desde aquí sin la necesidad de usar otros programas. Sin embargo, si la tenemos por cable y seguimos teniendo problemas, es recomendable probar a cambiarla a otro puerto USB para que en vez de utilizarse el mismo driver se reinstale uno nuevo.
https://www.softzone.es/windows-10/como-se-hace/liberar-cola-impresora-bloqueada/
Comentarios
Publicar un comentario