Evita fallos de funcionamiento en Edge con estos 4 útiles consejos
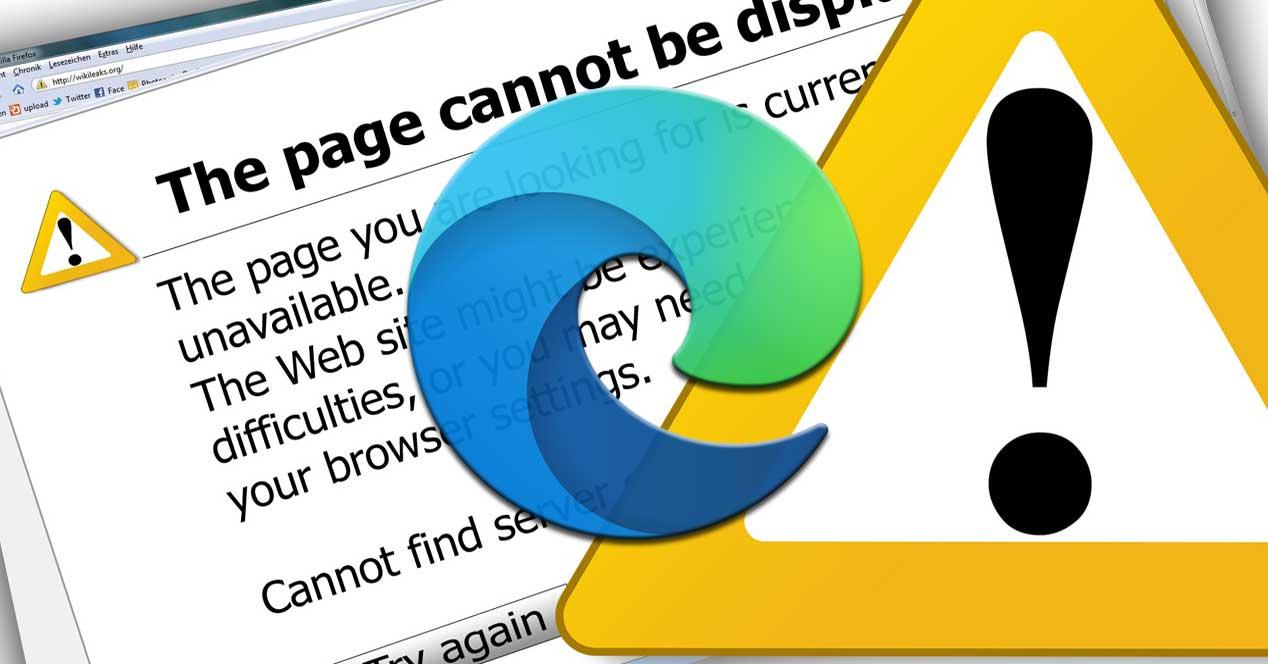
Como no podía ser de otro modo, Microsoft está inmersa en una buena cantidad de proyectos en estos instantes. Quizá uno de los más ambiciosos, a la vez que actuales, es el desarrollo y mejora de su nuevo navegador Edge.
Este no tiene nada que ver con el Edge clásico que se lanzó junto al sistema operativo Windows 10. El nuevo se basa en el proyecto Chromium que utiliza el exitoso Chrome de Google. Es por ello que con todo esto lo que pretenden los de Redmond es acercarse a este en lo que se refiere a penetración de mercado. Pero sin embargo esta no va a ser una tarea sencilla, aunque con Firefox ya lo ha logrado, otro de los grandes protagonistas del sector.
Así que podríamos decir que para el poco tiempo que lleva en el mercado, el crecimiento no va mal. Pero para alcanzar a Chrome, aún tiene mucho camino por recorrer, algo para lo que los de Redmond no paran de trabajar. Y es que además de las funciones de otros navegadores basados en Chromium, como es lógico pensar, Microsoft también añade sus propios lanzamientos y novedades.
Pero eso no quiere decir que este sea un software perfecto y libre de errores, tiene sus fallos y bloqueos, como la mayoría de los programas actuales. Todo ello a pesar de las correcciones que sus desarrolladores envían en forma de actualizaciones. Es por ello que a continuación os vamos a hablar de algunas de las soluciones más habituales para evitar fallos de funcionamiento en el programa. Estos se pueden traducir en bloqueos, cierres inesperados, desconexiones, etc.
Evita el uso de muchas extensiones
Como quizá muchos de vosotros ya sabréis, el nuevo Edge es compatible con las extensiones de Google Chrome. Pero al igual que sucede con su competidor, debemos limitar el uso de las mismas. A pesar de toda la utilidad que nos presentan, deberíamos limitarnos a las que realmente necesitamos, ya que algunas de ellas pueden dar muchos problemas. Además si sumamos una buena cantidad, estas consumen muchos recursos, lo que podría afectar al resto del PC.
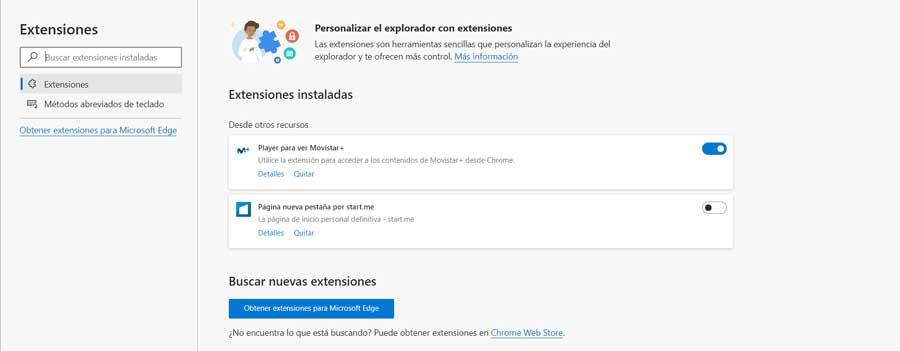
Borra la caché, el historial y las cookies
No quiere decir que sea algo que tenemos que hacer a diario, pero hay que saber que uno de los motivos más comunes para el malfuncionamiento de los navegadores es la caché y las cookies. Estos son algunos de los datos que el programa almacena por sí mismo, por lo que una memoria caché corrupta puede desembocar en un fallo. Así, es recomendable limpiar la misma cada cierto tiempo para evitar los fallos y problemas en el software.
Para ello entramos en el menú Configuración de Edge y nos situamos en Privacidad, búsqueda y servicios. Tras esto buscamos el apartado de Borrar datos de exploración y pinchamos en el botón Elegir para marcar los que vamos a eliminar, como la caché.
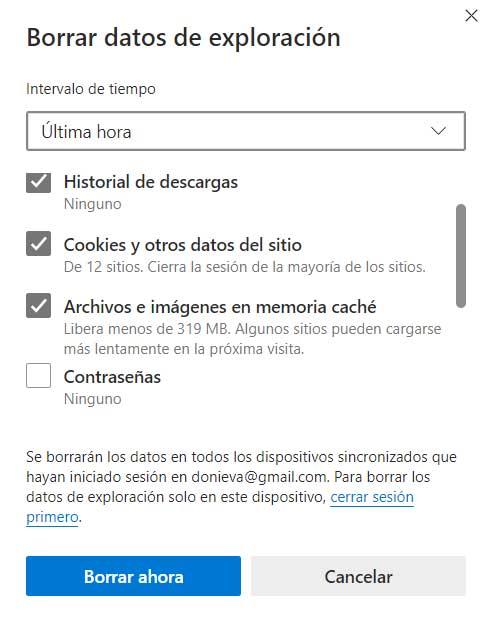
Cerrar los procesos del navegador
En ocasiones se puede dar la circunstancia de que el programa de Microsoft deje de responder debido a las pestañas que teníamos abiertas. Y es que en ocasiones las mismas no cierran el proceso correspondiente, con lo que se siguen consumiendo recursos e incluso Edge puede que ya no se ejecute de nuevo. Lo mejor que podemos hacer aquí es acceder al Administrador de tareas de Windows desde la combinación de teclas Ctrl + Shift + Esc.
En ese momento veremos una ventana con la lista con todos los procesos y programas en ejecución en Windows. A continuación no tenemos más que buscar la entrada principal de Edge y que ha quedado abierta y la cerramos con el botón derecho del ratón.
No abusar de las pestañas abiertas
Esto es algo que se hace especialmente patente en equipos antiguos o algo limitados. Y es que un uso exagerado de pestañas en ejecución al mismo tiempo, puede provocar que repentinamente el navegador se cierre o bloquee. Esto se debe de nuevo al consumo de recursos de estos elementos, por lo que lo mejor será limitar su número.
https://www.softzone.es/noticias/programas/4-pasos-evitar-bloqueos-cierres-edge/
Comentarios
Publicar un comentario