Organízate mejor en Windows con este truco para escritorios virtuales
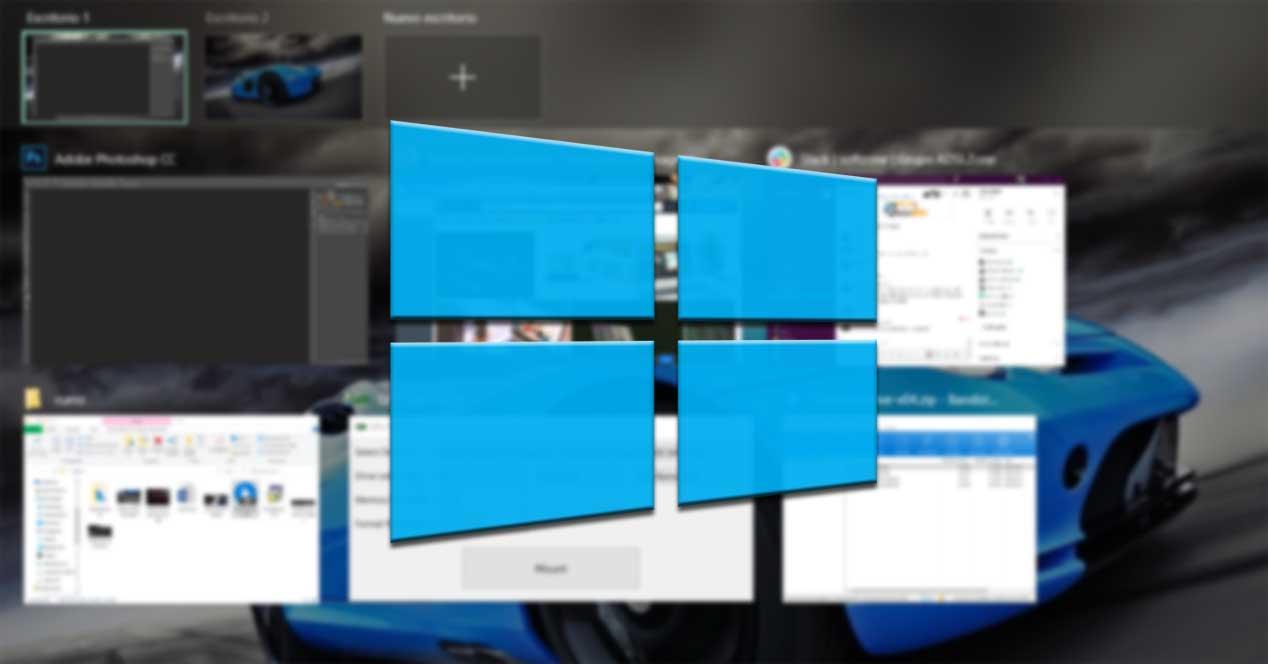
Cuando trabajamos con un PC basado en Windows 10, son muchas las funciones y características de las que podemos echar mano. Con todas estas lo que se intenta es facilitarnos las tareas diarias con el ordenador, como sucede con los escritorios virtuales.
Os mencionamos estos elementos porque son precisamente en los que nos queremos centrar en estas mismas líneas. Aunque para un buen número de usuarios no son demasiado conocidos, buena parte de los que empiezan a usarlo quedan encantados. Es por ello que estos escritorios virtuales de Windows son de las funciones que pocos usuarios aprovechan pero que los que los hacen ya no pueden dejarlo.
Qué son los escritorios virtuales de Windows
Antes de nada lo que debemos tener claro es a lo que nos referimos exactamente con estos escritorios virtuales. Para que nos hagamos una idea aproximada de todo ello, os diremos que los escritorios virtuales de Windows nos permiten simular, de manera virtual, el poder trabajar con varios monitores en Windows al mismo tiempo. Claro está, estos no son reales, sino virtuales, por lo tanto todos ellos funcionan en una sola pantalla. A todo esto le podemos añadir que el propia Windows trabaja con estos escritorios de forma similar a como lo hace cuando conectamos varias pantallas.
De esta manera lo que logramos es que las aplicaciones de Windows se ejecuten de manera independiente en cada escritorio. De hecho podríamos decir que se muestran y asocian a cada uno de estos. Por lo tanto podemos tener cargado Photoshop en un escritorio virtual de los que os hablamos, y en otro estar trabajando en Excel, por ejemplo. Queda patente que con estos elementos lo que logramos es no tener tantas aplicaciones en ejecución al mismo tiempo en un solo escritorio, algo que puede llegar a confundir o ser molesto.
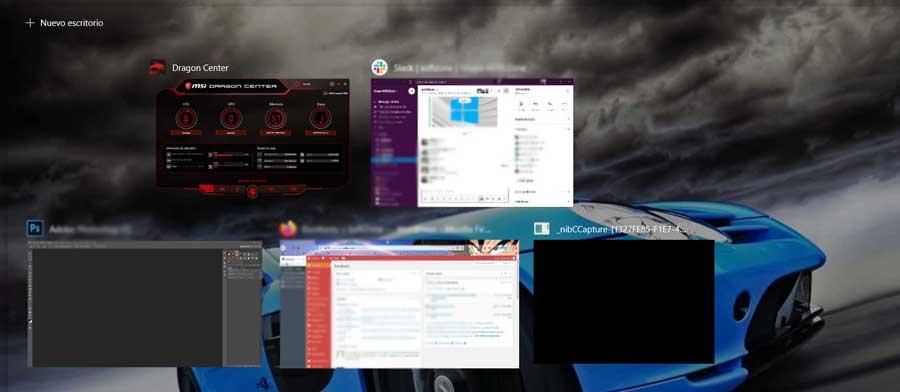
Sirva como ejemplo que en ocasiones, si tenemos muchos programas abiertos, colocarnos en el que buscamos nos puede costar un poco. Incluso haciendo uso de la combinación de teclas Alt + Tab, a veces tardamos más de la cuenta en localizar aquello que realmente nos interesa. Es por ello que para los usuarios que utilicen al mismo tiempo muchas aplicaciones, quizá los escritorios virtuales les resulten interesantes. Además merece la pena saber que las aplicaciones de uno no aparecen en la lista del otro.
Utilidades que nos presentan los escritorios virtuales
Por todo lo comentado podríamos decir que por medio de estos elementos resulta mucho más cómodo administrar nuestros espacios de trabajo con muchos programas. Pero claro, todo tiene un límite, por lo que si no estamos acostumbrado a estos, en principio nos pueden resultar un tanto confusos.
En concreto nos referimos a que hacer un seguimiento de todas las ventanas que tenemos en cada escritorio se podría volver algo complicado. Decir que esto es algo que se hace especialmente patente si tenemos que estar pasando de un escritorio cada poco tiempo.
Decir que para poder trabajar con estos elementos de los que os hablamos, no tenemos más que hacer uso de la combinación de teclas Win + Tab. El enlace correspondiente lo encontramos en la esquina superior izquierda de la interfaz de esta sección.
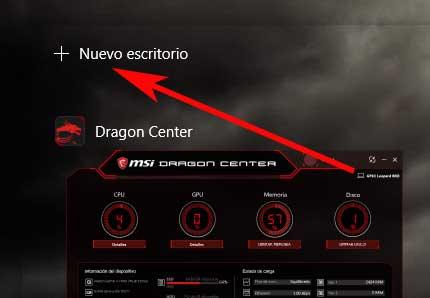
Pero en lo que nos queremos centrar en estas mismas líneas es en cómo mover una ventana de un Escritorio virtual a otro de manera sencilla. Como os podréis imaginar esto nos ayudará en gran medida a organizarnos un poco mejor en Windows 10 al tratar con múltiples escritorios y programas. Así, en el supuesto de que estéis trabajando con estos escritorios virtuales y usando muchas ventanas, el propio Windows 10 nos propone algunas interesantes funciones que nos ayuden a gestionar el conjunto. Sirva como ejemplo el caso que nos ocupa en estas líneas, nos referimos al movimiento de ventanas entre escritorios virtuales.
Llegado el caso, es bastante probable que en ciertas ocasiones necesitemos desplazar una ventana a otro escritorio virtual para así liarnos menos. Pues bien, cabe mencionar que esta acción en concreto es bastante sencilla y rápida de llevar a cabo. Esto se debe a que tenemos la posibilidad de arrastrar fácilmente ventanas entre los escritorios creados desde la misma pantalla de vista de tareas. Para empezar todo lo que tenemos que hacer es hacer clic en el botón Vista de tareas de la barra de tareas o usar la mencionada combinación Win + Tab.
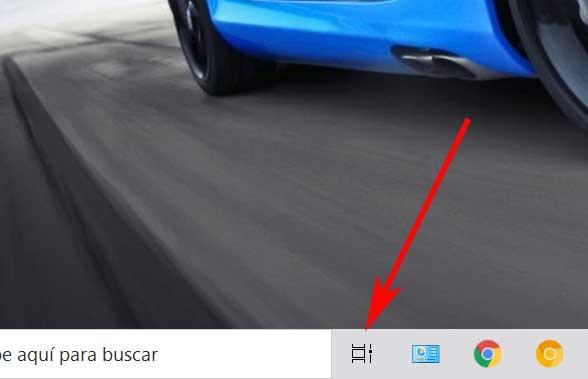
Cómo mover aplicaciones entre escritorio virtuales
Por tanto, a continuación en pantalla nos encontramos con unas miniaturas que se corresponden a los escritorios virtuales que tenemos creados en ese momento. Estos se sitúan en la parte superior de la pantalla de vista de tareas. Por tanto lo que tenemos que pasar el cursor, pero sin pinchar, en el que contenga la ventana que queremos mover al otro.
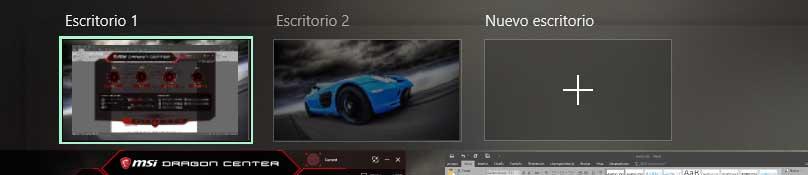
En ese momento, cuando aparezca el escritorio que hemos seleccionado, veremos que aparecen todas las miniaturas de las ventanas abiertas ahí. Por tanto a continuación no tenemos más que arrastrar la miniatura de la ventana que deseamos cambiar, hacia el escritorio de destino.
En ese instante, una vez que la miniatura de la ventana original esté sobre la de destino, la soltamos con el ratón y veremos cómo cambia de ubicación. Esto es algo que podremos repetir con tantas ventanas de aplicaciones deseemos o necesitemos. Por tanto, una vez hayamos terminado con todo ello, para finalizar todo pulsamos en el botón Esc para volver a trabajar normalmente.
Ver una aplicación en todos los escritorios
De todos modos y para mayor comodidad en un momento determinado, también tenemos la posibilidad de que una misma ventana aparezca en todos los escritorios virtuales. Así, para lograr esto que os comentamos, no tenemos más que hacer clic con el botón derecho del ratón en la miniatura de ese programa. Entonces aparecerá un menú contextual en el que elegimos la opción de Mostrar esta ventana en todos los escritorios.
De esta manera y teniendo en cuenta que podemos crear tantos escritorios como deseemos, podremos organizar mucho mejor los programas entre los mismos. Además todo dependerá de nuestra elección, ya que como vemos podemos personalizar su contenido en pocos segundos.
https://www.softzone.es/windows-10/como-se-hace/mover-ventanas-escritorios-virtuales-windows/
Comentarios
Publicar un comentario