Convierte Windows 10 en un sistema de hacking instalando Kali Linux

Una de las mejores características que ha podido incluir Windows 10 ha sido el Subsistema de Windows para Linux, o WSL. Gracias a él es posible instalar, casi de forma nativa, cualquier sistema Linux y usar sus programas y herramientas desde CMD o PowerShell, como si lo hiciéramos desde un terminal Linux real. Además, incluso es hay proyectos que buscan traernos una interfaz gráfica, como Win-KeX de Kali Linux, que nos permiten ejecutar los programas, con su GUI, como si fueran ventanas más de Windows.
Kali Linux es una de las distribuciones de hacking ético más completas que podemos encontrar. Esta distro está basada en Debian y trae a todos los usuarios una gran colección de programas de hacking ético y seguridad con los que poder llevar a cabo todo tipo de pruebas de seguridad y auditorías.
Lo habitual es tener instalado Kali Linux en un ordenador, o llevarlo en una memoria USB para cargarlo cuando necesitemos usarlo. Incluso podemos tenerlo en una máquina virtual listo para arrancarlo cuando necesitemos hacer uso de él. Sin embargo, gracias al Subsistema de Windows para Linux, podemos darle una vuelta de tuerca a la forma de usar Kali, pudiendo tener todas sus herramientas siempre a mano gracias a WSL.
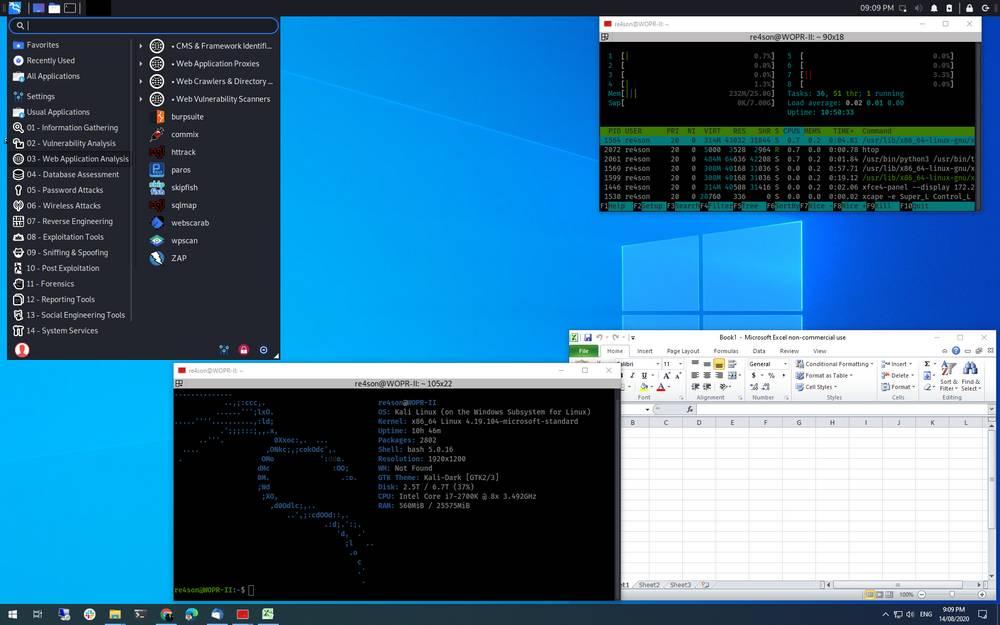
Qué nos ofrece Kali Linux en Windows y qué necesitamos
Kali Linux en WSL puede funcionar de tres formas. La primera de ellas es la clásica, es decir, accediendo a todas sus herramientas y programas desde Bash con CMD. La segunda es el Window Mode, que nos permite ejecutar una interfaz gráfica de Kali Linux en una ventana nueva, como una máquina virtual. Y la tercera, y más interesante es el Seamless Mode, un modo que coloca la barra de tareas de Kali en la parte superior de nuestro escritorio y nos permite abrir programas en ventanas que se ejecutan junto a las de nuestro Windows principal.
Además de esos tres modos de funcionamiento, Kali Linux en Windows 10 también soporta sonido, tiene sesión de root y soporta múltiples sesiones de usuario al mismo tiempo. Incluso nos permite compartir el portapapeles al copiar y pegar entre las aplicaciones de Windows y de Kali.
Para poder usarlo, lo único que necesitaremos es tener la versión 2004 de Windows 10 (o posterior) instalada en nuestro ordenador. Explicaremos cómo habilitar WSL (si no lo tenemos ya) y cómo poner en marcha todo lo demás.
Podemos hacer todo desde CMD o desde PowerShell, aunque os recomendamos instalar Windows Terminal, ya que es mucho más rápido y cómodo de usar.
Primeros pasos: activar y configurar el Subsistema de Windows para Linux
Lo primero que tenemos que hacer es activar WSL en Windows 10. AL ser una característica opcional, esta viene deshabilitada por defecto. Por lo tanto, debemos activarla, junto a Hyper-V y a las funciones de virtualización de nuestra CPU, antes de poder instalar esta distro en él.
Hay varias formas de hacer esto. Una de ellas es hacerlo desde el apartado de agregar o quitar características opcionales de Windows, y el otro desde terminal. Nosotros vamos a ver este segundo método, que es más rápido. Para ello, abriremos una ventana de PowerShell, con permisos de Administrador, y ejecutaremos en ella el siguiente comando:
Reiniciamos el ordenador, y cuando volvamos a estar en el escritorio, volvemos a abrir la ventana de CMD con permisos de Administrador para ejecutar los dos siguientes comandos:
Ahora volvemos a reiniciar el ordenador, y ya tenemos casi todo listo. Antes de continuar, el siguiente paso será actualizar manualmente el Kernel de Linux (necesario para poder usar WSL2), el cual podemos bajar desde esta página web.
Ya solo nos queda activar WSL2 por defecto para las instancias que Linux que habilitemos. Esto podemos hacerlo fácilmente ejecutando el siguiente comando, de nuevo, en una ventana de PowerShell.
Y listo. Ya tenemos WSL 2 listo para poder instalar Kali Linux.
Instalar Kali Linux en Windows 10
Ya tenemos nuestro Windows preparado para poder instalar distros en él a través de WSL. Por lo tanto, el siguiente paso será bajarnos la distro desde la Microsoft Store.
https://www.microsoft.com/es-es/p/app/9pkr34tncv07?activetab=pivot:overviewtab
Una vez instalada, la ejecutamos y tendremos que completar, antes de nada, el asistente de configuración inicial. Este asistente puede tardar unos minutos en completarse, y durante él tendremos que introducir los datos de sesión (usuario y contraseña) y listo.
Cuando acabe el proceso de configuración ya podremos ver un terminal de bash. Todo está listo. O casi todo.
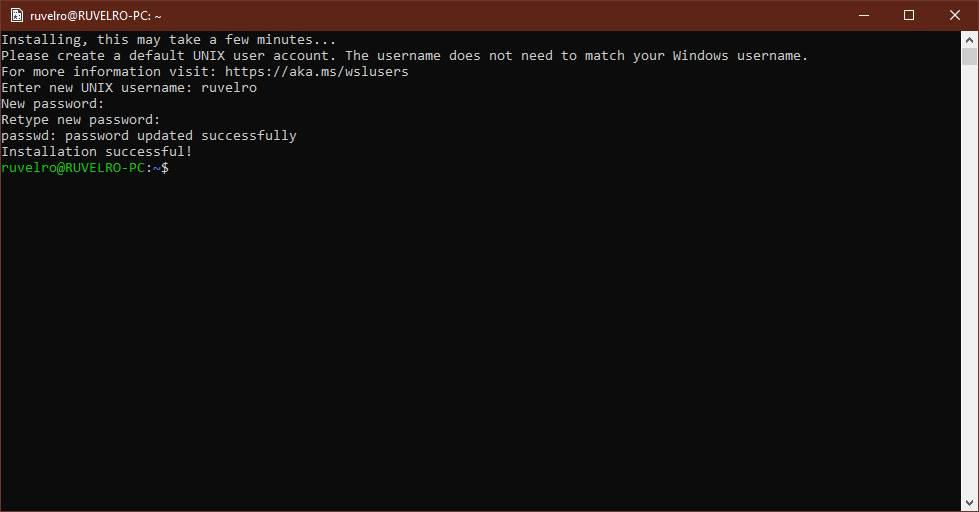
Preparar para usar el modo gráfico de Kali en Windows 10
Lo primero que debemos hacer una vez tengamos la distro instalada y lista es actualizarla. Para ello, simplemente ejecutaremos en bash el siguiente comando que se encargará de actualizar las listas de software y, de paso, bajar todas las actualizaciones que haya disponibles.
Ahora, el siguiente paso será instalar Win-KeX. Esta es la herramienta que nos va a permitir ejecutar un entorno gráfico por encima de WSL para poder usar Kali como si lo usáramos en un PC real. Para ello, ejecutaremos el siguiente comando.
WSL se encargará de bajar todos los paquetes necesarios, instalarlos y configurarlos. El proceso puede llevar un tiempo, y todo ello ocupará en nuestro ordenador cerca de 2 GB de espacio.
Cuando acabe, ya tendremos todo listo. Ya podemos empezar a usar Kali en modo gráfico en Windows 10.
Cómo usar Linux en modo gráfico en Windows
Abrir Kali en modo ventana
En el modo ventana, Kali ejecutará su escritorio dentro de una ventana única. Todo el Linux estará aislado (en cuanto a elementos) de las ventanas y elementos de Windows. Es el modo más parecido a montarlo en una máquina virtual.
Para abrirlo en este modo, el comando que debemos ejecutar es:
Podemos abrir el menú de opciones de este modo con la tecla F8.
Abrir Kali en modo Seamless
Si lo que queremos es ver las ventanas de Kali como si fueran ventanas de Windows en el escritorio, y su barra arriba del todo, entonces el comando que debemos ejecutar en el terminal es el siguiente:
De esta manera podremos usar las aplicaciones de Linux y de Windows a la vez en un solo escritorio. ¡Dos sistemas operativos en uno!
Comentarios
Publicar un comentario