Mejora tus búsquedas cambiando el buscador de Windows por Everything
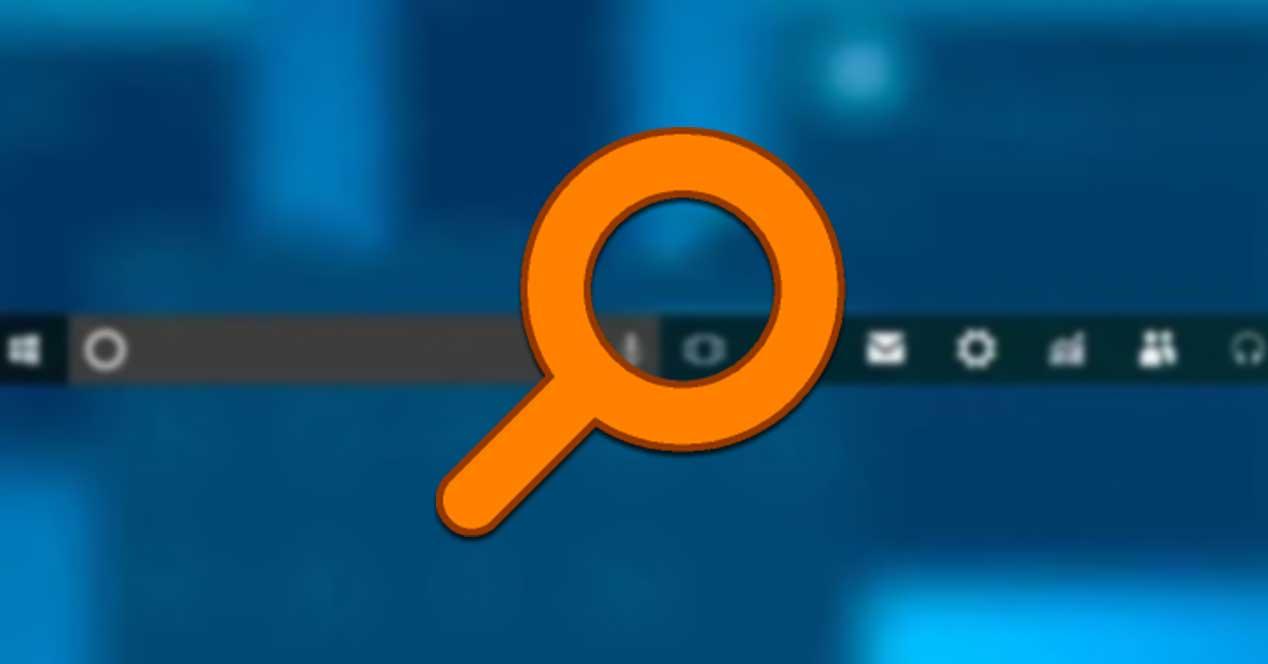
Windows incorpora dentro de sus características con su propio buscador incorporado con el que poder buscar todo tipo de nuestro contenido en nuestro ordenador. Con él podremos elegir entre hacer búsquedas sencillas en las que sólo indexe en los resultados los contenidos de las carpetas donde suele haber archivos propios, así como un modo avanzado que no indexa todo. Su principal problema es que no es nada rápido y en ocasiones es poco efectivo. Por ello, en su lugar, podemos usar un buscador como Everything, más completo y con el que podemos obtener búsquedas más rápidas.
Everything, busca archivos y carpetas al instante
Al hablar de Everything, hablamos de un buscador de archivos para Windows que ha sido creado por la compañía Voidtools. Con esta herramienta podremos encontrar cualquier archivo que se encuentre disponible en nuestro disco duro de una forma rápida y eficaz, lo que lo convierten en una de las mejores alternativas al buscador de Windows.
Everything nos permite realizar diferentes tipos de filtros a la hora de visualizar nuestras búsquedas. Además, veremos en tiempo real cualquier cambio que realicemos en el sistema de archivos de Windows 10. Este potente buscador también nos permite realizar búsquedas remotas con cualquier dispositivo en red ya que incluye su propio servidor HTTP.
Con Everything también podremos guardar nuestras búsquedas como favoritas, de forma que podamos tenerla siempre disponible en cualquier momento. Es ideal si terminamos realizando siempre búsquedas muy repetitivas. Para ello, utiliza un fichero de metadatos en la NTFS Master File Table que nos garantiza una respuesta inmediata ante cualquier búsqueda que realicemos, siendo mucho más rápido y eficiente que el buscador que incorpora Windows por defecto. Además, hablamos de una aplicación completamente gratuita, simple de usar y ligera, pues apenas ocupa poco más de 1 MB.
Oculta la barra de búsqueda de Windows 10
Una vez que hemos decidido sustituir el buscador de Windows 10 por Everything, podemos proceder a quitar u ocultar la amplia barra de búsqueda de la barra de tareas. De esta forma podremos ganar espacio en nuestro escritorio, algo que agradeceremos, si usamos una pantalla pequeña o un ordenador portátil. Eliminar de forma visual la barra de búsqueda de Windows para siempre es un proceso muy sencillo que apenas nos llevará un par de pasos.
De esta forma lo primero que debemos hacer es situar el puntero del ratón sobre la barra de herramientas. Posteriormente haremos clic con el botón derecho sobre las misma y nos aparecerá un menú desplegable. Dentro de este menú nos dirigimos al apartado de «Búsqueda» y nos aparecerán tres opciones, de las cuales debemos de seleccionar «Oculto». De esta forma conseguiremos ocultar la barra de búsqueda de Windows y obtendremos más espacio disponible en la barra de tareas para ejecutar en su lugar Everything.
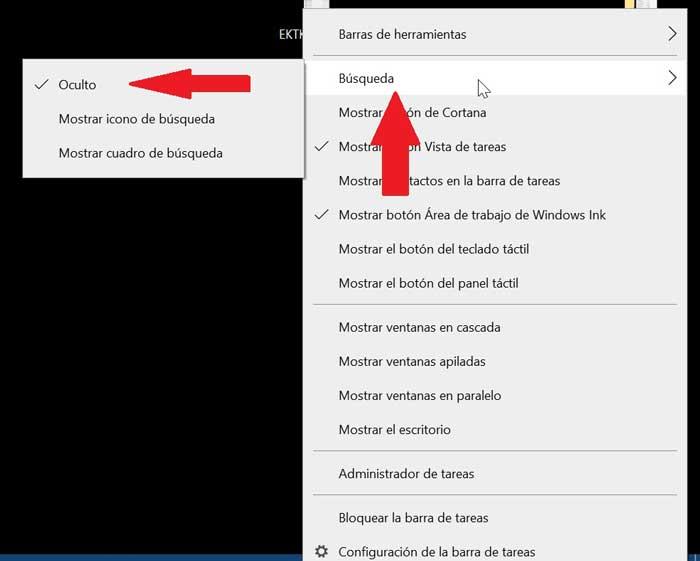
Instala y configura Everything en la barra de tareas
Lo primero que debemos hacer es tener instalado Everything en nuestro ordenador. En caso de que no lo tengamos instalado, puedes descargarlo de forma gratuita desde su web oficial. Cuando lo hayamos descargamos, solo tenemos que ejecutar el instalador y su asistente nos guiará por todos los pasos hasta completar su instalación que se realiza de forma rápida. Finalizada la instalación, debemos de ejecutarlo. Una vez ejecutado lo podemos cerrar si lo deseamos quedándose en ejecución en segundo plano.
Descarga e instala Everything Toolbar
A continuación, debemos descargar la última versión de Everything Toolbar desde aquí. Se trata de un programa de código abierto y gratuito que nos permitirá agregar Everything a la barra de tareas de Windows, de forma que podamos escribir directamente nuestras búsquedas desde la barra de tareas, al igual que el buscador original de Windows.
Ahora debemos de descomprimir el archivo zip que hemos descargado, abrir la carpeta resultante y pulsar con el botón derecho del ratón sobre el archivo install.cmd. Se nos abrirá un menú contextual donde debemos de seleccionar la opción de «Ejecutar como administrador» para que se instale en nuestra barra de herramientas. Durante la instalación nos abrirá una ventana de símbolo del sistema donde se muestra el proceso de instalación, que debemos cerrar.
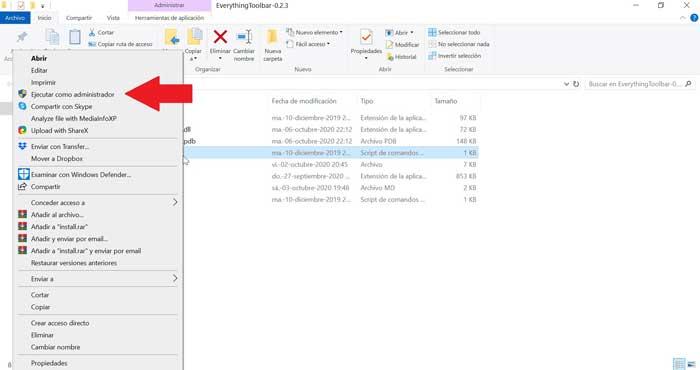
Configura la barra de herramientas
Posteriormente hacemos clic con el botón derecho del ratón cualquier espacio libre de la barra de herramientas. Dentro de las opciones que aparecen pulsamos en «Administrador de tareas». Aquí debemos reiniciar el explorador de archivos pulsando en el botón de «Reiniciar».
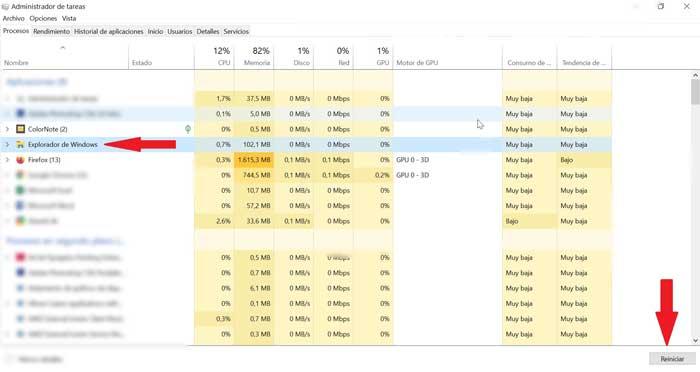
Volvemos a hacer clic con el botón derecho en la barra de herramientas y ahora nos aseguramos de que la opción «Bloquear la barra de tareas» se encuentre deshabilitada, para de esta forma poder mover elementos en la barra.
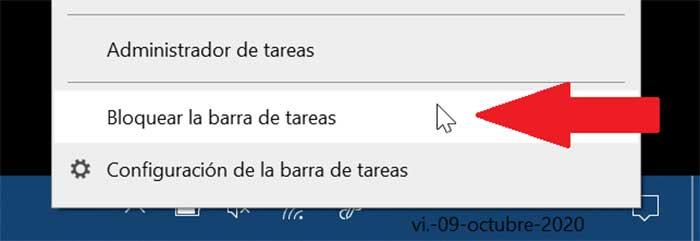
Una vez nos hemos asegurado de que la opción Bloquear la barra de herramientas se encuentra deshabilitada, volvemos a pulsar con el botón derecho en la barra de herramientas. En esta ocasión seleccionamos en el menú Barra de herramientas, y posteriormente pulsamos en Nueva barra de herramientas, donde debemos de seleccionar Everything. Ahora nos aparecerá en la barra de herramientas en la parte derecha. Podremos aumentar su tamaño y moverlo si lo deseamos a la parte izquierda.
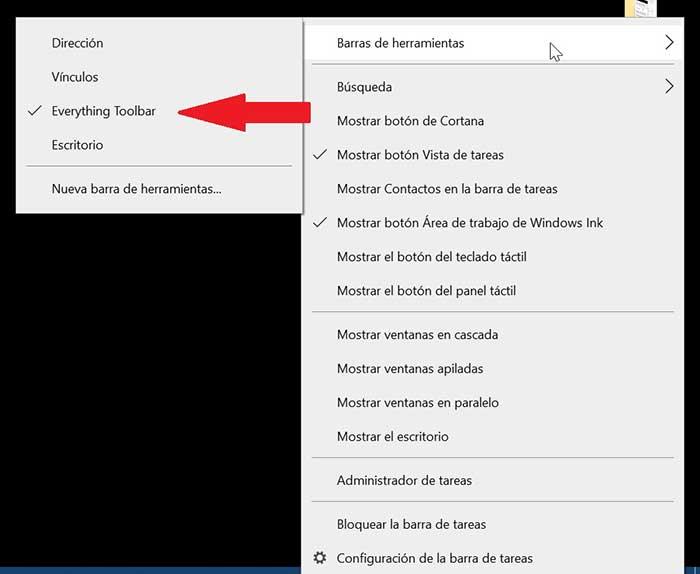
Desinstala cuando ya no lo necesites
En el caso de que en algún momento queramos desinstalar la barra de búsqueda de Everything, tan solo será necesario ejecutar el archivo unistall.cmd que encontraremos dentro de la carpeta de Everything Toolbar y usar la opción de Ejecutar como administrador.
Usa Everything Toolbar como buscador predeterminado
Una vez instalado Everything Toolbar, ya podemos realizar búsquedas extremadamente rápidas, con solo buscar el nombre del archivo o carpeta que estamos buscando. Si pensamos que sólo nos ayudará únicamente a encontrar documentos o archivos, pues también podremos obtener acceso a varios menú y opciones, así como otras aplicaciones incluso a funciones, lo cual puede permitirnos un gran ahorro de tiempo.
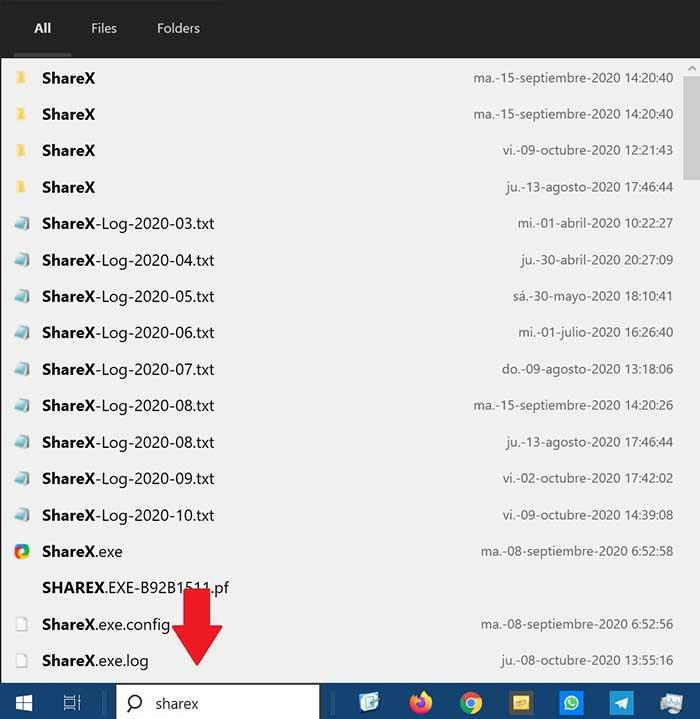
Al realizar la búsqueda notaremos que la lista que nos aparece es de un uso limitado ya que solo muestra los nombres de los archivos y carpetas, así como su fecha de modificación. Por ello en caso de que busquemos un nombre que contenga varios archivos es posible que no seamos capaces de distinguirlo.
Para solucionarlo podemos habilitar la vista de detallada pulsando con el botón derecho en la barra de búsqueda y eligiendo la opción «Detailed View» dentro del menú y de esta forma tener más información en la lista de resultados.
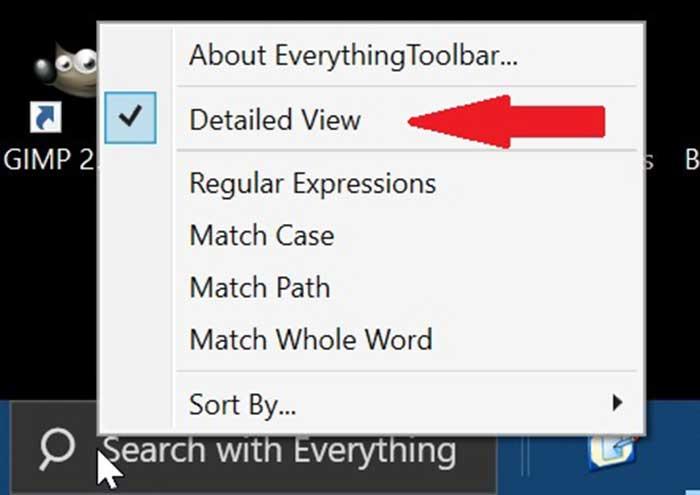
No solo funciona para buscar archivos
Cada vez que realizamos una búsqueda nos aparecen todos los datos posibles tanto archivos como carpetas. En la parte superior de la búsqueda nos permite determinar qué tipos de resultados son los que queremos ver. De esta forma podemos seleccionar todos los archivos («All») solo los archivos («Files») o solo las carpetas («Folders»). Esto nos ayudará a localizar más rápidamente el archivo deseado.
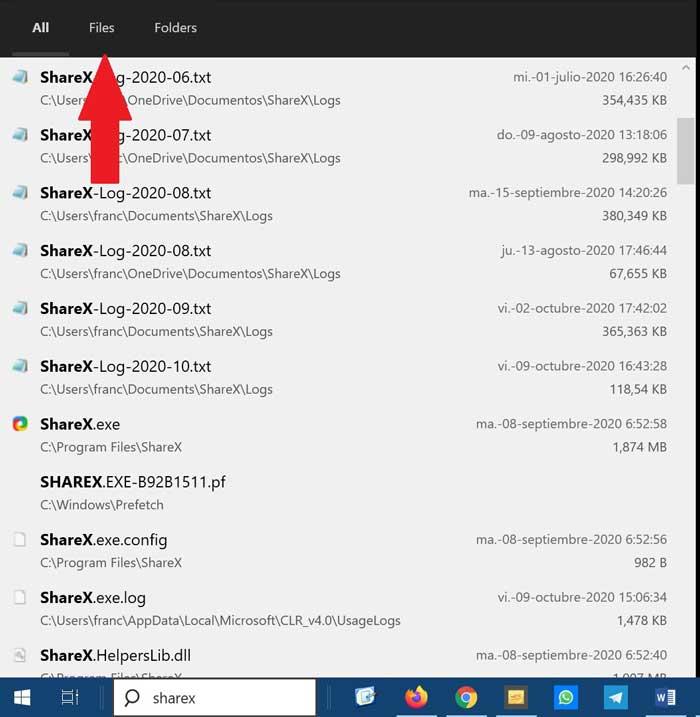
En el menú de Everything Toolbar también podremos activar otros parámetros que nos pueden ayudar en nuestras búsquedas. Estos parámetros pueden ser expresiones regulares, una ruta de coincidencias y diferentes formas de ordenar los resultados obtenidos. La mayoría de los parámetros de búsqueda provienen directamente de la aplicación de Everything cómo qué archivos, ubicaciones y dato se indexan.
https://www.softzone.es/windows-10/como-se-hace/sustituir-buscador-windows-everything/
Comentarios
Publicar un comentario