Oculta el selector de idioma ESP de la barra de tareas de Windows 10
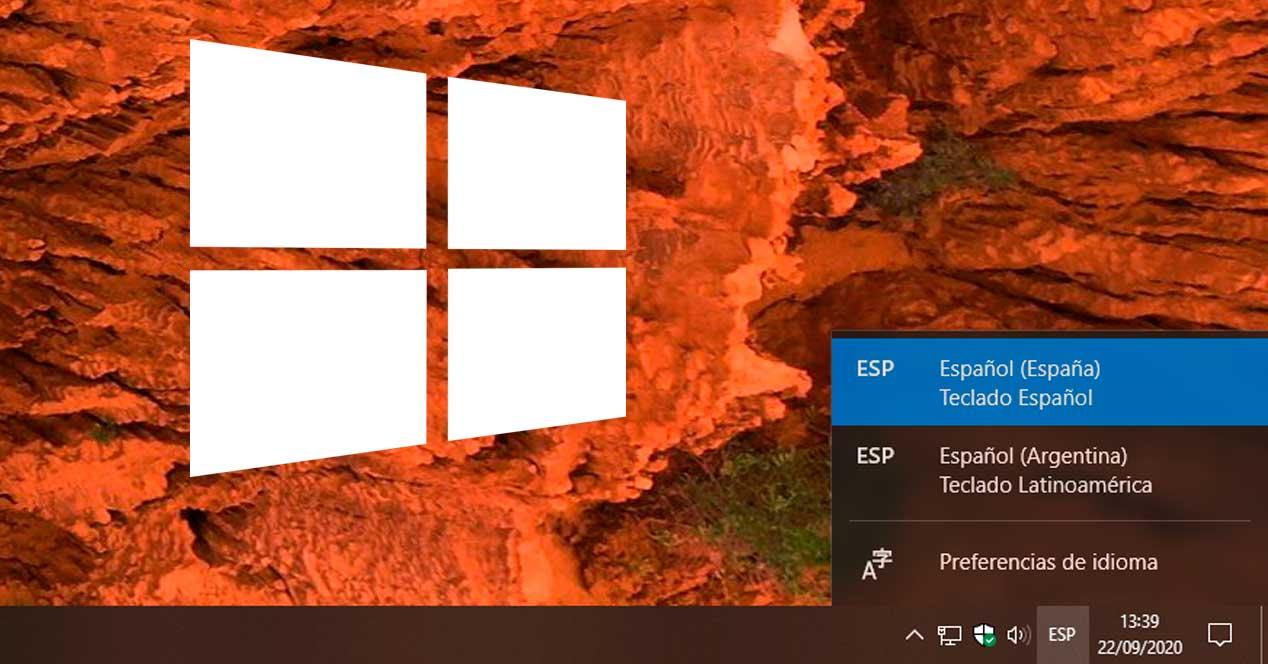
Windows 10 es un sistema operativo internacional. Este SO está preparado para permitirnos escribir en cualquier idioma, e incluso para cambiar toda la distribución y el formato de las unidades a cualquier región con solo un par de clics. Esto, aunque no está pensado para todo el mundo, dentro del ámbito laboral es muy importante. Sin embargo, en casa, puede que nos moleste bastante, sobre todo si somos de los que nos gusta tener todos los elementos ordenados y organizados. Y uno de los iconos que más buscamos cómo desactivar es el selector de idioma de teclado, icono que normalmente aparece como ESP junto al reloj.
Para qué sirve el indicador de entrada y la barra de idioma
Este icono, se muestra automáticamente en Windows 10 cuando hemos configurado, al menos, dos idiomas diferentes en el sistema operativo. Gracias a él podemos cambiar de uno a otro con un clic, ajustando nuestro SO a las necesidades de cada momento. Así, podemos cambiar fácilmente el idioma de Windows, la distribución del teclado o el formato de unidades usado desde la barra de tareas, sin tener que estar buscando opciones dentro del panel de Configuración del sistema operativo.
![]()
Lo que pasa es que este icono no se oculta automáticamente después de eliminar un idioma. Y si hemos instalado un Windows que originalmente estaba, por ejemplo, en inglés (algo que ocurre a menudo en los ordenadores OEM), entonces tendremos este icono aquí siempre. Es más, aunque aparece junto al reloj, no es como los demás iconos, por lo que no podremos moverlo para dejarlo oculto.
Si hacemos clic con el botón derecho sobre él podremos ver el menú contextual de la barra de tareas, pero nada sobre este icono, por lo que no podremos ocultarlo así. Si queremos que el icono ESP deje de aparecer junto al reloj, tenemos que seguir los siguientes pasos.
Ocultar el selector de idioma de la barra de tareas de Windows 10
Si no nos ha aparecido este indicador antes, no tenemos de qué preocuparnos. Sin embargo, podría aparecer en cualquier momento por un cambio en la configuración de Windows. Y, si lo hace, seguramente nos preguntemos cómo desactivarlo.
Para ocultar este indicador de idioma, debemos ir al menú de Configuración de Windows 10. Concretamente al apartado de Personalización.
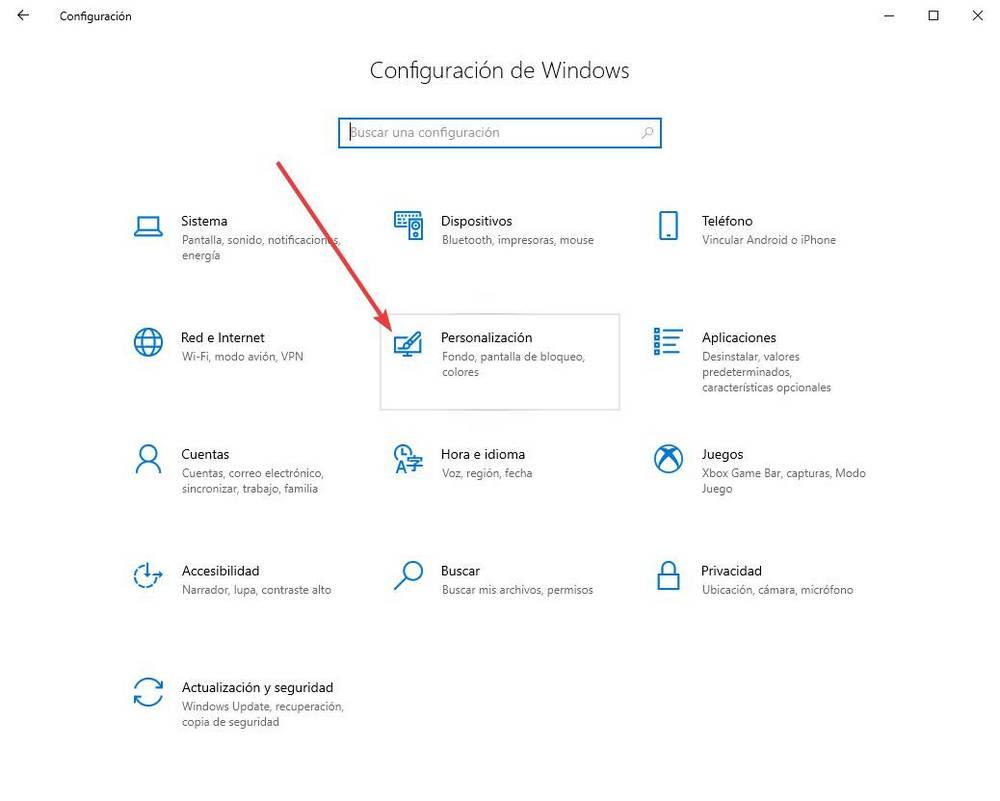
Como este elemento aparece en la barra de tareas de Windows, el siguiente paso será seleccionar en el menú de la parte izquierda la opción de «Barra de tareas«. Veremos una lista bastante extensa de opciones relacionadas con la personalización de este elemento. La que nos interesa a nosotros es un enlace llamado «Activar o desactivar iconos del sistema«.
![]()
Aquí podremos ver una lista con todos los iconos de Windows que aparecen en la barra de tareas del escritorio. Concretamente junto al reloj. El que nos interesa a nosotros es el de «Indicador de entrada«, y lo que tenemos que hacer es marcarlo como «Desactivado».
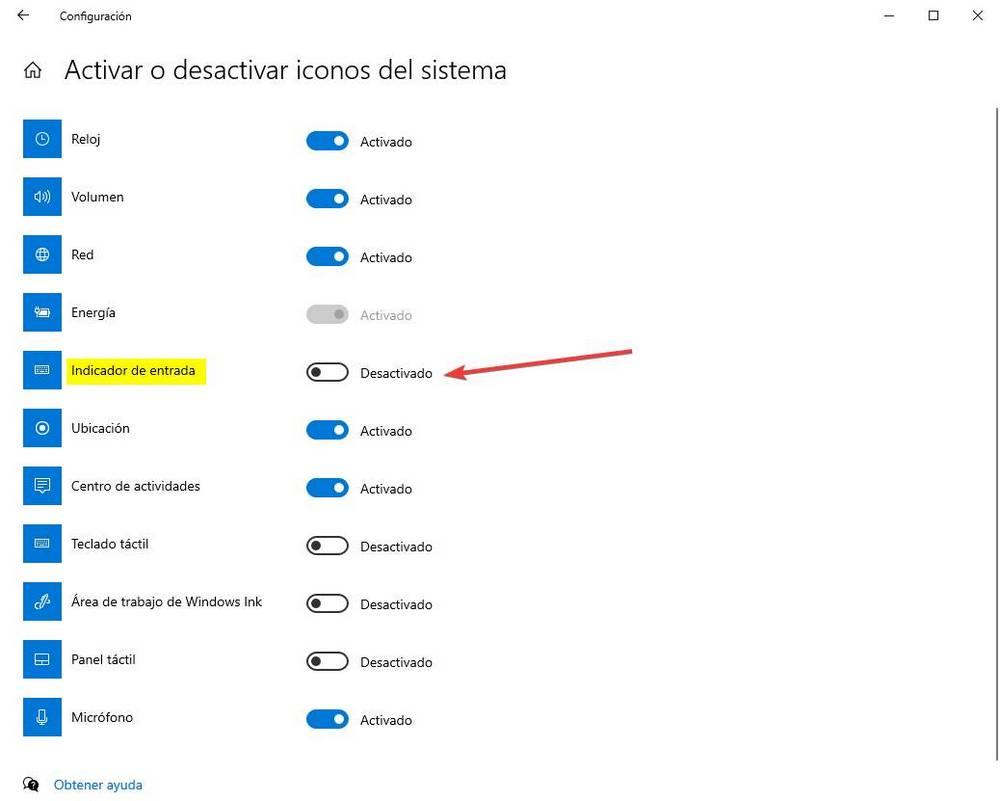
Nada más cambiar el interruptor de posición podremos ver cómo el icono desaparece. A partir de ahora ya no volveremos a ver este selector de idioma de Windows, ni el texto ESP junto al reloj. Por fin tendremos la barra de tareas limpia y ordenada.
Elige qué iconos aparecen en la barra de tareas
Aprovechando que estemos aquí vamos a ver cómo podemos elegir qué iconos queremos que aparezcan en la bandeja del sistema, siempre visibles, y cuáles preferimos que queden ocultos. Desde la pantalla anterior, debemos volver un paso atrás, hasta las opciones de personalización de la barra de tareas. Una vez aquí, seleccionaremos la opción que hay justo encima de la anterior, la de «Seleccionar los iconos que aparecerán en la barra de tareas«.
![]()
Aquí vamos a encontrarnos con un interruptor en la parte superior que nos va a permitir elegir si queremos que algunos de los iconos se oculten, o si queremos mostrarlos todos. Con el interruptor desactivado podremos elegir qué iconos queremos que aparezcan, y cuáles queremos ocultar.
![]()
A continuación, lo único que nos queda por hacer es seleccionar, uno a uno, los que queremos que aparezcan y los que queremos que queden ocultos. Así podremos tener la barra de tareas mucho más ordenada y organizada, dejando solo a la vista lo que nos interesa (como la red, el antivirus o el sonido) y manteniendo oculto, pero a mano, todo lo demás.
https://www.softzone.es/windows-10/como-se-hace/quitar-selector-idioma-barra-inicio/
Comentarios
Publicar un comentario