Mejora el rendimiento de Windows desactivando las miniaturas

En multitud de ocasiones pasamos una buena cantidad de horas sentados frente al ordenador, esto es algo frecuente si este es nuestra herramienta de trabajo. Además, de manera habitual, el mismo estará basado en el sistema operativo más usado en estos entornos, Windows 10.
Por tanto y debido a esa gran cantidad de horas que pasamos por tanto trabajando en Windows y sus programas, deseamos que funcione de la mejor manera posible. Claro está, todo ello no va a depender tan solo del sistema operativo como tal, sino que aquí entran en juego otros muchos factores. En primer lugar nos encontramos con las especificaciones internas del equipo como tal, ya que deben ser acordes con los requerimientos del software que usemos de manera habitual.
Aquí entran en juego elementos de la importancia del procesador instalado, la memoria RAM de la que disponemos aquí, la gráfica, etc. Buena parte de estos datos, en el caso de que nos estemos seguros que lo que dispone el PC, los encontramos en la aplicación de Configuración. Para ello basta con que hagamos uso de la combinación de teclas Win + I y nos situemos en el apartado de Sistema, para después pinchar en Acerca de del panel izquierdo. Aquí ya encontramos una sección llamada Especificaciones del dispositivo donde se muestra lo que os comentamos.
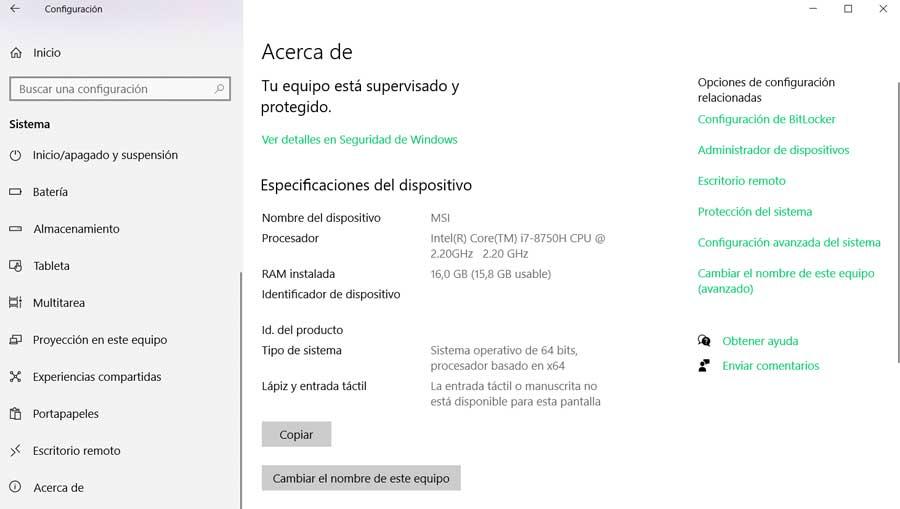
Optimizar Windows 10 para mejorar su funcionamiento
Una vez sabemos con lo que contamos para trabajar en Windows y sus aplicaciones, hay otros factores a tener en cuenta para mejorar el funcionamiento del sistema. Con esto nos referimos a que el propio software de Microsoft, nos presenta una serie de funciones internas que podemos configurar para mejorar el mismo. Como os podréis imaginar, todo ello nos servirá en gran medida para que nuestra experiencia en el día a día con el ordenador sea mucho mejor.
De entrada el sistema operativo pone a nuestra disposición una buena cantidad de elementos gráficos que nos proporcionan una interfaz más útil a la vez de agradable. Sin embargo algunos de estos son totalmente prescindibles, más si hablamos de equipos un tanto limitados en cuanto a sus prestaciones internas. De hecho este es precisamente el caso del que os queremos hablar en estas mismas líneas, de una función en ocasiones útil, pero que consume recursos y de la que podemos prescindir en Windows tranquilamente.
En concreto nos vamos a centrar aquí en las largas esperas ante las que nos encontramos en ocasiones, a la hora de intentar, por ejemplo, acceder a las unidades de disco o de red. Incluso en equipos más modernos y potentes, esta espera de la que os hablamos en ocasiones se hace insufrible. Esto se debe en gran medida a que tenemos que esperar a que cada nueva miniatura de archivo o carpeta se cargue en el Explorador de Archivos. Es evidente que si la cantidad de estos contenidos es elevada, la espera será mayor, más en equipos antiguos o limitados.
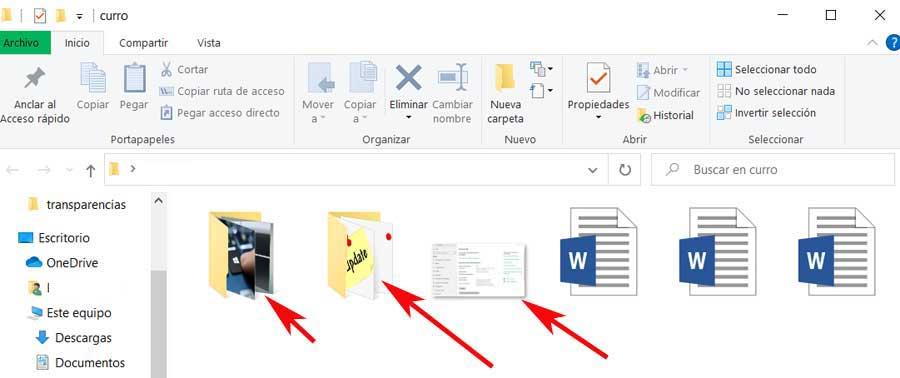
Eliminar el uso de miniaturas en Windows
Afortunadamente esto es algo que, como os comentamos antes, Windows nos va a permitir personalizar de manera sencilla. De ese modo lo que vamos a conseguir es que el sistema de los de Redmond funcione de un modo mucho más fluido cuando nos encontramos en las situaciones que os hemos comentado. En concreto lo que os vamos a enseñar a hacer en estas mismas líneas, es a acelerar la navegación entre archivos de Windows, desactivando las miniaturas por completo. Esto es algo que de manera directa afectará en gran medida a nuestro trabajo diario con el propio sistema operativo y todos sus contenidos.
Al contrario de lo que suele ser habitual en estos cambios un poco más profundos, en este caso concreto no tendremos que echar mano del editor de registro. Este es un apartado un tanto delicado y demasiado importante, por lo que a muchos no les gusta mucho tener que meterle mano. Pues bien, para la desactivación a la que aquí nos referimos de las miniaturas de Windows, todo lo que vamos a necesitar es acceder al Explorador de archivos del sistema.
Para ello, en primer lugar lo que tenemos que hacer es abrir una ventana de este elemento que tanto usamos a diario. Esto es algo que podemos llevar a cabo de diferentes maneras, aunque la más rápida y asequible es mediante el uso de la combinación de teclas Win + E. Pues bien, una vez que nos encontramos con la ventana del Explorador, veremos que en su parte superior se sitúan una serie de pestañas.
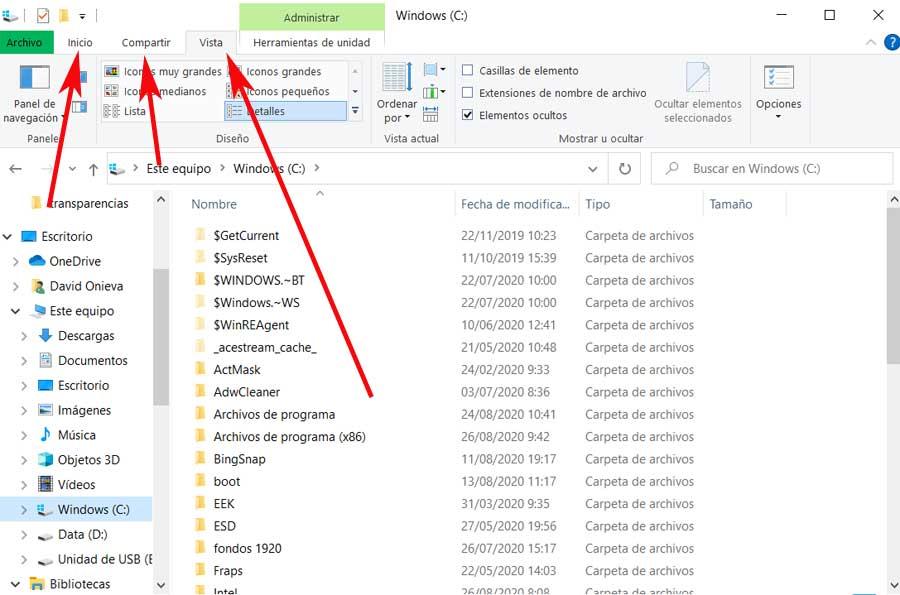
Cambiar las opciones del Explorador de archivos (H3)
Llegados a este punto, os diremos que la que nos interesa en este caso concreto es la llamada Vista que se sitúa en la parte derecha de estos elementos. Tras situarnos en la misma, veremos que en la parte derecha de la nueva interfaz que nos encontramos, se sitúa un botón llamado Opciones, donde tenemos que pinchar. Este nos va a dar acceso a las múltiples funciones personalizables de las que podemos echar mano en el Explorador de archivos. Estas, como os imagináis, nos permitirán adaptar este importante elemento a nuestras necesidades, como es el caso que nos ocupa.
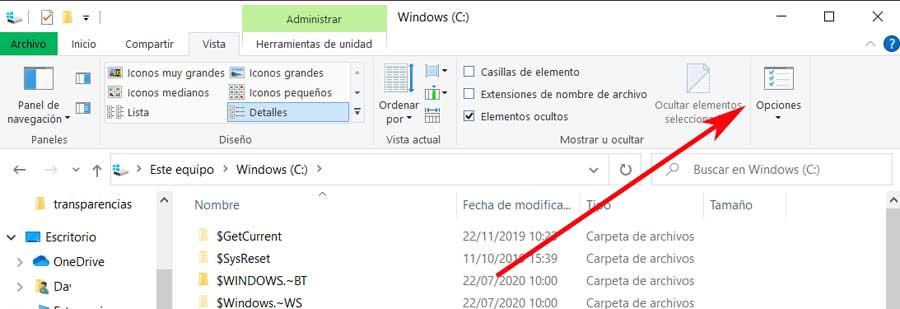
De este modo, en la ventana de opciones del Explorador de archivos que aparece en pantalla, a continuación nos situamos en la pestaña llamada Ver. Entonces nos tenemos que fijar en todas las opciones que nos presenta el área Configuración avanzada. Aquí tenemos que localizar la entrada llamada Mostrar siempre iconos, nunca vistas en miniaturas, por lo que nos tendremos más que marcarla.
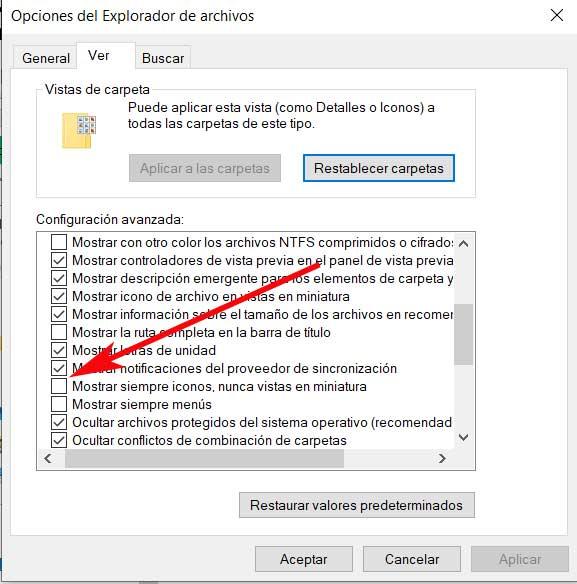
De esta manera y tras guardar los cambios pulsando en el botón de Aceptar, comprobaremos de primera mano que al abrir una carpeta llena de documentos o imágenes, ahora ya solo nos vamos a encontrar con los iconos estándar de cada archivo. Esto elimina las miniaturas que hasta ahora se generaban de manera automática, lo que acelera el proceso de visualización y acceso a esos contenidos.
Al mismo tiempo y con este sencillo paso que os acabamos de mostrar, lo que probablemente pasará es que ganemos tiempo a la hora de abrir, copiar y mover archivos y carpetas en Windows. Claro está, si en el futuro decidimos cambiar este comportamiento, no tendremos más que deshacer el cambio realizado de nuevo en el mismo Explorador de archivos.
https://www.softzone.es/windows-10/como-se-hace/desactivar-miniatura-windows/
Comentarios
Publicar un comentario