Haz tus propios tutoriales en vídeo grabando la pantalla de Windows
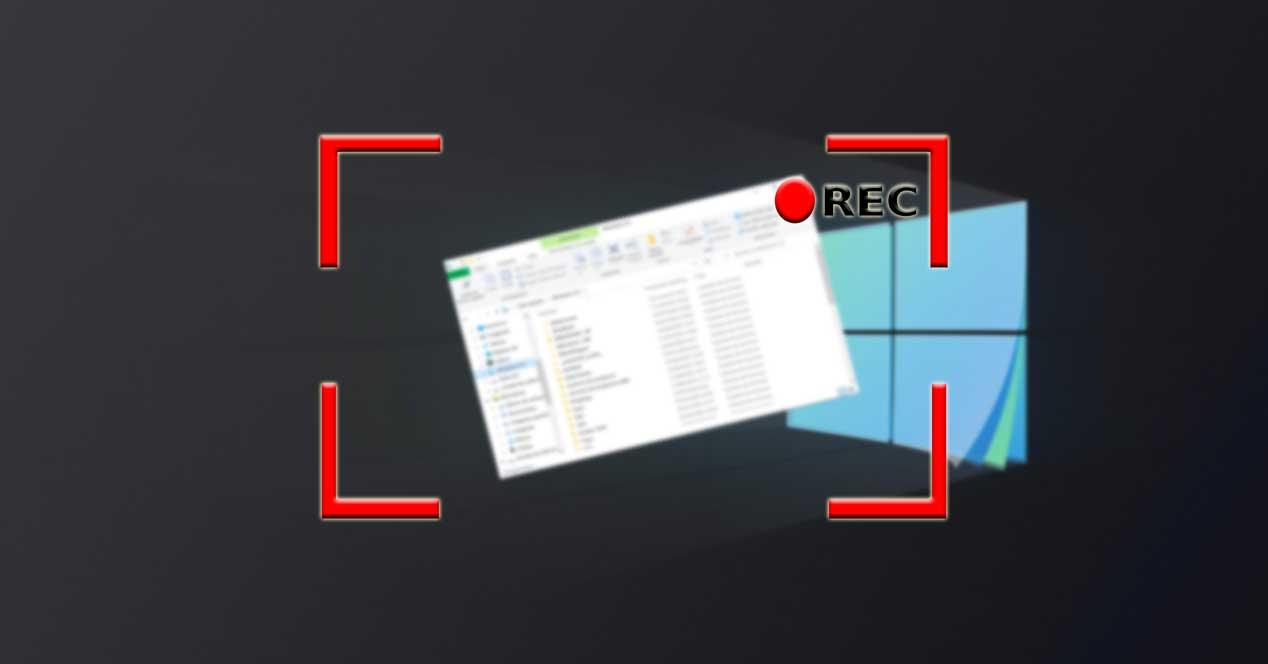
Las funciones y aplicaciones que de entrada y de manera predeterminada nos presenta un sistema operativo como Windows 10 son muchas. De hecho son más de lo que la mayoría de los usuarios podría imaginar, ya que no se conocen todas.
Por tanto en ciertas ocasiones nos podemos encontrar con alguna de estas características que ni siquiera sabíamos que existían en el sistema de los de Redmond. Y es que hay que tener en cuenta que este es un enorme software que no para de crecer y avanzar. No en vano se trata del sistema operativo para equipos de sobremesa más usado del mundo. De ello ya se encarga Microsoft a base de parches y actualizaciones que nos envía de manera constante.
Pues bien, en este caso os queremos hablar de la manera en la que podemos grabar lo que sucede en la pantalla del sistema. Muchos de vosotros, la mayoría, ya conocéis la funcionalidad de captura de pantalla que tanto usamos en el propio Windows.
Esta nos permite volcar el contenido de la misma al portapapeles con tan solo pulsar una tecla. Eso mismo lo podemos llevar a cabo sobre un archivo en formato de imagen si así lo deseamos. Para ello no tenemos más que pulsar la tecla ImpPnt o usar la combinación Win + ImpPnt respectivamente para lograr esto que os contamos. Luego no tendremos más que trabajar con esa captura en nuestro programa de edición de imágenes favorito. Igualmente podemos hacer uso de la Herramienta de recortes implementada en el sistema.
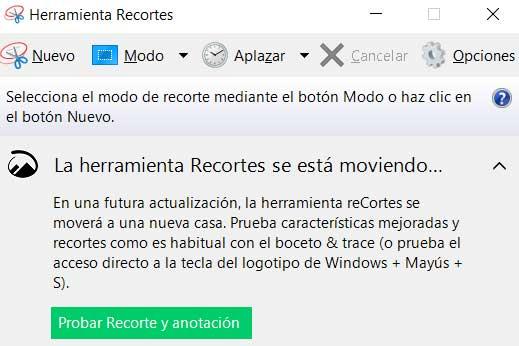
Capturar lo que sucede en pantalla en Windows
Sin embargo en estas líneas queremos ir un paso más allá, algo que nos será de mucha ayuda en determinados casos o tipos de uso de Windows. Por ejemplo, si nos disponemos a hacer un tutorial para compartir en YouTube, o para compartirlo con nuestros alumnos, entre otros muchos usos. Pues bien, con esto lo que nos referimos es a la posibilidad de dejar reflejado en un archivo todos aquellos movimiento y acciones que llevemos cabo en un momento dado.
Para ello, de manera interna en el propio software de Microsoft, disponemos de dos útiles métodos que repasaremos en estas mismas líneas. Así, para todo ello echaremos mano de dos útiles funciones que seguro que os servirán para estos propósitos de los que os hablamos.
Grabación de acciones de usuario
Por un lado nos encontramos con una funcionalidad de la que probablemente muchos no habíais oído hablar. Esta está integrada por defecto en el mismo Windows y nos será de ayuda en este tipo de tareas que os comentamos. Para que nos hagamos una idea aproximada, lo que la aplicación hace es una serie de capturas consecutivas acerca de todo aquello que vamos haciendo en Windows.
Lo más interesante de todo ello, es que aúna estos pasos dados en un único fichero integrado en un principio en un ZIP. Llegados a este punto cabe mencionar que este fichero en concreto albergará una información muy interesante para lo que aquí buscamos. En concreto nos referimos a que el mismo, de manera consecutiva, guarda las capturas realizadas en el proceso de grabación. Al mismo tiempo, en este archivo, un poco más abajo, veremos un texto descriptivo con esos pasos, lo que hemos hecho en cada uno de ellos.
Para todo ello, basta con que tecleemos su nombre en el cuadro de búsqueda junto al menú Inicio, Grabación de acciones de usuario.
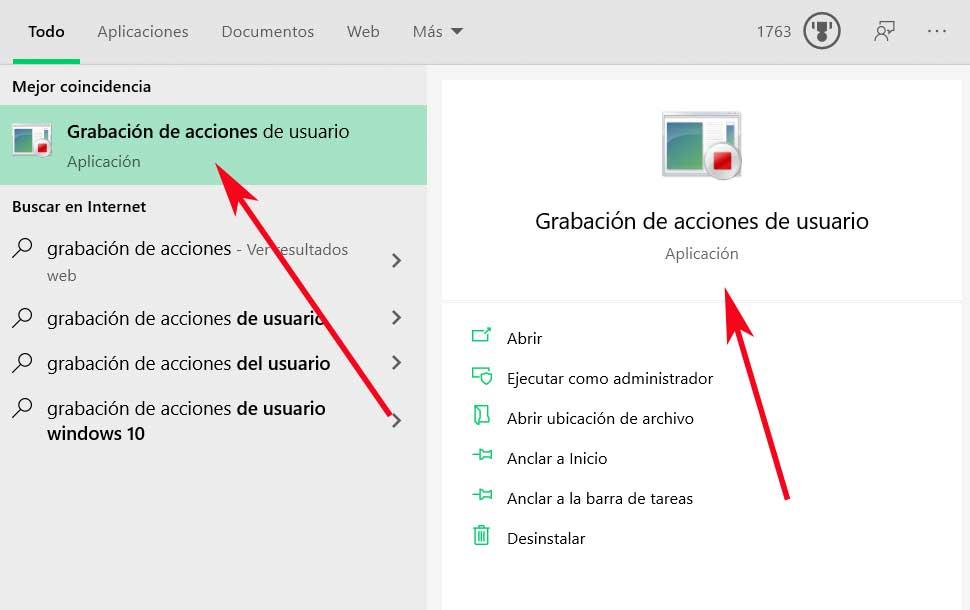
En ese momento, en pantalla aparecerá la pequeña interfaz de usuario del programa como tal. Pues bien, os recomendamos que antes de nada, realicemos un pequeño proceso de configuración de la aplicación. Por tanto lo que hacemos es pinchar en la pequeña flecha que se sitúa en la parte derecha de la misma. Esto nos da acceso a una lista desplegable en la que seleccionamos la opción de Configuración. Así, en este apartado no tendremos más que especificar el número máximo de capturas que almacenará la grabación, así como el fichero de salida que se va a generar.
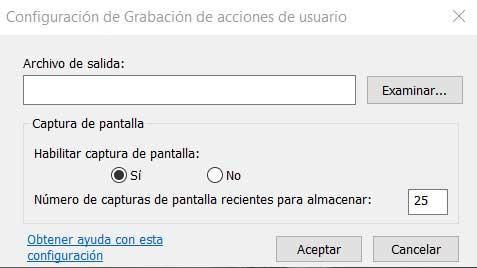
Una vez hechos los cambios, no tenemos más que comenzar con el proceso de grabación como tal pinchando en el botón de Iniciar grabación. Los pasos que generan cada una de las capturas y sus correspondientes textos explicativos, vienen marcados por lo clics de ratón que hagamos. Una vez hecho todo, no tendremos más que pulsar en Detener la grabación. Entonces encontramos el fichero en la ubicación señalada.
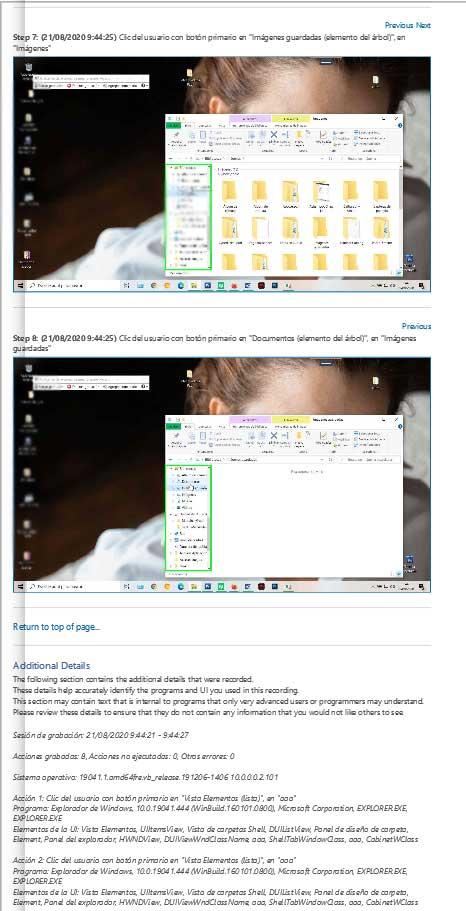
Grabar con la barra de juego
Otro elemento muy útil en todo esto que os contamos y que además generará un vídeo con lo que llevamos a cabo en pantalla, es la conocida como Barra de juego de Windows. Este es un elemento integrado que no para de crecer de la mano de Microsoft. Además cuenta con una función de grabación de pantalla que nos será muy útil para esto que os contamos.
Por tanto, una vez sabemos esto, para abrir este elemento que os mencionamos, podemos hacer uso de la combinación de teclas Win + G. Tras ello en pantalla aparecerá la barra de juegos en sí. Algo que debemos tener en cuenta aquí, es que este elemento nos permitirá grabar lo que sucede o hacemos en aplicaciones o juegos, no se puede usar ni en el escritorio, ni en el Explorador de archivos.
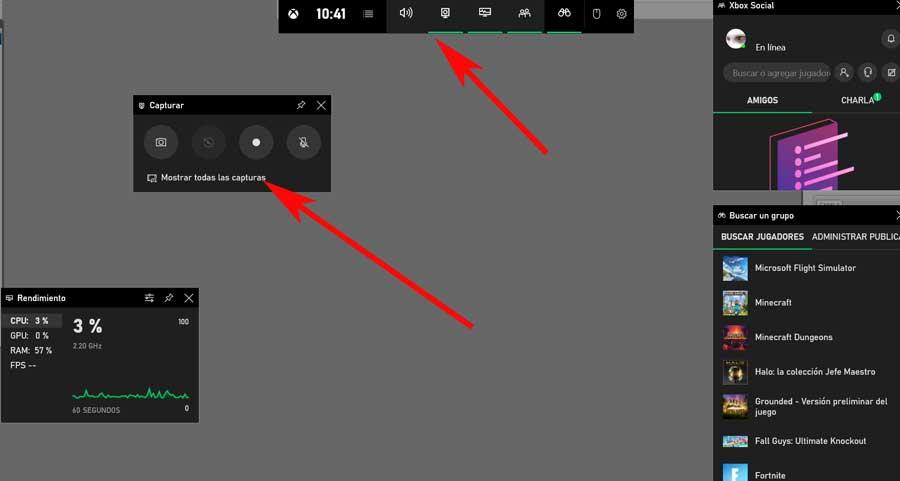
Pues bien, vemos que la barra como tal se divide en varios Widgets, por lo que a nosotros el que aquí nos interesa es el llamado Grabación. Por tanto, a continuación para empezar con el proceso no tendremos más que pinchar en el característico botón redondo y grande para empezar a grabar el vídeo. Decir que podemos parar la misma en cualquier momento pulsando Win + Alt + R.
Alternativas de terceros para grabar pantalla
Pero además de las soluciones integradas en el sistema operativo por defecto, para estas de grabación también podemos echar mano de soluciones de terceros. Por tanto a continuación os enseñaremos algunas interesantes muestras en este sentido.
- Screenpresso: este es un potente programa de grabación de pantalla que, una vez instalado, crea un nuevo icono en la barra de tareas para que podamos abrirlo fácilmente. Nos permite personaliza la resolución del vídeo resultante entre otras muchas cosas. Además nos presenta una buena cantidad de accesos directos para su funcionamiento. Lo podréis descargar desde este enlace.
- ChrisPC Screen Recorder: aquí nos referimos a otra propuesta similar con varios modos de funcionamiento para grabar la pantalla de tu ordenador. Además cuenta con su propia función de edición, lo que nos permite evitar el uso de más aplicaciones para adaptar el vídeo a nuestras necesidades. Este es un programa que podréis probar de primera mano desde aquí.
https://www.softzone.es/windows-10/como-se-hace/grabar-sucede-pantalla-windows/
Comentarios
Publicar un comentario