Detecta fallos en los gráficos o el sonido en Windows 10 con DxDiag
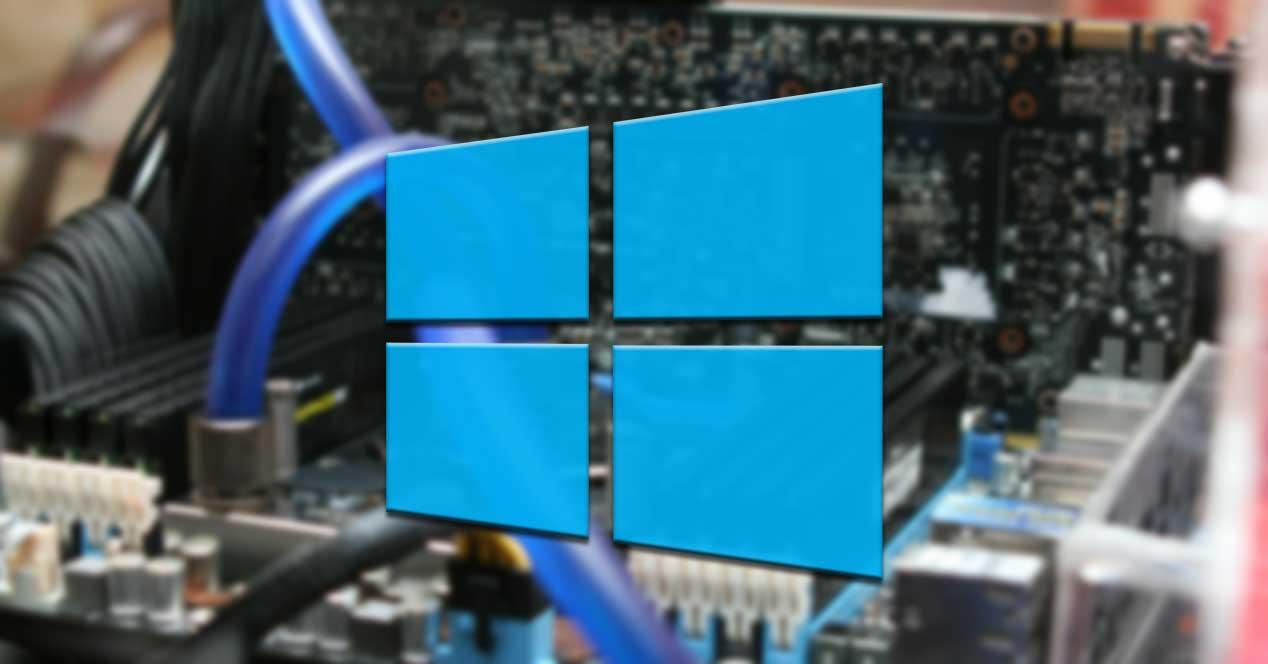
Como seguramente la mayoría hayáis comprobado de primera mano, Windows 10 es un sistema operativo repleto de funciones, y las que siguen llegando. De eso ya se encarga la propia Microsoft, empresa que no cesa en su afán de mejorar el sistema operativo con nuevas actualizaciones y versiones.
De este modo y con todo ello, lo que logramos es disponer de un sistema operativo robusto y válido para todo tipo de usuarios. Al mismo tiempo este lo podemos usar en multitud de ámbitos y entornos, tanto profesionales como domésticos. En los tiempos que corren, basado en Windows 10, nos encontramos con equipos perfectamente capacitados tanto para los entornos más profesionales, como para los momentos de ocio. Aquí se incluye la visualización de fotos y vídeos, escuchar música, jugar, etc.
Además el propio sistema operativo presenta una enorme cantidad de funciones que podemos personalizar para así adaptar el software a nuestras necesidades. Pero también es cierto que hay algunas funciones de las que podemos echar mano, que están más a la vista o son más accesibles que otras. De hecho hay muchas de estas que están ahí, ocultas en el propio sistema, pero que ni siquiera sabemos que existen. Por ejemplo este es el caso de una de la que os vamos a hablar en estas líneas.
Qué es DxDiag.exe y cómo nos puede ser útil
En concreto aquí os queremos hablar de DxDiag.exe, un elemento que trae el sistema de los de Redmond y del que quizá no hemos oído hablar nunca. Pues bien, para empezar os diremos que esta es una útil herramienta que se usa para recopilar información de ciertos dispositivos multimedia. Además la misma nos servirá para buscar soluciones con los problemas de audio y vídeo en las librerías DirectX. En realidad aquí os estamos hablando de la que se conoce como Herramienta de diagnóstico de DirectX.
Por tanto, este es un elemento que especialmente aquellos que suelen hacer uso del ordenador con Windows para tareas relacionadas con los juegos o los vídeos, deberían tener en cuenta. Por ejemplo, en el caso de que en un momento determinado nos encontremos con un juego que no funciona, podemos echar mano de esta función. La misma se ha diseñado para intentar ayudarnos a conocer la razón de ello, y en algunos casos para buscar una solución.
Y no solo nos será útil en el caso de que no funcione algún título de los que os hablamos, sino que además nos puede ayudar si no funciona como debería. Nos podemos encontrar con que este se ejecuta con saltos, que el audio no responde bien, etc.
Cómo abrir DxDiag.exe en Windows 10
Pues bien, lo primero que debemos saber llegados a este punto, es cómo podemos acceder a la herramienta de DxDiag.exe. Aunque no está a la vista, podemos acceder a toda esta información de manera sencilla. Lo primero que hacemos es lanzar el cuadro de ejecución del sistema mediante la combinación de teclas Win + R.
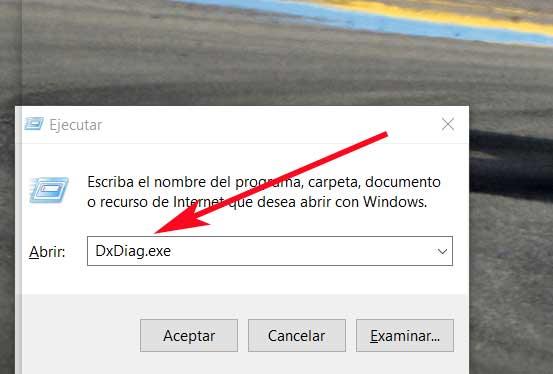
Una vez este aparezca en pantalla, ya podremos ejecutar la función con tan solo escribir su nombre en el mismo, DxDiag.exe. Entonces, pasados unos segundos, aparecerá en pantalla aquello que estamos buscando ahora.
Información y diagnóstico que proporciona DxDiag.exe
Lo primero que debemos saber es que la interfaz de esta herramienta viene catalogada y separada en varias pestañas. Así, la primera que nos encontramos nada más arrancarla, es la llamada Sistema. Pues bien, en la misma nos vamos a encontrar con una gran cantidad de información relativa a datos de interés sobre nuestro equipo. Aquí se muestra el nombre del mismo, su procesador, memoria, versión de DirectX, sistema operativo o la versión de la BIOS.
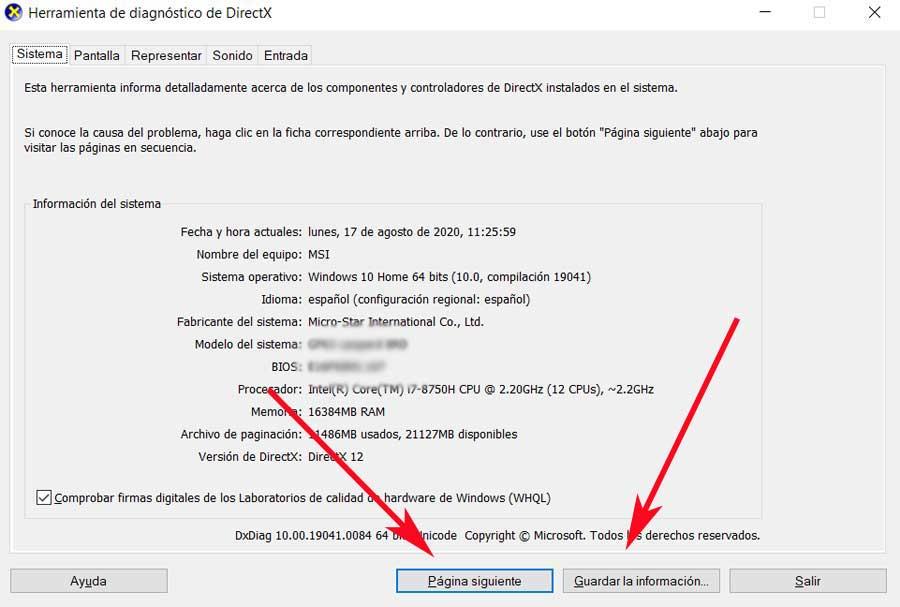
Decir que para llegar a este punto, antes de aparecer en pantalla la propia función hizo un análisis previo del PC como tal. Así extrae todos los datos aquí expuestos del mismo, además de buscar posibles problemas como veremos más adelante. Además es importante saber que todo lo aquí expuesto, lo podremos guardar en un fichero de texto con tan solo pulsar en el botón Guardar la información.
Apartado gráfico del PC en DxDiag
Al pulsar en Página siguiente, la Herramienta de diagnóstico de DirectX nos dará paso automático a la siguiente pestaña, Pantalla. Como os podréis imaginar, aquí lo que nos vamos a encontrar es con una amplia información relacionada con el apartado gráfico del PC. De igual modo veremos las librerías que este usa, así como el estado de los controladores instalados en ese momento.
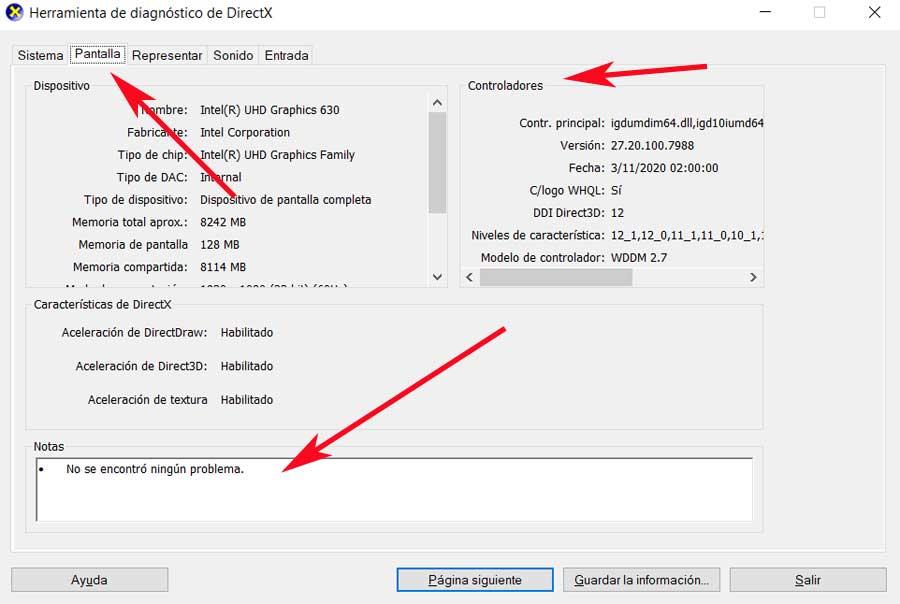
Pero quizá lo más interesante aquí, lo encontremos en la parte inferior de la interfaz de esta función. Decimos esto porque en el caso de que se hayan detectado problemas en este componente gráfico en concreto, aquí lo vamos a ver, en el apartado de Notas. Por tanto, si hay algún fallo en esta gráfica, aquí lo veremos reflejado para que lo podamos resolver.
Por otro lado, en el supuesto de que nuestro equipo disponga de más de una gráfica, estas las veremos separadas por pestañas, como sucede en este caso con la llamada Representar.
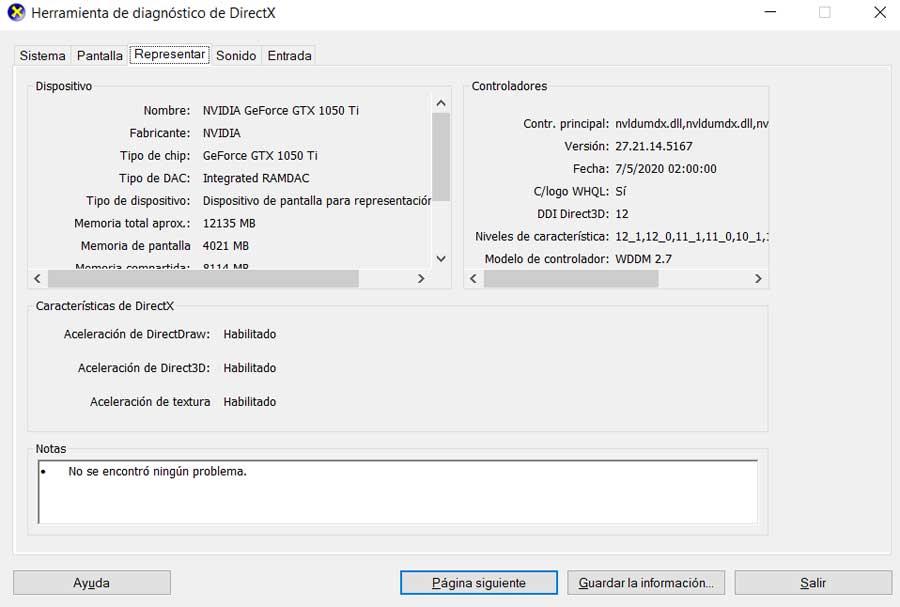
Análisis del sonido y otros componentes del equipo
Pues bien, una vez que hemos podido comprobar de primera mano los posibles problemas con el apartado gráfico, esta herramienta también se encarga de analizar el audio. Por tanto, para ello no tenemos más que situarnos en la pestaña llamada Sonido para ver los datos relativos a todo ello. Así podremos ver claramente el hardware instalado a este respecto, así como los posibles problemas detectados por la propia funcionalidad.
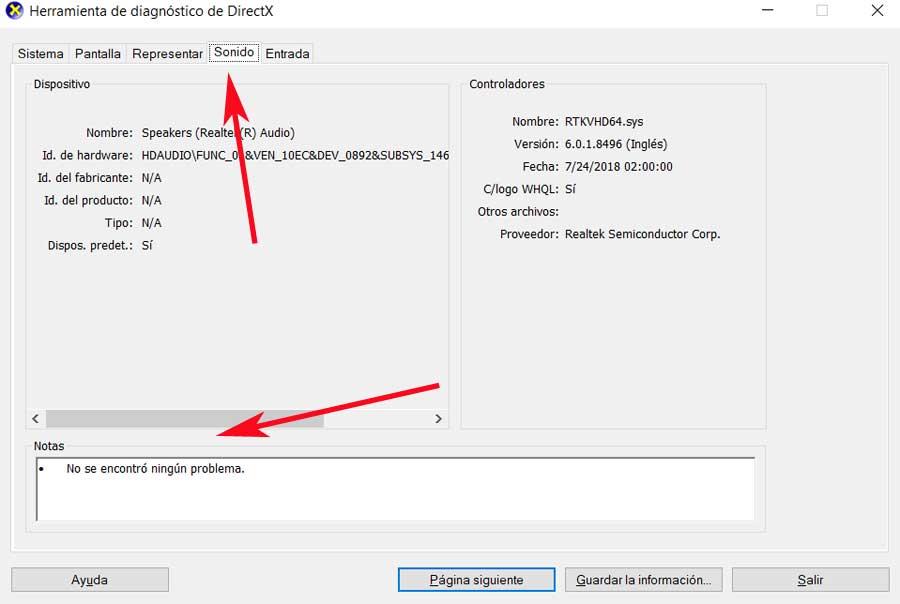
Y por último nos encontramos con el apartado llamado Entrada. Decir que aquí la Herramienta de diagnóstico de DirectX nos muestra información de los dispositivos de entrada que tenemos conectados al PC. Aquí vemos los habituales teclado y ratón, además de todos los demás que hayamos conectado por algunos de los puertos del equipo. Por ejemplo aquí también se incluyen los dispositivos de juegos que en ocasiones usamos.
De este modo, en el caso de que haya algún problema con alguno de estos, también se detectará y reflejará aquí. Por tanto, como vemos, esta es una funcionalidad que nos puede ser de mucha ayuda a la hora de detectar posibles problemas en el PC. Más si estos se centran en el apartado gráfico o del sonido, todo gracias al examen previo que realiza del hardware instalado en este sentido.
https://www.softzone.es/noticias/open-source/mx-linux-192-kde-descargar-iso/
Comentarios
Publicar un comentario