Convierte tus datos en un gráfico de Excel en un par de clics
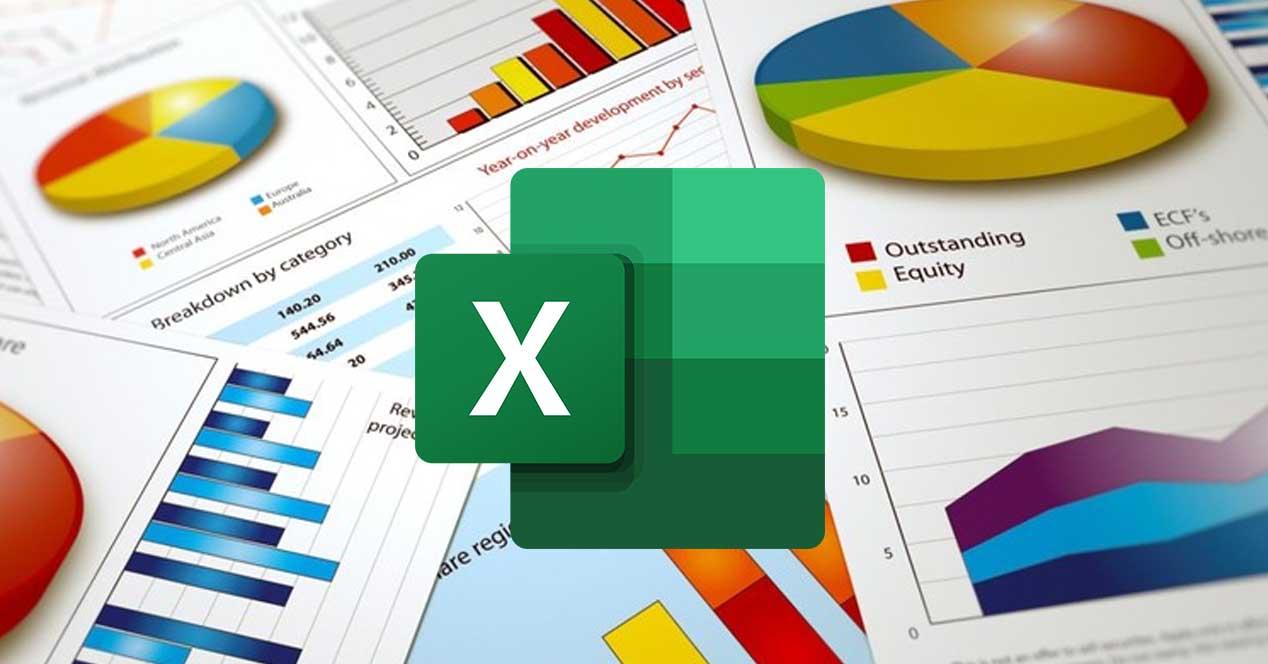
Excel es una de las herramientas de la suite de Microsoft más utilizadas cada día por personas de todas partes del mundo. Nos permite crear hojas de cálculo con cientos, miles o incluso millones de datos y fórmulas, lo que la convierte en una herramienta muy potente, teniendo en cuenta que también nos permite la posibilidad de crear macros e incluso programar determinadas tareas. Sin embargo, en muchas ocasiones, estos datos puede que sean poco legibles si se muestran en una o varias tablas con miles de líneas y diferentes hojas. Por eso, vamos a mostrar cómo crear gráficas de Excel con nuestros datos fácilmente.
Independientemente del ámbito en el que se use la herramienta de Office, tanto si es a nivel profesional como a nivel personal, poder ver todos los datos de forma gráfica puede hacer que nos demos cuenta de ciertas cosas que con el simple hecho de analizar los datos sean más difícil de ver o de sacar conclusiones.
Ventajas de presentar datos de forma gráfica en Excel
Por lo tanto, existen ciertas ventajas a la hora de utilizar gráficas para la presentación de informes, datos, resultados, etc.
El hecho de mostrar cierta información de esta forma, favorece sin duda la compresión de los datos. Siempre es más fácil entender una gráfica de Excel que una hoja con cientos o miles de líneas y fórmulas. Además, la herramienta de Microsoft permite utilizar diferentes tipos de gráficas y aplicar numerosos colores y elementos para facilitar su comprensión, incluso con un simple vistazo, sin tener que andar revisando dato a dato o celda a celda.
Mostrar diferentes gráficos con datos agrupados de una u otra forma permiten ver la evolución o comportamiento de los datos. Esto facilita el hecho de poder ver ciertas tendencias, resultados, etc. De esta manera, podemos tomar ciertas decisiones que nos ayuden a conseguir nuestros objetivos de una manera mucho más sencilla y visual.
Principales tipos de gráfica de Excel
Como ya hemos mencionado anteriormente, la herramienta de Office ofrece un montón de posibilidades a la hora de almacenar datos, realizar ciertos cálculos, analizar cierta información o sacar ciertas conclusiones o estadísticas. Pero además, también ofrece la posibilidad de presentar todas esta información o datos almacenados en nuestras hojas de cálculo con diferentes tipos de gráficos.
Para ello, basta con abrir nuestro Excel seleccionar la opción Insertar del menú Inicio e ir hasta la sección Gráficos. Dependiendo de la versión que tengamos de Microsoft Excel estas opciones puede variar. Ahí encontraremos las diferentes opciones para añadir:
- Gráficos de columnas o barras: Este tipo de es muy útil para comparar visualmente las variaciones de los datos a través del tiempo. Las categorías de datos aparecerán en el eje horizontal y los valores en el vertical. Excel ofrece la posibilidad de añadir gráficos de columnas o barras de tipo agrupadas, apiladas, 100% apiladas, así como todas estas opciones en versión 3D.
- Gráficos de jerarquías: Este tipo está pensado para comparar partes con un todo o cuando varias columnas de las categorías formen una jerarquía. Microsoft Excel ofrece la opción de añadir gráficos de jerarquía en rectángulos o en formato de proyección solar.
- Gráficos de cascadas: Los de este tipo muestran un total acumulado a medida que se suman o se restan valores. Son muy útiles para entender cómo se ve afectado un valor inicial por una serie de valores positivos y negativos.
- Gráficos de embudo: Por su parte, los de embudos muestras valores a través de varias fases de un proceso. Valores que normalmente van en disminución de manera gradual, por lo que se parecen a un embudo.
- Gráficos de cotizaciones: Los de cotizaciones están diseñados especialmente para mostrar datos financieros o científicos que usen hasta un máximo de cuatro valores por punto de datos (máximo, mínimo, de apertura y de cierre).
- Gráficos de superficie: En los gráficos de superficie se pueden trazar datos que se organizan en columnas o filas de una hoja de cálculo. Son muy útiles cuando buscamos combinaciones óptimas entre dos conjuntos de datos donde además, los colores juegan un papel importante para poder entenderlos lo mejor posible con un simple vistazo. Podemos encontrar diferentes tipos de gráficas de superficie, 3D, trama de superficie 3D, Contorno o Contorno reticular.
- Gráficos radiales: En este tipo de gráficos se pueden representar datos organizados únicamente en columnas o en filas de una hoja de cálculo. Son gráficos en los que se comparan valores agregados de varias series de datos. Podemos diferenciar entre gráficos radiales con marcadores y de relleno.
- Gráficos de líneas o de áreas: Los línea muestran las relaciones de los cambios en los datos en un período de tiempo determinado. Mientras que los gráficos de líneas hacen especial atención a las tendencias de los datos, los de áreas se centran en las cantidades.
- Histogramas y otros gráficos estadísticos: Los datos de un gráfico de histogramas muestran las frecuencias dentro de una distribución. Además, Excel nos ofrece otros muchos gráficos estadísticos, como los gráficos de Pareto, etc.
- Gráficos combinados: Como su propio nombre indican, este tipo los vamos a utilizar cuando necesitamos combinar dos tipos de gráficos en uno solo para comparar las series de datos mostradas. De esta manera, de una forma muy visual podremos comprender cierta información que de otra manera sería mucho más complejo.
- Gráficos circulares o de anillos: También se conocen bajo en el nombre de gráficos de pastel. Pueden contener una sola serie de datos puesto que muestran los porcentajes de cada una de las partes respecto al total. Por lo tanto, nos permiten mostrar los datos como un porcentaje del total.
- Gráficos de dispersión o de burbujas: Los gráficos de dispersión son conocidos también como gráficos XY. Son los encargados de mostrar la relación que existe entre los valores de diferentes series de datos sobre los ejes de coordenadas XY. Por otro lado, los gráficos de burbuja permiten mostrar tres dimensiones de datos en un gráfico de dos dimensiones. Concretamente, es una variación del gráfico de dispersión, donde todos los puntos son reemplazados por burbujas. El tamaño de las burbujas es lo que permite representar esa tercera dimensión de datos.
- Gráficos dinámicos: Son como los gráficos normales, pero los datos se muestran en una tabla dinámica. Al igual que en los normales, es posible seleccionar el tipo de gráfico, diseño y estilo que mejor se adapte para representar de la mejor manera posible los datos.
Cómo crear un gráfico en Excel
Para crear una gráfica en Excel, lo primero que tenemos que tener preparada es nuestra hoja de cálculo con todos los datos a partir de los cuales vamos a crear el gráfico. Si lo tenemos listo, entonces abrimos el archivo de Excel y a continuación, pulsamos en la opción del menú principal Insertar.
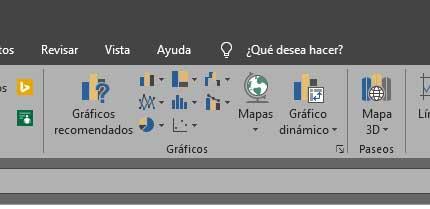
Dentro de la sección Gráficos encontraremos las herramientas necesarias para crear un gráfico en Excel en función de los datos y aquello que queramos representar y analizar. Ahí es donde podremos elegir entre todos los tipos de gráficos mencionados en el apartado anterior.
Una vez que tenemos claro el tipo de gráfico que queremos crear, pulsamos sobre el icono correspondiente. Nada más pulsar sobre el tipo de gráfica, nos aparecerá un cuadro en nuestra hoja que en un principio estará en blanco y que será donde se muestre la gráfica en Excel correspondiente.
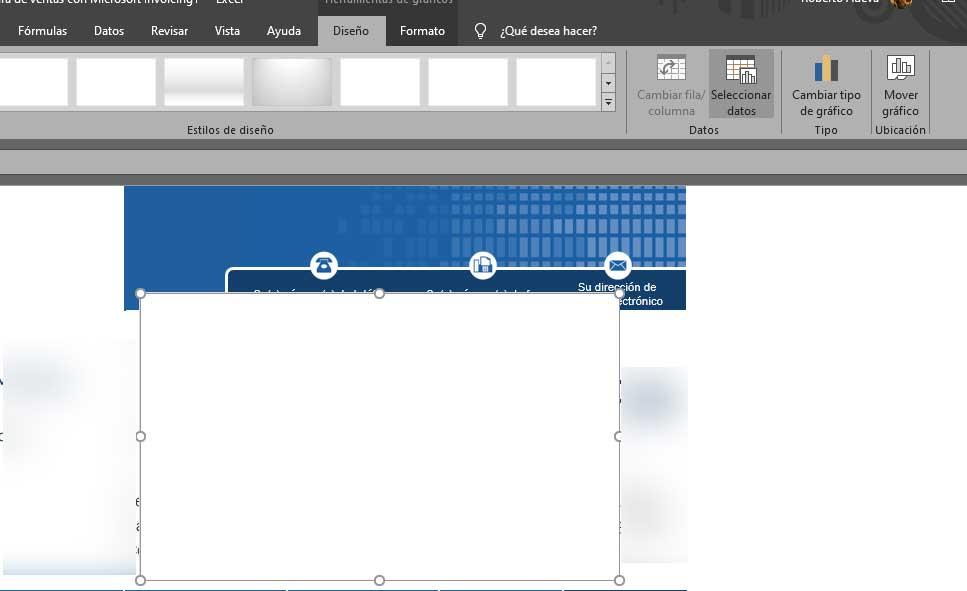
Por lo tanto, lo siguiente que tenemos que hacer es decirle al gráfico de donde tiene que coger los datos. Automáticamente, se nos seleccionará la opción del menú principal Diseño, que como podremos ver, nos ofrece la opción Seleccionar datos. Pulsamos sobre ella y esto nos abrirá una ventana que nos permite seleccionar el origen de datos. Lo primero será pulsar sobre la flecha que se muestra junto al campo rango de datos del gráfico. Esto hará que la parte inferior de la pantalla se oculte y que podamos seleccionar las celdas de nuestra hoja que contienen los datos a partir de los cuales se va a generar el gráfico en Excel.
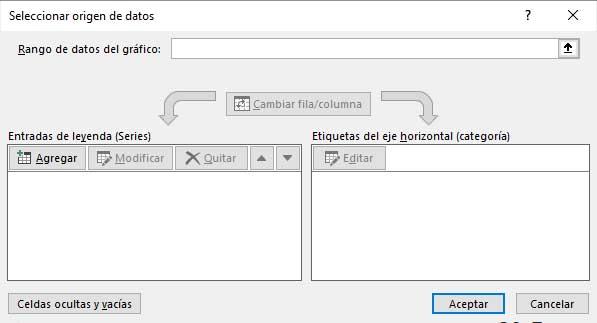
Nada más seleccionarlas, veremos un cuadrado que indica el rango de celdas que hemos marcado y en el campo rango de datos nos aparecerán las celdas seleccionadas. Automáticamente veremos cómo se crea la gráfica y se muestra en el cuadro blanco que se nos mostraba en la hoja de cálculo. Ahora ya podemos cerrar la ventana de Seleccionar origen de datos.
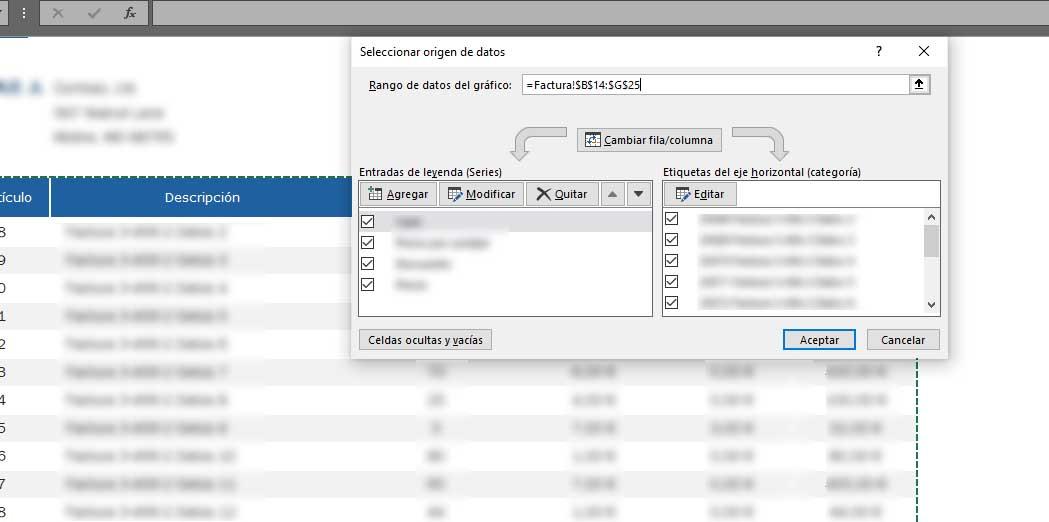
Al seleccionar el cuadro de la gráfica en Excel, veremos que en la parte derecha nos aparecerán ciertas opciones para editarla, pudiendo cambiar el estilo, color, etc. La complejidad u opciones para mostrar una u otra información dependerá del tipo de gráfico que utilicemos.
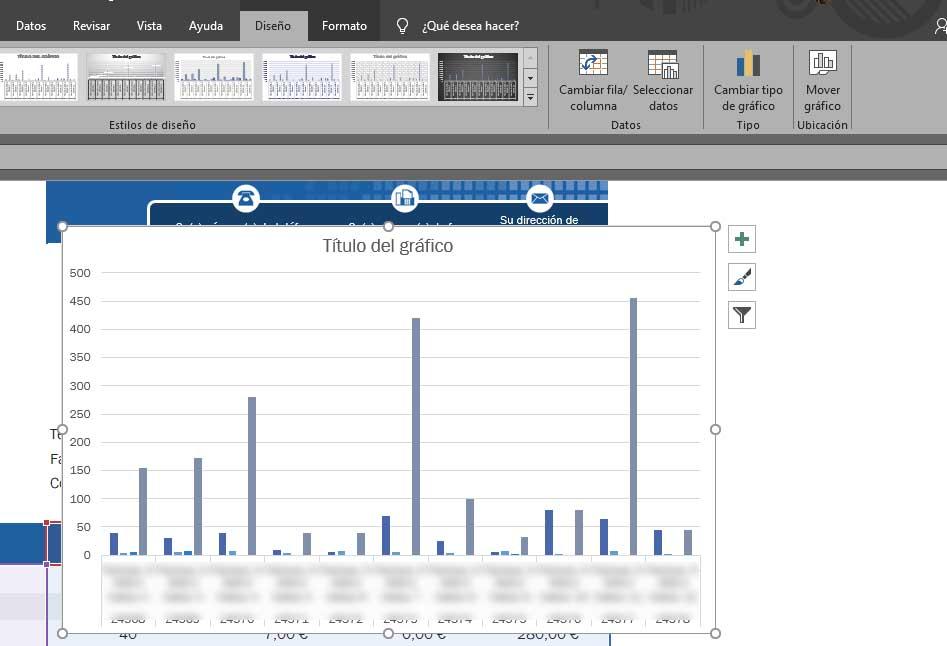
Comentarios
Publicar un comentario