Trucos para hacer capturas a pantalla completa en YouTube y VLC
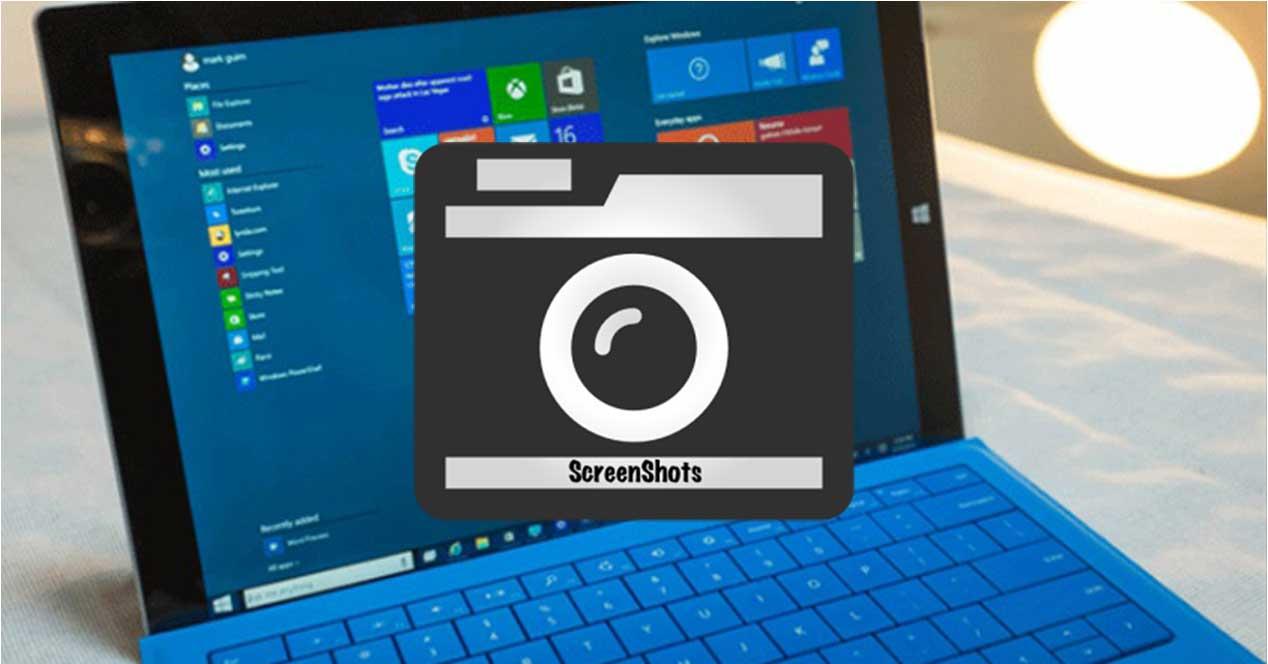
Cuando visualizamos vídeos en nuestro ordenador a pantalla completa desde YouTube o con el reproductor de VLC, en ocasiones es posible que necesitemos hacer una captura de pantalla del video que estamos visualizando. Esto no requiere de mucha complicación, el problema reside cuando queremos hacerlo a pantalla completa. En este caso veremos que los controles de vídeo aparecen en la pantalla interponiéndose en la captura. Para solucionarlo, vamos a ver cómo realizar capturas de pantalla completa desde YouTube y VLC en Windows 10.
Capturas de vídeo a pantalla completa en YouTube
Si queremos realizar una captura de pantalla de un vídeo a pantalla completa en YouTube, comprobaremos que esta se puede realizar sin problemas mientras la imagen se reproduce. Para ello ponemos el vídeo en pantalla completa, y llevamos el puntero del ratón hacia un lateral para que desaparezcan los controladores multimedia. De esta forma podemos hacer una captura de pantalla con solo pulsar el botón de Imprimir pantalla. El problema lo encontramos, cuando queremos dejar la imagen en pausa para hacer la captura, pues lo controladores se quedan en todo momento en pantalla sin ocultarse.
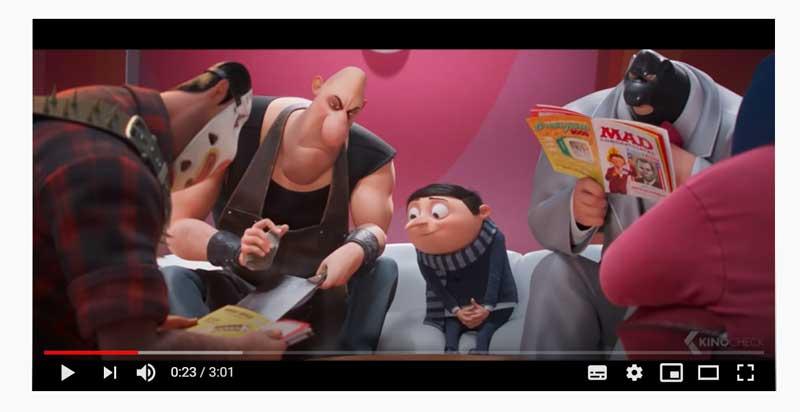
Oculta los controladores con un bookmarklet
Para ocultar los controladores multimedia mientras tenemos un vídeo pausado en YouTube podemos usar este truco. Lo primero que tenemos que hacer es abrir el navegador desde el cual lo vamos a reproducir. A continuación, debemos de tener visible la barra de Marcadores. Si usamos Chrome como navegador, podemos mostrar la barra de marcadores utilizando el atajo de teclado Ctrl + Shift + B. Si usamos Firefox mostraremos la barra de marcadores pulsando con el botón derecho en la barra de título y seleccionando la opción Marcadores en la barra de herramientas del menú.
Posteriormente vamos a introducir en la barra de Marcadores un bookmarklet con el que ocultaremos los controles multimedia mientras estamos reproduciendo o mantenemos en pausa un vídeo de YouTube. Para ello debemos de seleccionar el siguiente fragmento de código, arrastrarlo y soltarlo en la barra de Marcadores. A continuación, le ponemos un nombre (nosotros le vamo a poner «YouTube capturas») para saber lo que es y localizarlo fácilmente.
Ahora debemos visitar YouTube y reproducir el vídeo del cual queremos hacer la captura a pantalla completa. Mientras estamos reproduciendo el vídeo, hacemos clic en el marcador que hemos creado y todos los controladores multimedia desaparecerán de la pantalla como por arte de magia. Una vez que los controladores multimedia han desaparecido y no nos molestarán, haremos doble clic en el reproductor de vídeo para cambiar la vista a pantalla completa, usando la barra de espacio para reproducir y pausar el vídeo. Ahora ya podemos realizar la captura de pantalla sin que nada nos moleste en la pantalla.
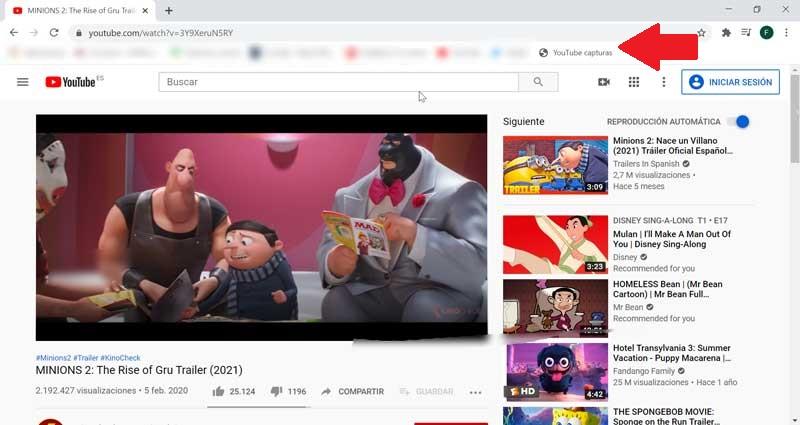
Una vez tenemos el vídeo de YouTube a pantalla completa y pausado, todo lo que nos queda es utilizar nuestra herramienta de pantalla completa. Para ello podemos usar la tecla Imprimir pantalla de nuestro teclado paga guardarla en el portapapeles. Posteriormente, podemos pegarlo en Paint para poder guardar la imagen con el formato deseado. También podemos usar el atajo de teclado Windows + Imprimir pantalla, y se guardará una captura completa en la carpeta de Capturas de pantalla dentro de la carpeta de Imágenes. Igualmente podemos usar cualquier aplicación de terceros que usemos de forma habitual para realizar todo tipo de capturas de pantalla como ShareX.

Capturas de vídeo a pantalla completa en VLC
Realizar una captura a pantalla completa en VLC es bastante sencillo, pues no requiere de ningún script ni nada para poder realizarla. Para ello solo tendremos que abrir la aplicación y comenzar a reproducir el vídeo del que deseamos hacer la captura. Una vez llegada a la escena deseada pausamos la imagen. Para ponerla a pantalla completa hacemos doble clic sobre el vídeo. Ahora lo pausamos y retiramos el puntero del ratón fuera de la pantalla. De esta forma la imagen se queda fija sin que aparezcan los controladores y podemos sacar la captura de pantalla. Para ello, podemos usar el botón Imprimir pantalla, el atajo de teclado Mayúsculas + S o usar otras aplicaciones de terceros.
Cómo capturar un fotograma en VLC
En alguna ocasión puede que necesitemos capturar un fotograma y guardarlo posteriormente como JPG. Con VLC es posible capturar fotogramas y guardarlos como archivos JPG o PNG.
Para ello abrimos VLC y abrimos el vídeo del que queremos hacer la captura del fotograma y vamos a la parte deseada. A continuación, procedemos hacer la captura de pantalla. Para ello podemos usar el atajo de teclado Mayúsculas + S o bien desde la pestaña de «Vídeo», seleccionar «Captura de pantalla».
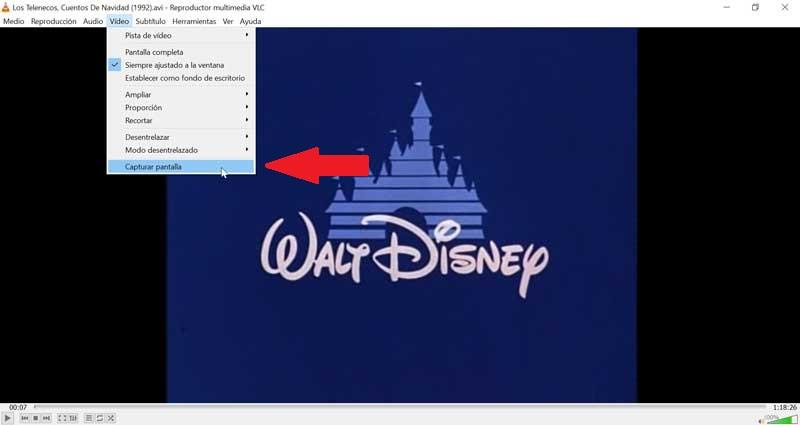
Una vez hemos realizado la captura de pantalla, veremos una pequeña miniatura que aparece fugazmente en la esquina superior izquierda. Estas capturas se guardan en la ubicación C: > Usuarios > nombre de usuario > Mis imágenes. Adicionalmente es posible configurar a nuestro gusto donde se guardan los archivos, así como su nombre o formato de imagen (JPG, TIFF, PNG). Para ello debemos acceder a las «Herramientas», posteriormente en «Preferencias» y «Capturas de vídeo».
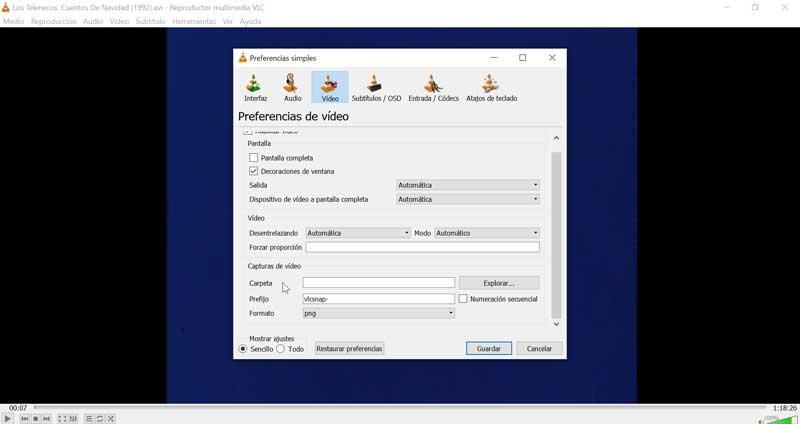
Solución para las capturas con imágenes borrosas
Hay ocasiones en que la captura de pantalla no se realiza de manera correcta y termina apareciendo una imagen borrosa. Para solucionarlo podemos optar por desactivar la opción de entrelazado. Para ello accedemos a las «Preferencias», vamos al apartado de «Vídeo». Aquí buscamos la opción de «Vídeo» donde se encuentra la función de «Desentrelazado». Esta se puede «Activar», dejar en modo Automático o Desactivar. Probaremos a desactivarla para comprobar si las capturas de pantalla se realizan de manera más limpia.
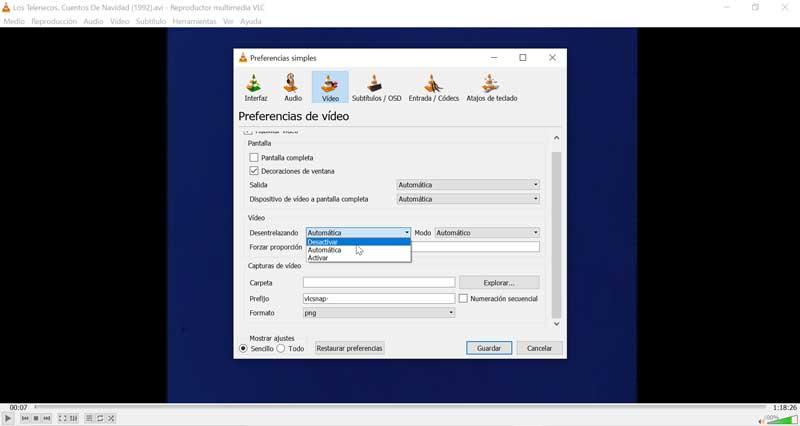
También podemos desactivar temporalmente la decodificación acelerada de hardware. Para ello debemos acceder a las «Preferencias» y pinchar en la pestaña de «Entrada / Códecs». Aquí dentro del primer apartado, Códecs, encontraremos la «Decodificación acelerada» por hardware que procederemos a «Deshabilitar».
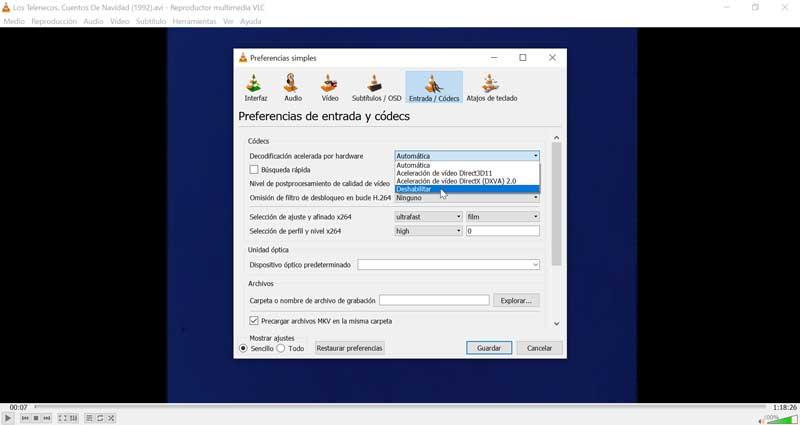
https://www.softzone.es/programas/utilidades/capturas-pantalla-completa-video-windows-10/
Comentarios
Publicar un comentario