¿No ves bien los colores de tu monitor? Así puedes solucionarlo
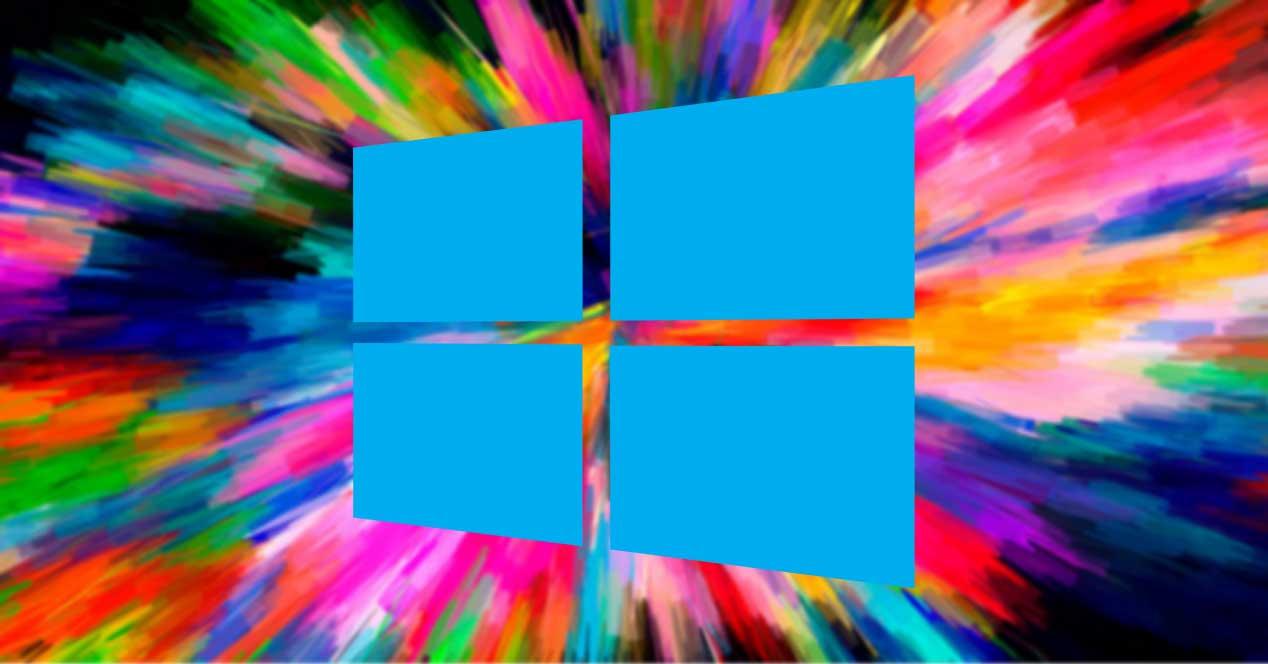
Si hemos comprado un nuevo monitor para nuestro ordenador y una vez conectado correctamente comprobamos que no se ve de forma correcta es que algo no va bien. Este problema puede ser debido a que el perfil de color de la pantalla de Windows 10 no es el correcto. Para poder solucionarlo vamos a ver cómo podemos instalar un perfil de color que mejor se adapte al perfil de nuestro monitor.
Qué es un perfil de color
Antes de nada, es importante saber a qué nos referimos cuando hablamos de un perfil de color. Conocemos un perfil de color como un perfil ICC, abreviatura de International Color Consortium, o también se le conoce como perfil ICM (Image Color Matching). Se trata de un archivo que contiene una extensión .ICC o .ICM y que contiene los parámetros necesarios para crear un perfil de color en nuestro monitor. Desde aquí el monitor se encargará de obtener los valores de color optimizados para el modelo para conseguir un equilibrio perfecto de los colores.
Al instalar Windows o conectar un nuevo monitor al ordenador, de manera automática se usará un perfil predeterminado para ello. Sin embargo, este perfil puede que no se ajuste a nuestro gusto en función de las necesidades de cada usuario. Si somos profesionales de la fotografía, diseñadores gráficos o utilizamos con bastante frecuencia programas como Photoshop, es posible que notemos bastante diferencia de color en una fotografía o vídeo en el monitor con respecto al que podemos observar en otros monitores. En estos casos es conveniente cambiar el perfil predeterminado que incluye Windows por defecto, por el perfil del propio fabricante.
Qué perfil de color adecuado para nuestro monitor
Para obtener unos colores perfectos para nuestro monitor podemos optar por buscar un perfil ICC o ICM del fabricante, ya sea desde su página web o desde el CD de instalación que incorporan muchos monitores. Sobre todo, porque no todos los perfiles de color son compatibles con nuestro monitor, por lo que siempre es recomendable descargar el archivo .ICM del que disponga el fabricante.
Una vez almacenado el archivo, es recomendable guardarlo directamente en el directorio del driver del monitor,
que es el lugar natural donde quedan almacenados los perfiles de
nuestro monitor. Al colocar el archivo .ICM en este directorio, el
Administrador lo detectará y lo cargará automáticamente en lista de
selección. Para ello deberemos acceder y guardar el archivo en la
siguiente ruta
C: >Windows > System32 > spool > drivers > color
Cómo acceder al Administrador de color
Instalar un perfil de color es algo que podremos realizar de forma sencilla de Windows. Para ello utilizaremos la herramienta de Administrador de color. Para acceder a ella dispondremos de dos formas.
La primera forma que tenemos para acceder al Administrador de color es tan sencilla como escribir su nombre en el buscador de Cortana. Nos aparecerá directamente el acceso directo para que pulsemos directamente y se abra esta herramienta.
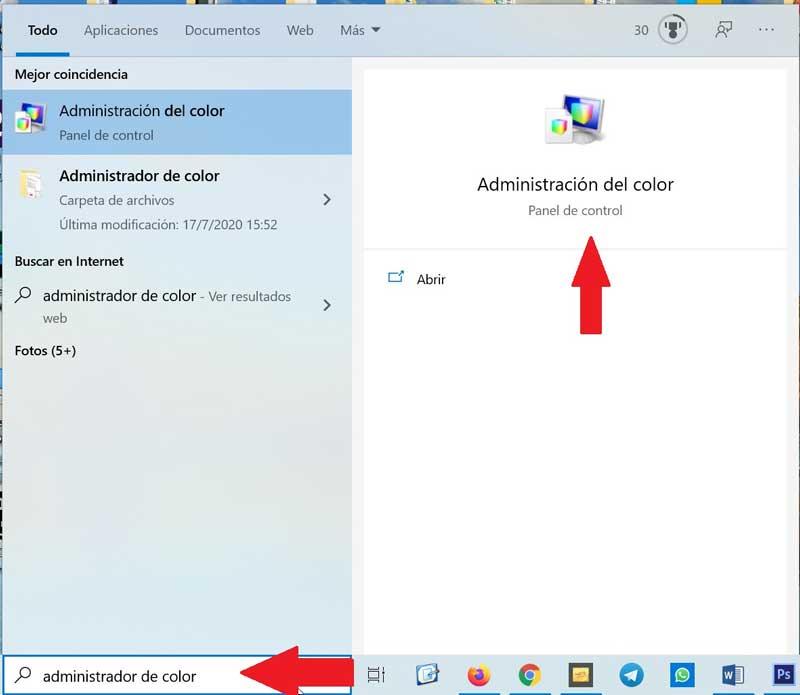
La segunda opción pasa por acceder a las opciones de pantalla. Para ello pulsaremos con el botón derecho en el escritorio, se abrirá el menú contextual de Windows y seleccionamos «Configuración de pantalla». A continuación, pulsamos sobre «Configuración de pantalla avanzada». Nos aparecerá una nueva ventana donde debemos seleccionar «Mostrar las propiedades de adaptador de pantalla 1». Ahora nos debe aparecer una nueva ventana con tres pestañas, de las cuales seleccionamos «Administrador de color» para acceder al mismo.
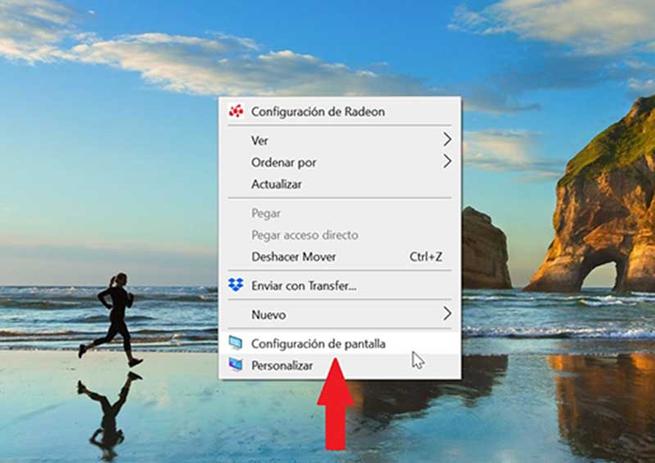
Instalar un perfil mediante el Administrador de color
Una vez hemos accedido al Administrador de color, deberemos pulsar en la lista desplegable de «Dispositivo» para seleccionar nuestro monitor, el cual aparecerá como «Pantalla (número): Monitor PnP Genérico (tarjeta gráfica)».
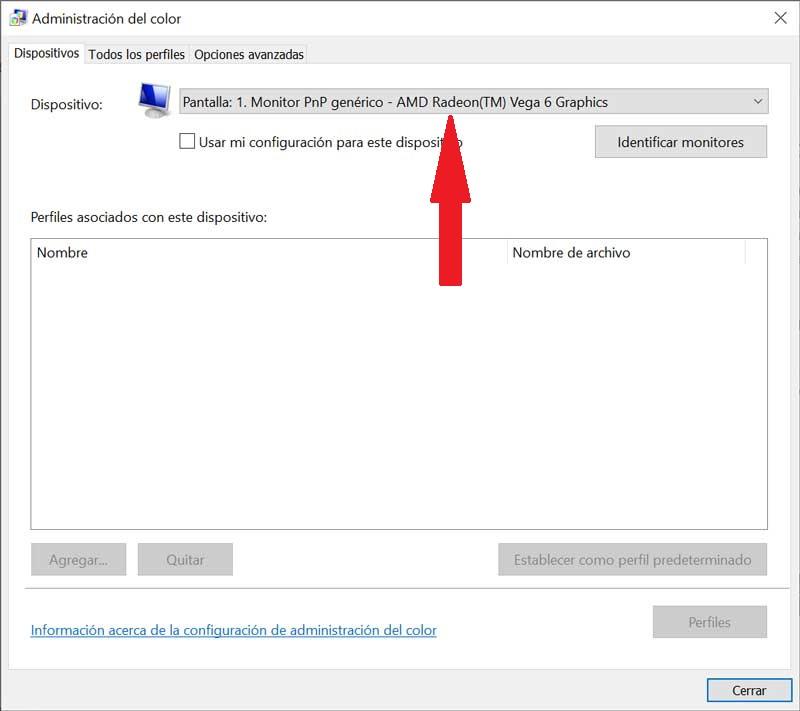
El siguiente paso consiste en marcar la opción «Usar mi configuración para este dispositivo». Una vez marcado pulsaremos en «Agregar…» para buscar el archivo ICC o ICM que hemos descargado. En caso de que el archivo que buscamos no se encuentre en la lista deberemos buscarlo nosotros en el directorio donde lo hayamos almacenado usando la opción de «Examinar…»
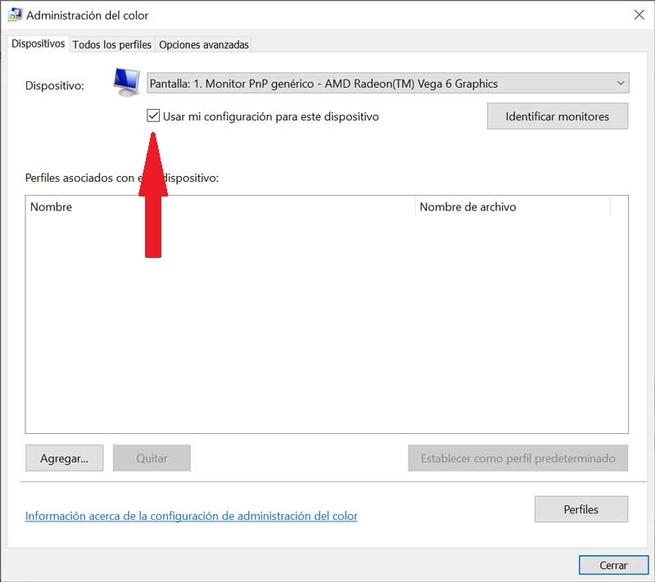
Una vez que hemos cargado el perfil, pulsamos en «Aceptar» para volver a la pantalla anterior. Aquí pulsaremos sobre el perfil descargado y posteriormente seleccionaremos «Establecer como perfil predeterminado».
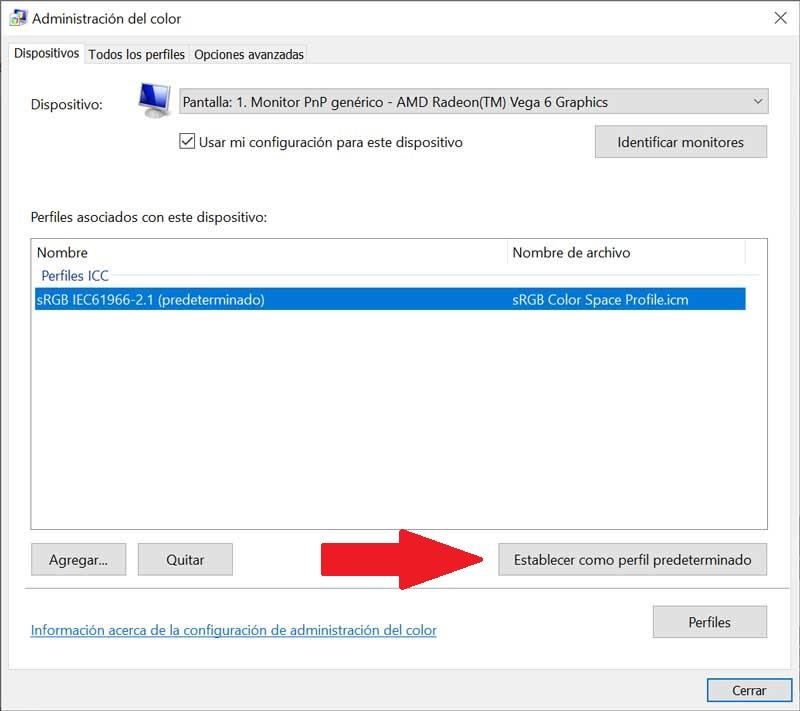
A continuación, vamos a la pestaña de la parte superior derecha donde pone «Opciones avanzadas». En la parte de abajo encontraremos «Cambiar los valores predeterminados del sistema», sobre el cual debemos pulsar, cargando nuevamente el perfil para que quede establecido como predeterminado. Una vez hecho esto, debemos reiniciar el equipo para que los cambios sean aplicados.
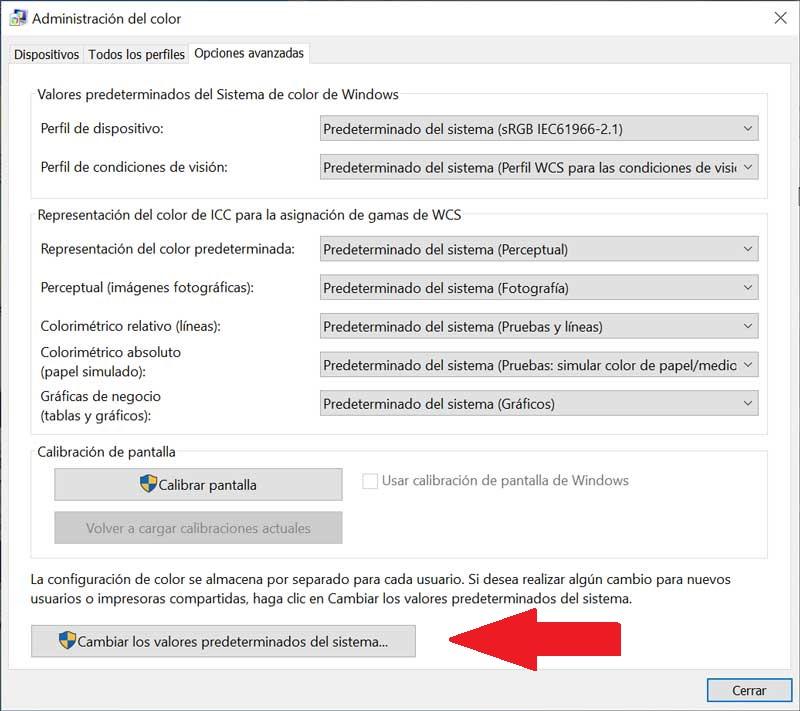
https://www.softzone.es/windows-10/como-se-hace/instalar-perfil-color-pantalla/
Comentarios
Publicar un comentario