Cómo proteger un archivo Excel con contraseña
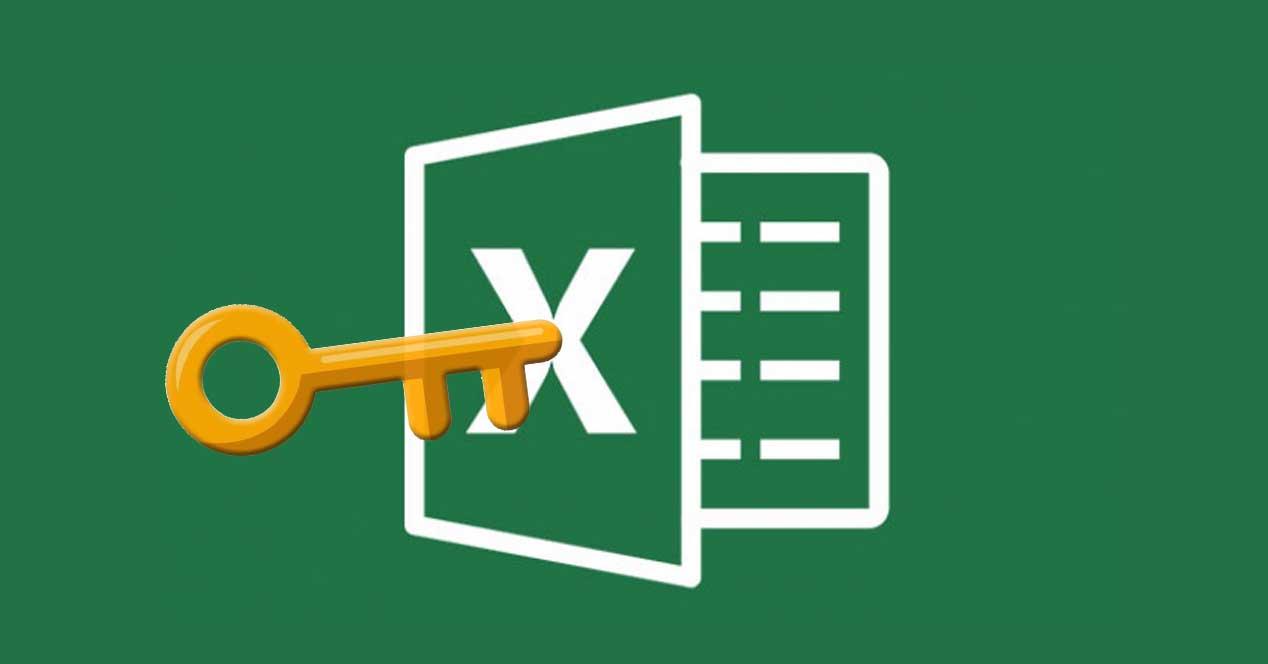
Los documentos de Excel permiten hacer hojas de cálculo o simplemente guardar datos o información de una forma estructurada, por celdas, tablas, e incluso hojas y libros. En muchos casos, puede que guardemos información confidencial que no queremos que nadie tenga acceso a ella o bien ciertos datos no sean modificables por nadie. Al igual ocurre con su estructura, ya que en muchas ocasiones puede que queramos que nadie que tenga acceso a un Excel pueda modificarla. Por lo tanto, vamos a mostrar a continuación cómo proteger un archivo Excel con contraseña.
Cuando hablamos de proteger un archivo con clave o contraseña, en la mayoría de ocasiones significa que el hecho de poder abrir ese archivo y ver qué información contiene requiere que introduzcamos la contraseña con la que ha sido bloqueado. Sin embargo, cuando hablamos de un archivo de Excel debemos tener en cuenta que nos permite realizar distintos bloqueos.
Por un lado, es posible bloquear un archivo de Excel para que no pueda ser abierto por nadie que no tenga su clave de acceso, pero además, también es posible bloquear los datos de una o varias hojas, así como la estructura del libro. Por lo tanto, es posible establecer diferentes contraseñas en cada uno de los casos.
Cómo poner contraseña a un Excel
Si lo que queremos es evitar que alguien que no queramos pueda abrir un Excel en el que guardamos cierta información personal o confidencial, entonces lo que nos interesa es bloquear o proteger dicho archivo con una contraseña. De esta forma, únicamente aquellos que sepan dicha clave podrán abrir el archivo en cuestión. Es decir, cuando hagamos doble clic sobre el archivo, se nos abrirá una pequeña ventana en la que debemos indicar la contraseña de desbloqueo. Si la sabemos el archivo se nos abrirá sin problemas, pero si no la sabemos o la introducimos de forma equivocada el documento no se abrirá.
Para ello:
- Abrimos el archivo en Excel.
- Pulsamos sobre la opción de menú Archivo.
- A continuación seleccionamos la opción Información.
- Ahora desplegamos la pestaña que aparece junto la opción Proteger libro.
- Seleccionamos la opción Cifrar con contraseña, que es la opción que nos permite establecer una clave para poder abrir el archivo.
- Introducimos la clave.
- Pulsamos Aceptar.
- Repetimos de nuevo la misma contraseña.
- Pulsamos en Aceptar.
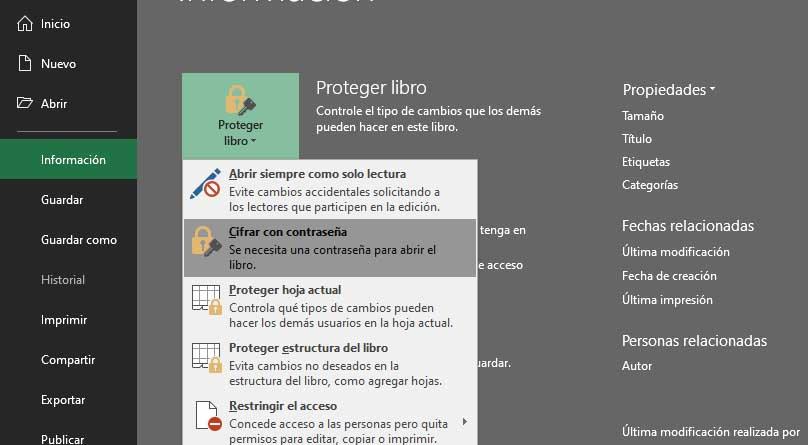
A partir de ese momento el archivo Excel estará protegido por la contraseña que acabamos de crear. Por lo tanto, cada vez que tratemos de abrir dicho archivo, se nos abrirá una pequeña ventana solicitándonos la clave de acceso. Sólo en el caso de que indiquemos la contraseña correctamente se nos abrirá el documento.
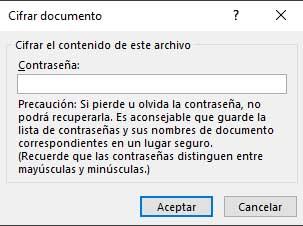
Protege la estructura del libro con una clave
Aunque como acabamos de ver es posible proteger un archivo Excel con contraseña, una vez que abrimos el documento es posible que queramos proteger cualquier cambio en la estructura del libro. Por ejemplo, queremos evitar que nadie pueda añadir nuevas hojas o modificar las ya existentes. Eso sí es importante saber que proteger un libro no quiere decir que no podamos modificar las celdas de una hoja, ya que únicamente estaremos protegiendo la estructura del mismo.
En este caso, lo que tenemos que hacer es:
- Abrimos el Excel.
- Pulsamos sobre la opción de menú Revisar.
- Elegimos la opción Proteger libro.
- Introducimos la contraseña con la que queremos proteger la estructura del Excel.
- Pulsamos Aceptar.
- Repetimos de nuevo la Contraseña.
- Pulsamos otra vez en Aceptar para guardar los cambios.
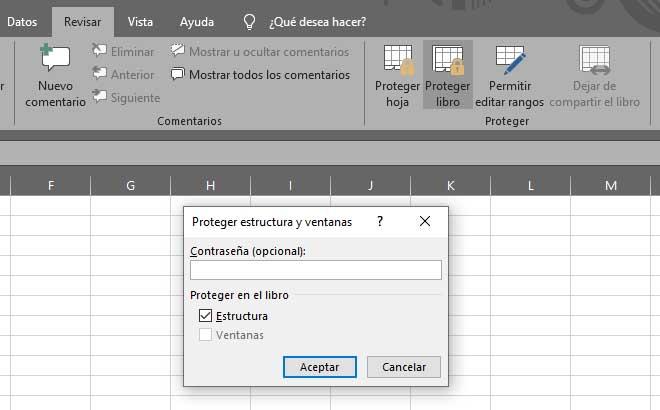
A partir de ese momento, la estructura del libro quedará protegida con la contraseña que acabamos de indicar. Por lo tanto, aunque alguien pueda abrir un Excel, nadie que no tenga dicha clave podrá modificar el libro añadiendo o modificando las hojas del mismo.
Cómo proteger con clave los datos de una hoja de Excel
Otra opción que nos permite la herramienta de la suite de Microsoft es proteger los datos de una hoja de Excel. Es decir, podemos elegir la hoja u hojas que queramos y protegerlas con una contraseña para que nadie que no la sepa pueda modificar las celdas o datos de dicha hoja. De esta manera, se podrán visualizar los datos e información almacenada en ella pero no se podrá editar o modificar.
Para ello:
- Abrimos el Excel.
- Seleccionamos la opción del menú principal Revisar.
- Hacemos clic sobre la opción Proteger Hoja.
- Introducimos la contraseña con la que queremos proteger la estructura del Excel.
- Pulsamos Aceptar.
- Repetimos de nuevo la Contraseña.
- Pulsamos otra vez en Aceptar para guardar los cambios.
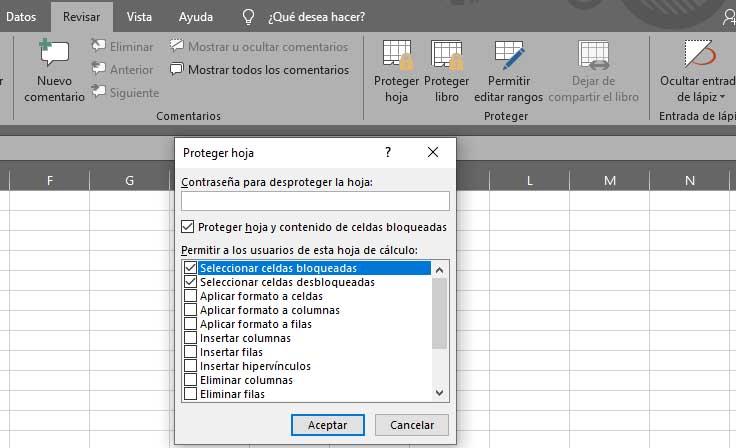
Ahora, cualquier que intente modificar cualquier dato de la hoja u hojas protegidas con contraseña verá que no es posible salvo que introduzca la clave de desbloqueo de las mismas.
Otras opciones para proteger un Excel
La herramienta de Office ofrece otras opciones a la hora de proteger un archivo para evitar que alguien pueda modificarlo o acceder a él. Además de las citadas anteriormente, desde la opción del menú principal archivo > información podemos realizar las siguientes acciones:
- Abrir siempre como solo lectura: El hecho de marcar esta opción hace que el archivo Excel se habrá en modo lectura y así podamos evitar cualquier cambio accidental solicitando a los lectores que participen en la edición.
- Cifrar con contraseña: Como su propio nombre indica, esta opción nos permite cifrar un Excel con contraseña. De esta forma, si intentamos abrir el archivo, se nos solicitará que indiquemos la clave de acceso. Si no la sabemos no podemos ver la información almacenada en él. Es la misma opción que mencionamos anteriormente.
- Proteger hoja actual: También es otra de las opciones explicadas anteriormente. Por lo tanto, desde la opción Archivo > Información también podremos proteger los datos almacenados en una hoja de nuestro Excel con contraseña.
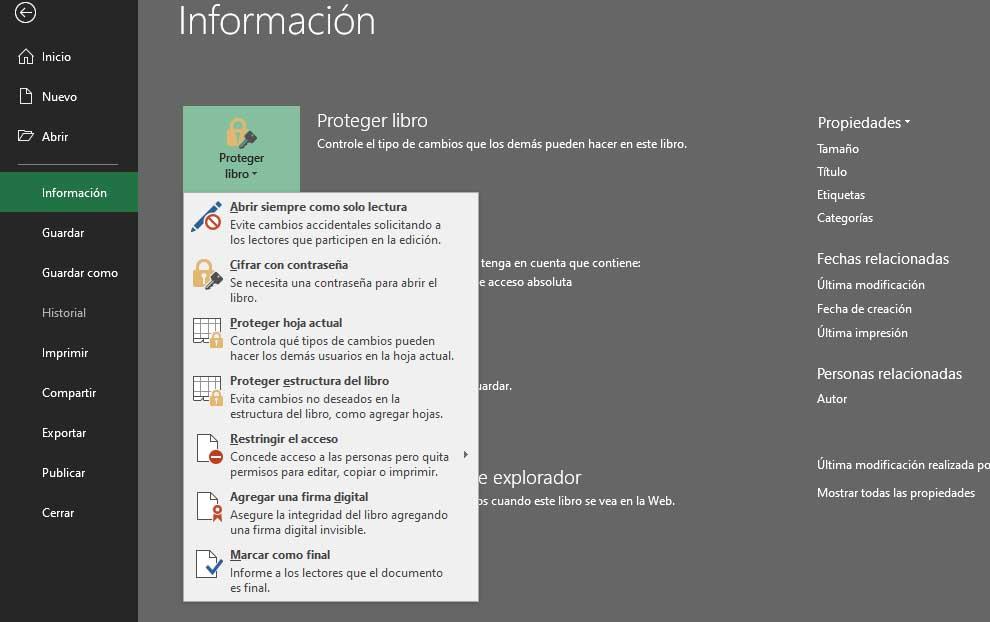
- Proteger estructura del libro: Es otra de las opciones que además de poder acceder desde el menú Revisar, la tenemos disponible desde Archivo>Información. Como indicábamos anteriormente, esta opción permite proteger la estructura del libro Excel con una clave. Si no tenemos esa contraseña no podremos añadir nuevas hojas, por ejemplo.
- Restringir el acceso: Esta opción concede el acceso al Excel a ciertas personas pero quita derechos para poder editar, copiar o imprimir.
- Añadir una firma digital: Permite asegurar la integridad del libro de Excel añadiendo una firma digital invisible.
- Marcar como final: Esta opción simplemente informa a los lectores de que se trata de una versión final.
Comentarios
Publicar un comentario