Soluciona los problemas al encender Windows desactivando esta función

Una de las novedades que llegaron con Windows 10 fue la posibilidad de que, si algo funcionaba mal en el sistema operativo, este pudiera repararse automáticamente al inicio. Esto reduce la probabilidad de que, por un fallo, tengamos que formatear e instalar Windows desde cero. Aunque en realidad el número de errores que puede solucionar la reparación automática de Windows es muy pequeño en comparación con los que pueden aparecer.
Que Windows 10 sea capaz de arreglarse a sí mismo es una gran función. Por desgracia, esto no siempre es bueno, ya que, en ocasiones, la función de reparación automática de Windows 10 puede aparecer demasiado a menudo, incluso sin motivo. Y cuando lo hace, si no consigue reparar el sistema, puede que entremos en un boot-loop del que no podemos salir.
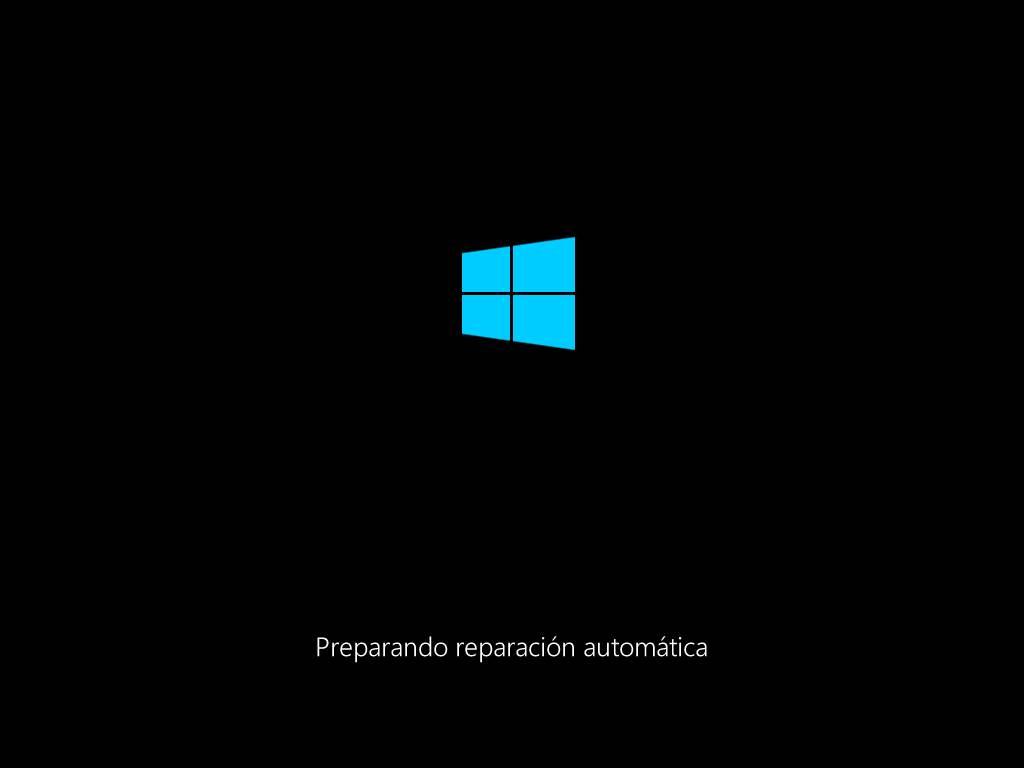
Aunque Microsoft no pone fácil la tarea de desactivar esta función, desde el solucionador de problemas del arranque del sistema operativo es posible hacerlo.
Desactivar la reparación automática cuando Windows no arranca
Para ello, lo que debemos hacer es apagar por completo el ordenador, generalmente manteniendo pulsado el botón de encendido unos segundos. Cuando el ordenador esté apagado, el siguiente paso será pulsar y mantener pulsada la tecla F11 y encenderlo. En unos segundos podremos ver el solucionador de problemas de arranque.
Debemos ir al apartado «Solucionar problemas > Opciones avanzadas > Símbolo de sistema«.
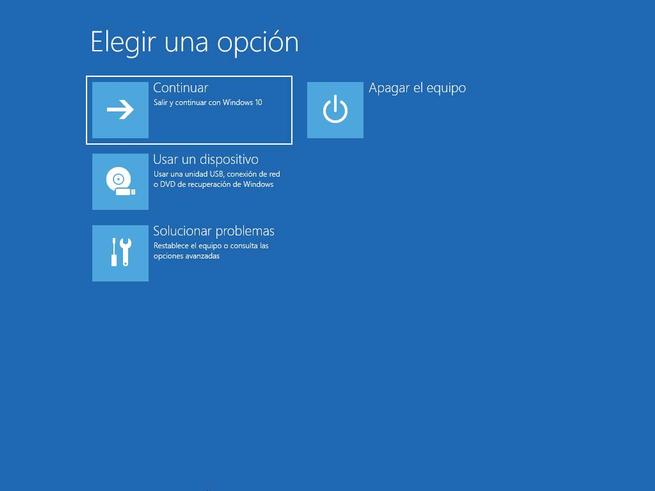
Se nos abrirá una ventana de CMD, dentro de la cual tendremos que ejecutar el siguiente comando:
bcdedit /set {current} recoveryenabled no
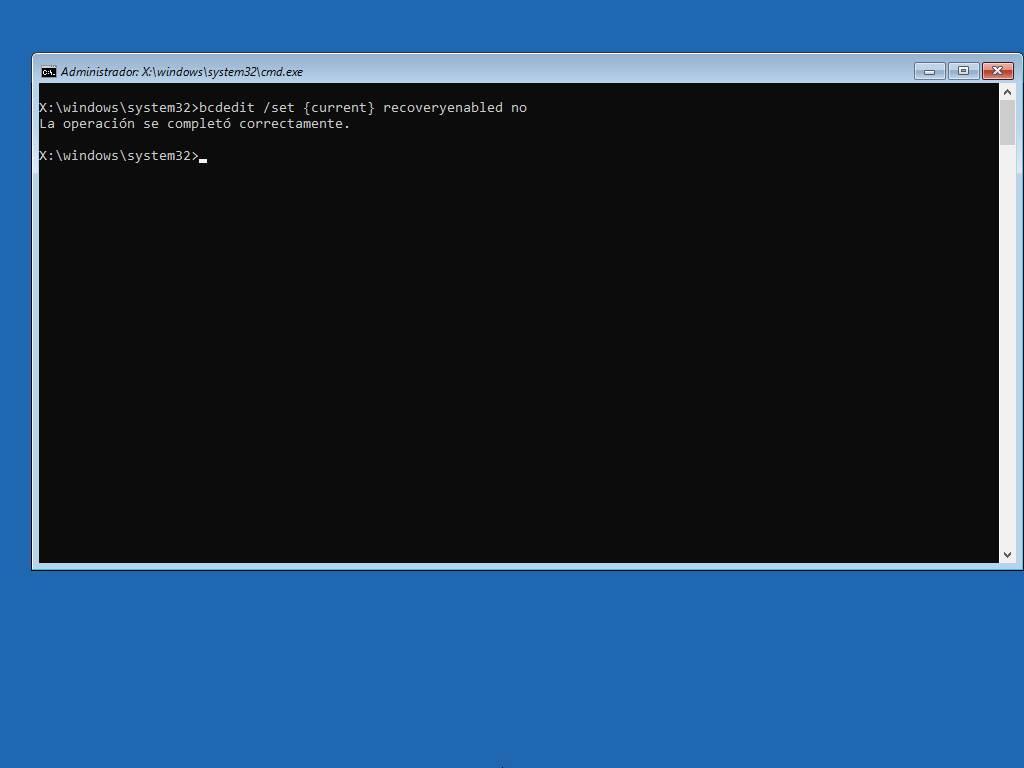
Reiniciamos el ordenador y listo. Ahora ya no cargará automáticamente el reparador del sistema, por lo que habremos salido del boot-loop, pudiendo volver a cargar Windows de nuevo. A no ser, claro, que haya un error grave en el sistema que no nos deje continuar.
Volver a activar la reparación automática de Windows
Si Windows 10 vuelve a arrancar con normalidad, y los problemas se han solucionado, puede que nos interese volver a habilitar esta función en Windows 10, por precaución. Puede que por algún motivo nos encontremos con un fallo a la hora de arrancar el ordenador y esta función sea capaz de corregirlo.
Por ello, una vez que hayamos salido del boot loop de la reparación automática, lo siguiente que tendremos que hacer es volver a activar esta característica. Para ello, abriremos una ventana de CMD con permisos de Administrador, y ejecutaremos el siguiente comando:
bcdedit /set {current} recoveryenabled yes
Reiniciamos el ordenador y listo. Si todo está correcto, lo más seguro es que no nos aparezca la reparación automática de Windows y que el sistema operativo cargue normalmente. Pero la función estará ahí, preparada para que si algo sale mal pueda reparar nuestro PC sin tener que hacer nada.
Qué hacer si tenemos problemas al arrancar Windows
Como hemos dicho, la función de reparación automática de Windows no siempre funciona. Puede ocurrir que si la tenemos activada nuestro PC entre en un estado de boot loop del que no pueda salir, y que al desactivar esta característica el error nos impida arrancar Windows, por ejemplo, con un pantallazo azul.
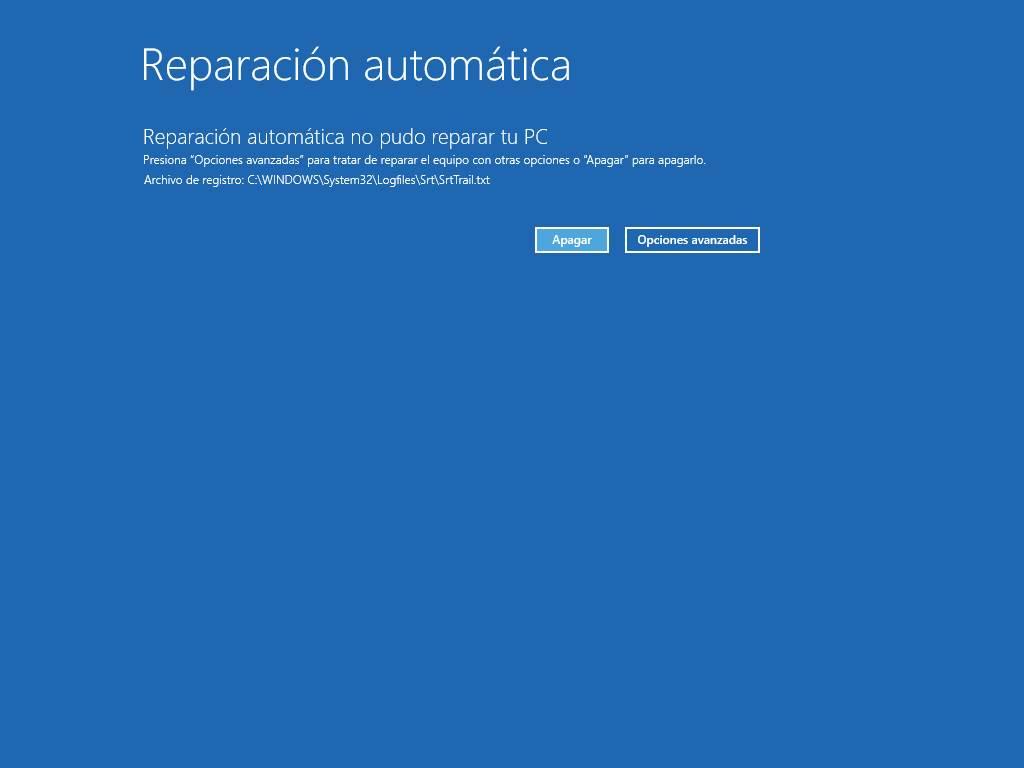
En ese caso, lo que podemos hacer es intentar ejecutar comandos, como CHKDSK y DISM para intentar reparar el sistema y solucionar estos problemas. Y, si estos comandos no consiguen que nuestro PC vuelva a arrancar, debemos volver al solucionador de problemas e intentar, o bien restaurar el sistema a un punto anterior (si es que nos deja), o restablecer el sistema para que se vuelva a generar la instalación de Windows desde cero, manteniendo nuestros datos, programas y configuraciones.
En última instancia, cuando nada de lo anterior puede funcionar, solo nos quedaría formatear el PC e instalar Windows desde cero, aprovechando para instalar la última versión del sistema operativo.

Comentarios
Publicar un comentario