Hiberna Windows al cerrar el portátil o pulsar el botón de encendido

En los equipos modernos, Windows pone a nuestra disposición varias maneras de apagar o encender el ordenador como tal. Esto es algo que se hace especialmente evidente cuando nos referimos a los portátiles.
Hay que saber que en el momento en el que estamos sentados frente al PC, trabajando, sabemos que todo debe funcionar lo mejor posible. Sin embargo la duda de qué hacer con el mismo, puede surgir cuando nos disponemos a levantarnos y dejar el PC solo. Pues bien, para que nadie más pueda acceder a los datos y aplicaciones contenidos en el mismo, tenemos varias maneras de actuar. Esto es algo que, como os comentamos antes, se hace especialmente patente si normalmente trabajamos con un ordenador portátil.
Y es que en estos equipos basados en Windows, tendremos la oportunidad de personalizar su comportamiento al pulsar el apagado, o al cerrar la tapa, por ejemplo. Pues bien, como la mayoría de vosotros ya sabréis de primera mano, al mismo tiempo Windows nos ofrece la posibilidad de apagar el PC, suspenderlo, bloquearlo o hibernarlo. Os contamos todo esto porque en estas mismas líneas os vamos a hablar de todo lo que necesitáis saber sobre el último, el modo Hibernar.
Qué es el modo Hibernar de Windows
Para empezar con todo ello, os diremos que además de los habituales suspender o apagar, el sistema operativo de Microsoft también nos permite usar el modo Hibernar. Muchas veces, en lugar de apagar el equipo por completo, lo suspendemos. Sin embargo, si durante el estado de suspensión se va la luz y el equipo se queda sin energía, perderemos todo lo que no hayamos guardado antes.
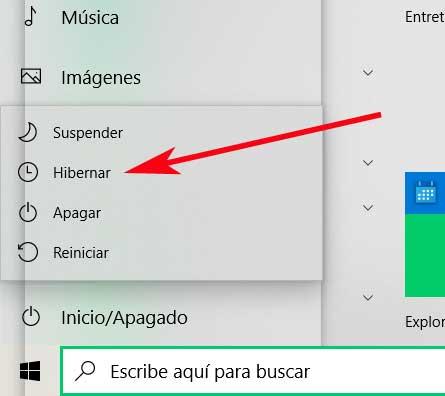
Es por ello que como método alternativo podemos echar mano de Hibernar. Este es un sistema que se hace especialmente interesante en los ordenadores portátiles actuales. Para lo que no sepáis con exactitud su enfoque, este es un estado en el que el ordenador se apaga, pero guarda el estado del equipo. Aquí se incluyen, por ejemplo, los programas abiertos, de este modo en el momento que arranquemos otra vez, encontremos todo tal y como estaba.
Cómo activar el modo Hibernar en Windows 10
Eso sí, en el caso de que os haya parecido este método útil y alternativo a la suspensión o apagado como tal, en ocasiones veremos que no está disponible en el menú Inicio. Y es que en multitud de ocasiones nos podemos encontrar con que, al intentar acceder a esta funcionalidad entre las opciones de apagado del menú Inicio, esta en concreto no está. Pues bien, veamos cómo hacer que aparezca.
Activa el modo desde el CMD
Esto es algo que lograremos desde el apartado de la batería situado en la parte derecha de la barra de tareas. Así podremos acceder a las opciones de energía del propio sistema operativo. Eso sí, en algunas ocasiones puede que no encontremos la función de Hibernar, ni siquiera aquí, por lo que os vamos a mostrar un paso previo. Lo primero que podemos hacer en este sentido entonces, es abrir una ventana del Símbolo del sistema. Esto lo logramos escribiendo CMD en el cuadro de búsqueda del menú Inicio, y lo abrimos con permisos de administrador.
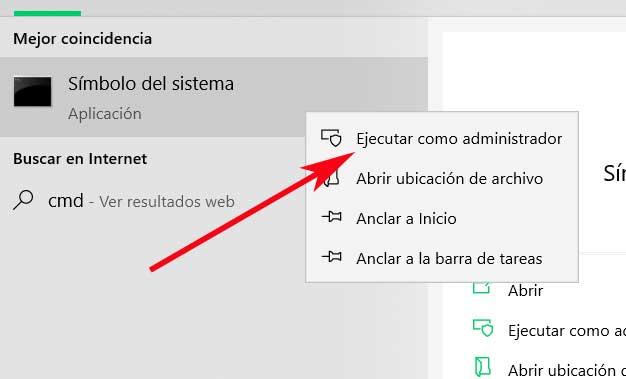
A continuación, una vez aparezca la nueva ventana, escribimos el siguiente comando: powercfg.exe /hibernate on.
Cómo hacer que el modo Hibernar esté disponible
Ahora ya sí, tras reiniciar el equipo después de ejecutar ese comando, pinchamos con el botón derecho del ratón en el símbolo de batería que se sitúa en la barra de tareas. En ese momento tendremos la oportunidad de abrir la característica de Opciones de energía.

Así, en la nueva ventana, en concreto en la parte izquierda de la misma, veremos que se sitúa un enlace llamado Elegir el comportamiento de los botones de inicio / apagado. Aquí se abre un nuevo apartado, en el que tendremos la posibilidad de pinchar en un enlace llamado Cambiar la configuración actualmente no disponible. Este se sitúa en la parte superior de la ventana, lo que nos dará acceso a poder personalizar las opciones situadas en la parte inferior. Entonces, veremos cómo la función de Hibernar, ya será seleccionable, por lo que no tenemos más que marcarla.
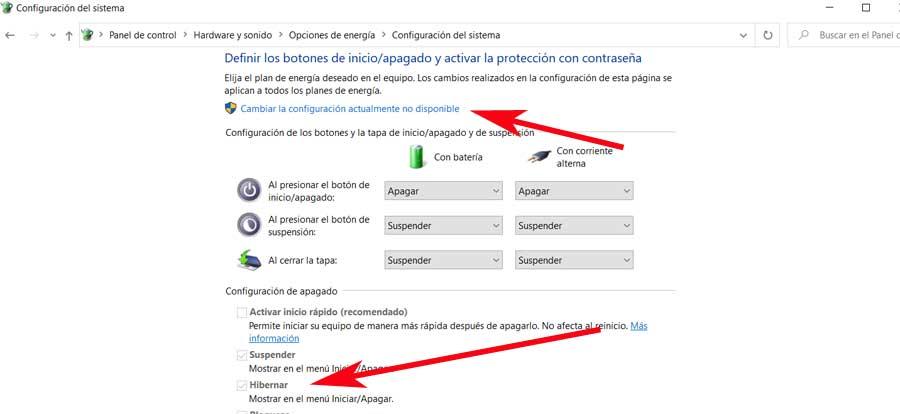
A partir de ese instante el modo Hibernar ya estará disponible en su correspondiente lugar del menú Inicio de Windows.
Desactiva el modo Hibernar para que no se pueda usar
Eso sí, también se puede dar el caso, por diversas razones, por las que no queramos que ese modo Hibernar esté disponible al apagar el PC. Cabe la posibilidad de que, por ejemplo, no queramos que otros usuarios del equipo, echen mano del mismo. Por tanto, siempre podemos desmarcar la opción que acabamos de repasar en la ventana de las opciones de energía. Pero eso sí, también se puede dar el caso del que queramos que desaparezca por completo, por lo que volvemos a ejecutar el CMD con permisos de administrador.
Sin embargo en este caso y con el fin de que esta función desaparezca del todo en Windows, en este caso tendremos que teclear el siguiente comando: powercfg.exe /hibernate off.
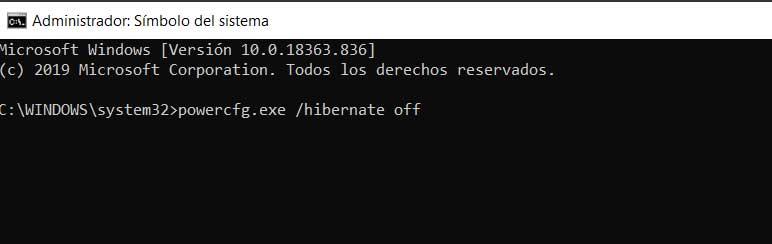
Activa Hibernar al cerrar la tapa o pulsar el botón de apagado
Si finalmente tomamos la determinación de que vamos a usar el modo Hibernar en nuestro equipo Windows, veamos en qué situaciones lo podemos poner en marcha. De hecho el propio sistema operativo nos ofrece la posibilidad de personalizar su puesta en funcionamiento. Por ejemplo, podemos indicar que el PC entre en modo Hibernación cuando cerremos la tapa del portátil, o cuando pulsemos el botón de apagado.
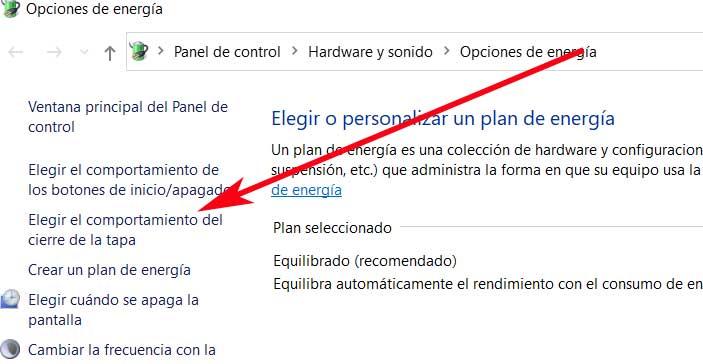
Para ello volvemos a pulsar en el icono de la batería de la barra de tareas con el botón derecho y abrimos las opciones de energía. Pero en este caso podemos pinchar en el enlace Elegir el comportamiento del cierre de la tapa. Así, en la siguiente pantalla nos encontramos con tres listas desplegables, dos de ellas correspondientes al cierre de la tapa y al botón de apagado.
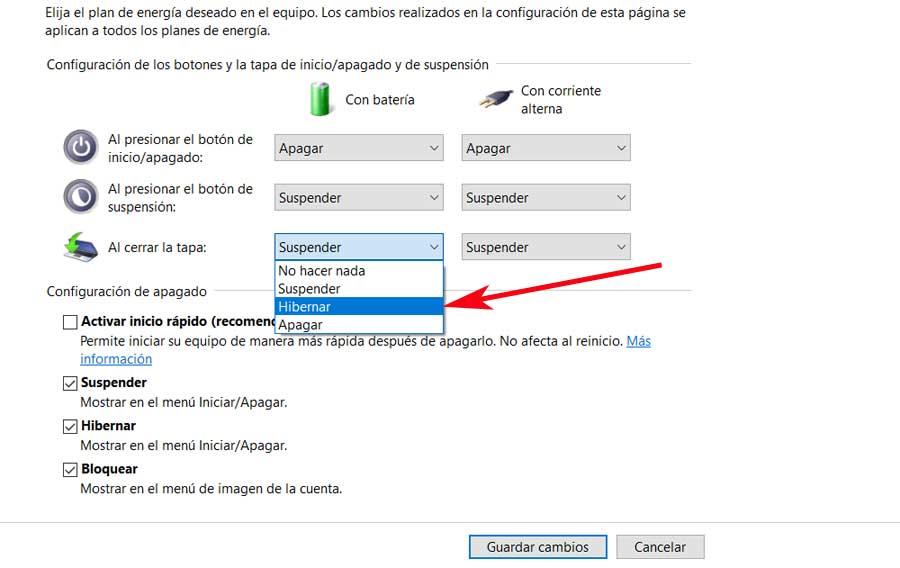
A su vez, en cada apartado vemos dos listas, una para cuando el equipo está conectado a la red eléctrica, y otra para cuando está con batería. Por tanto en las correspondientes listas desplegables, no tendremos más que seleccionar Hibernar, ahí donde deseemos activar la opción.
https://www.softzone.es/windows-10/como-se-hace/hibernar-cerrar-tapa-pc/
Comentarios
Publicar un comentario