Comparte la pantalla de Windows en tiempo real sin usar programas

Pasamos una buena cantidad de horas sentados frente al ordenador, trabajando en modo local con nuestra pantalla, normalmente en Windows. Pero eso no significa que solo nosotros podamos ver lo que estamos haciendo en ese instante con el sistema operativo, o sus aplicaciones instaladas.
Aquí se puede dar el caso de que estemos trabajando en un grupo de trabajo, o que necesitemos compartir el mismo en un momento determinado. Además este tipo de prácticas igualmente se dan mucho para solucionar problemas de manera remota, ya sea en entornos profesionales o domésticos.
Os decimos esto porque directamente desde el propio Windows 10 tenemos a nuestra disposición una serie de herramientas nativas que nos permiten compartir con otros lo que vemos en la pantalla. Es por ello que en estas mismas líneas veremos cómo podemos compartir lo que vemos en nuestra pantalla en Windows 10 desde el propio sistema operativo. Llegados a este punto, os diremos que se puede dar el caso de que necesitemos compartir una imagen fija de lo que sucede en pantalla con otros, nada más sencillo.
Capturar una imagen fija de lo que sucede en Windows
Para esto, como os podréis imaginar, lo primero que hacemos es usar la tecla de Imprimir Pantalla, algo que la mayoría hacemos a diario. Por tanto, todo aquello que en ese instante podíamos tener a la vista, quedará copiado en el propio Portapapeles de Windows.
Una vez logramos esto, no tenemos más que abrir un documento en un programa de fotos como Paint de Windows, Photoshop o GIMP, y pegar la captura en un documento nuevo. La manera más rápida de lograr esto es con la combinación de teclas Ctrl + V, o desde el menú Edición / Pegar.
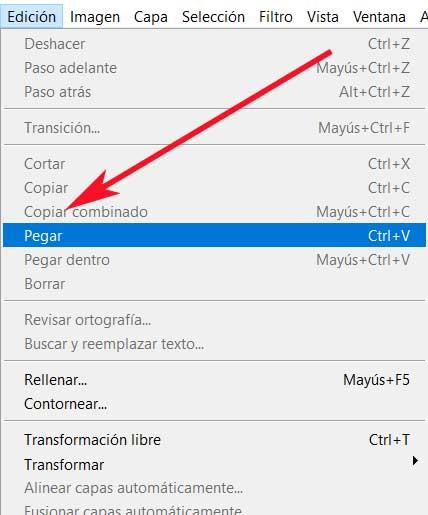
En caso necesario, estas capturas de pantalla pueden ser editadas más adelante en un programa de edición de imágenes, para recortarlas o ajustarlas. Además, en el caso de que queramos tener un poco más de control en el proceso, podemos hacer uso de la combinación Alt + Imprimir pantalla. Aquí solo se capturará la ventana activa, mientras que la combinación de teclas Win + Imprimir pantalla, se guarda la imagen en una carpeta dentro de la biblioteca de Imágenes.
Como es evidente, una vez tengamos el archivo de imagen que deseábamos con el contenido de lo que vemos en pantalla, ya la podremos compartir. Esto es algo que podemos llevar a cabo mediante el uso del correo electrónico, por WhatsApp Web, o cualquier red social.
Grabar un vídeo de lo que sucede
En el supuesto de que en lugar de usar una captura fija, queramos compartir con otros los que pasa en forma de vídeo, Windows también nos da la posibilidad. Para ello podemos hacer uso de la Barra de juego. En principio está diseñada para grabar y transmitir partidas de videojuegos, pero puede grabar otros programas, aunque no el escritorio. Para ello no tenemos más que abrir esta funcionalidad con la combinación de teclas Win + G.
Es posible que veamos un mensaje que dice que las funciones de Juego no están disponibles, y que no detecta ningún juego. Pero podemos continuar igualmente, por lo que llegados a este punto, en la sección de Capturar, ya podemos hacer clic en el botón Iniciar grabación, el habitual con un círculo redondo.
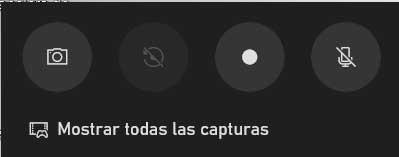
En ese momento todo lo que suceda en la pantalla se está grabando, por lo que deberíamos ver un pequeño panel con un temporizador. Incluso podremos grabar nuestra voz para capturar el audio del micrófono. Cuando hayamos terminado, hacemos clic en el botón de parada y la grabación se guardará como archivo MP4 en la carpeta Capturas.
Comparte tu pantalla Windows con otros en tiempo real
Sin embargo también se puede dar el caso, algo mucho más útil, de que deseemos compartir la pantalla en tiempo real con terceros, e incluso dejar que estos la manejen. Para ello el propio Windows 10 dispone de una aplicación propia integrada llamada Asistencia rápida. Decir que para acceder a la misma no tenemos más que hacer una búsqueda por su nombre en el cuadro del menú Inicio para así poder ejecutarla.
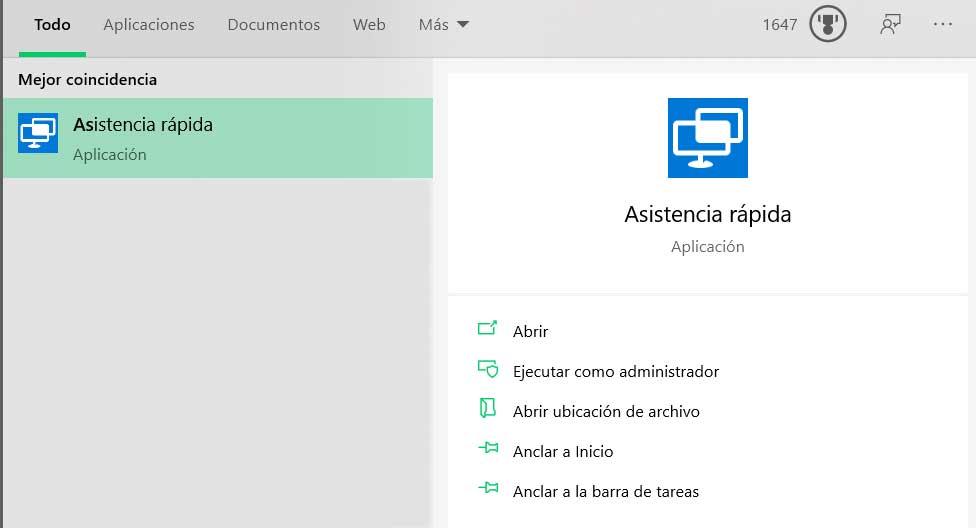
Decir que esto nos proporciona una manera rápida y sencilla de compartir nuestra pantalla con otra persona y dejar incluso que tome el control en caso necesario. Eso sí, esto es algo que debemos hacer con alguien en quien confiemos, no con extraños. Además esto solo funciona si ambos usuarios tienen Windows 10. Una vez en marcha, nos encontramos con dos opciones bien diferenciadas: Obtener asistencia y Proporcionar asistencia.
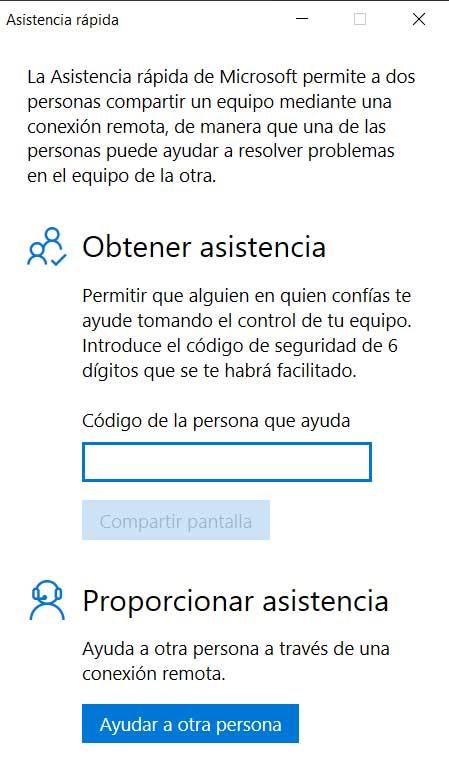
Así, si lo que necesitamos en compartir la pantalla, primero pedimos a la persona con la que deseamos compartirla que abra esta misma herramienta. El otro debe hacer clic en Proporcionar asistencia e iniciar sesión en su cuenta de Microsoft. Una vez hecho, obtendremos un código de seis dígitos que expirará en 10 minutos. Este debemos usarlo en el cuadro de texto y hacer clic en Compartir pantalla.
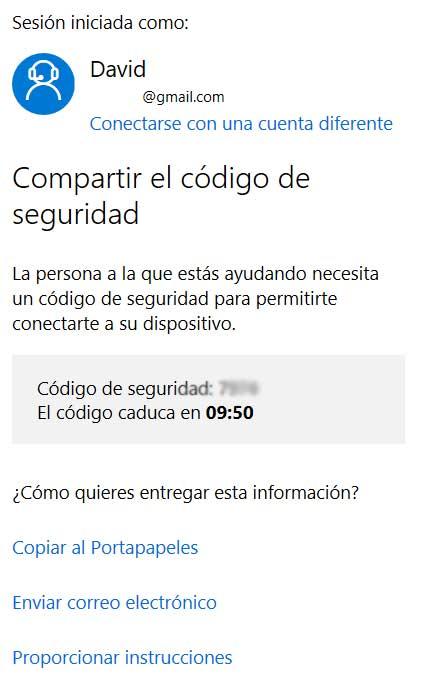
A partir de ese instante, una vez conectados ambos a través de ese código de seguridad, la otra persona puede ahora elegir tomar el control total. Eso le permite manejar el ratón y el teclado, aunque también puede elegir tan solo ver la pantalla. Sea como fuere, de esta sencilla manera tendremos la posibilidad de compartir lo que sucede en pantalla en Windows 10.
Otras alternativas de terceros
Como vemos, desde el propio Windows 10 encontramos todo lo necesario para compartir lo que sucede en pantalla. Pero de igual modo disponemos de otras alternativas de terceros centradas en este tipo de tareas. Un claro ejemplo de todo ello lo encontramos con una de las propuestas más conocidas del sector como es TeamViewer que podéis descargar desde aquí.
Otro claro caso para compartir el equipo de manera remota lo encontramos con la aplicación llamada Join.me con la que podréis empezar a trabajar desde su web oficial.
https://www.softzone.es/windows-10/como-se-hace/compartir-pantalla/
Comentarios
Publicar un comentario