Protege tu privacidad en Windows 10 borrando el historial de actividad

Si utilizamos un ordenador con Windows 10
seguramente sepamos que el sistema operativo de Microsoft se encarga de
almacenar una gran cantidad de información acerca de nuestros usos y
actividades, desde la información de ubicación hasta el historial de
navegación. Toda la información que recopila, queda almacenada en una
nube por lo que no podremos borrarla, aunque lo borremos y volvamos a
instalar. Por ello, hoy vamos a ver cómo podemos ver y borrar todo el historial de actividad de Windows 10.
Qué información obtiene Microsoft sobre nosotros
Windows 10 se encarga de recopilar un “historial de actividad”
con todas las aplicaciones que usamos con nuestro ordenador para
posteriormente enviárselas a Microsoft. Estos datos son usados,
supuestamente, para proporcionar resultados relevantes y contenido que
Microsoft considera que puede ser útil para nosotros.
Los datos recopilados por Microsoft de nuestra actividad con Windows 10 incluyen:
- Uso de Windows 10 para la función de línea de tiempo.
- Datos de nuestra ubicación.
- Comandos de voz de Cortana.
- Historial de navegación web.
- Historial de búsqueda en Bing.
Cómo ver todo el historial de actividades de Windows 10
Si queremos ver todo el historial de actividades que ha recopilado Windows 10 sobre nosotros, podremos hacerlo accediendo a la web de privacidad de nuestra cuenta de Microsoft. Desde aquí podremos ver una serie de categorías donde nos mostrará toda la información que Microsoft ha ido recopilando:
- Historial de exploración: maneja todos los datos almacenados mediante la navegación en Edge, por lo que sí es nuestro navegador principal, es probable que encontremos bastantes datos aquí. Se puede ver y borrar.
- Historial de búsqueda: sólo contiene información si usamos Bing como motor de búsqueda, de forma que usa nuestros datos para obtener mejores resultados de búsqueda. Se puede ver y borrar.
- Actividad de ubicación: recopila toda la información cada vez que hemos permitido a Windows acceder a nuestra ubicación. Se puede ver y borrar.
- Actividad de voz: aquí se almacenan todos los clips guardados cada vez que hemos utilizado el comando de voz de Cortana, que utiliza Microsoft para mejorar el reconocimiento de voz. Se puede ver y borrar
- Actividad multimedia: con esta actividad Microsoft mantiene el control de todo lo que disfrutamos viendo para seguir nuestras recomendaciones. Se puede ver y borrar.
- Actividad y rendimiento de productos y servicios: desde aquí podemos ver cómo se usan los productos de Microsoft, con actividades relacionadas con las acciones que hayamos realizado y de rendimiento para registros del sistema. Se puede ver y borrar.
- Cuaderno de Cortana: aquí es donde Cortana guarda todos los registros, por lo que sí solemos usarlo con frecuencia encontraremos bastantes datos almacenados. Se puede ver y borrar.
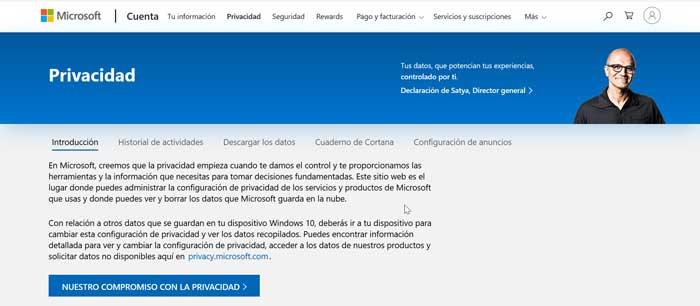
Elimina el Historial de actividad de Windows 10
Cómo he visto, desde nuestra cuenta de Microsoft es posible ver y borrar la actividad que tenemos registrada en cada una de las categorías. Esto es algo que podemos realizar desde Windows 10 sin necesidad de iniciar sesión en Microsoft.
Para ello debemos acceder al menú de Configuración, pulsando el atajo
de teclado “Windows + I”. Posteriormente seleccionamos “Privacidad” y
aquí pulsamos en el “Historial de actividad”. Si bajamos la página
encontraremos la opción de “Mostrar las actividades de estas cuentas.
Aquí veremos la sección de “Borrar historial de actividad”, por lo que
pulsaremos en el botón de “Borrar”. De esta forma borraremos todo el
historial de actividad de la cuenta que estamos usando actualmente.
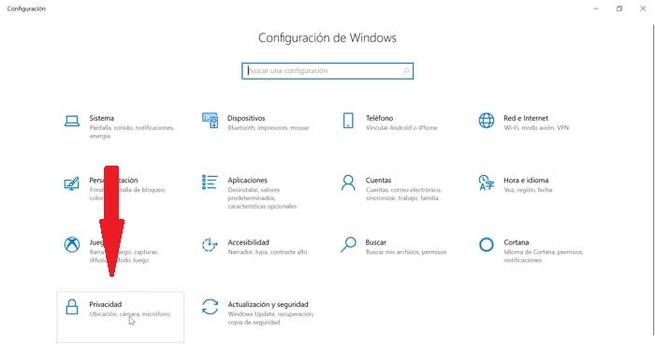
Deshabilita la línea de tiempo
La línea de tiempo de Windows es una línea temporal
donde podemos ir viendo las web, documentos y aplicaciones que hemos
utilizado en los últimos 30 días. Esta función fue agregada por
Microsoft en 2018 y se sincroniza entre todos nuestros dispositivos, por
lo que si no queremos que Windows almacene toda nuestra actividad
deberemos deshabilitar.
Para ello, deberemos acceder al menú de Configuración de Windows 10,
para lo cual pulsaremos el atajo de teclado “Windows + I”. Ahora
accederemos a la sección de “Privacidad” y aquí pulsaremos en “Historial
de actividad”. Ahora debemos desmarcar las casillas de “Almacenar mi
historial de actividades de este equipo” y “Enviar mi historial de
actividades a Microsoft”. De esta manera impediremos a Windows que
recuerde lo que hicimos en su línea de tiempo, por lo que notaremos una
falta de seguimiento de nuestra actividad de aquí en adelante.
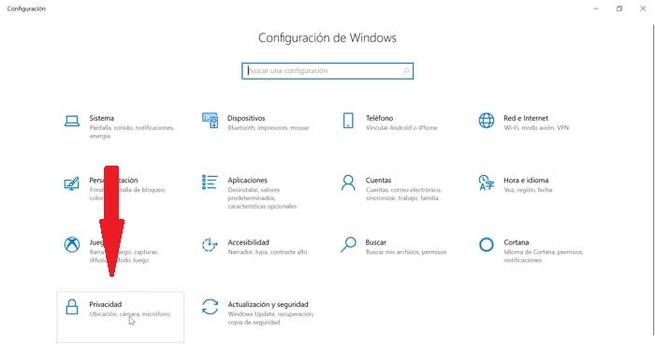
Mantén tu privacidad mientras usas el sistema operativo
Windows 10 nunca ha sido considerado un sistema operativo que vele
por nuestra privacidad, algo que le ha valido para conseguir
innumerables críticas al respecto. Si la privacidad es algo muy
importante para nosotros, es probable que nos podamos sentir incómodos
mientras usamos el sistema operativo de Microsoft.
Por ello es recomendable estar alerta para la configuración del sistema operativo,
desde las opciones que disponemos de configuración durante la
configuración inicial hasta la instalación de todo tipo de herramientas
de terceros que puedan controlar todo. Es por ello que, Windows 10 no es la mejor opción para defender nuestra privacidad, pero ahora ya sabemos todos los datos que maneja Microsoft sobre nosotros y cómo podemos borrarlos.
https://www.softzone.es/windows-10/como-se-hace/borrar-historial-actividad/
Comentarios
Publicar un comentario