Pasos a seguir para solucionar el error Falta NTLDR en Windows 10
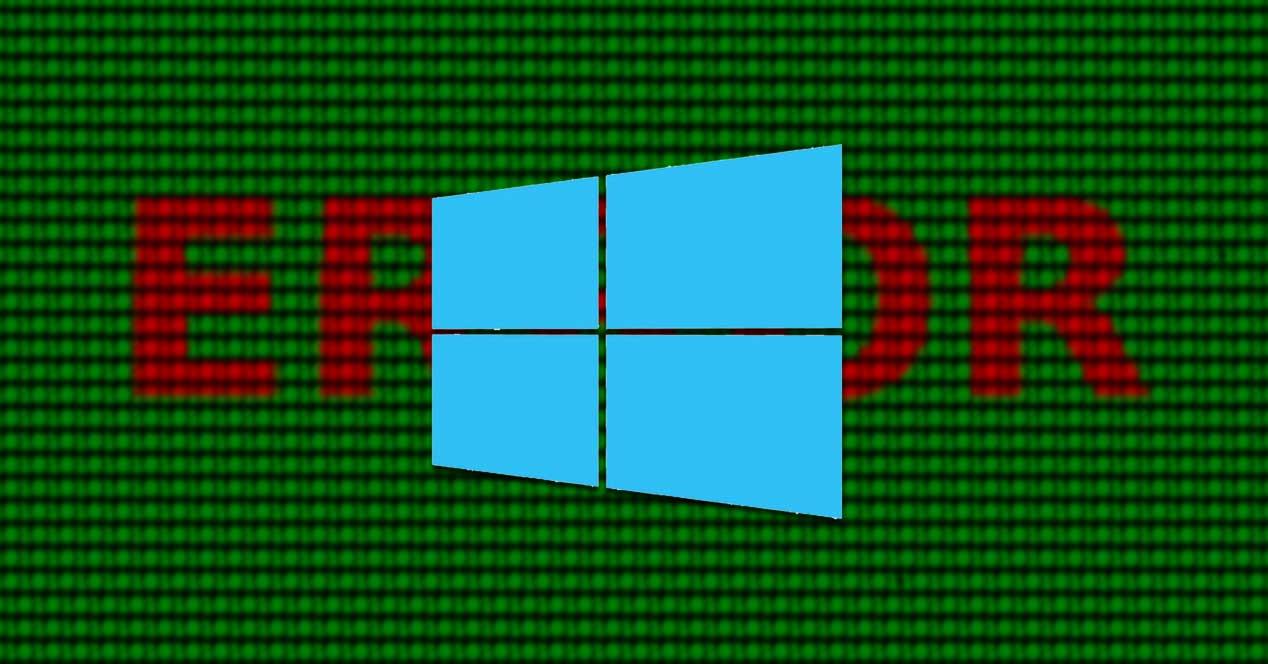
Windows es el sistema
operativo más usado del mundo en un ordenador, pero eso no quita que
esté libre de fallos inesperados con los que llevarnos las manos a la
cabeza. En este caso nos vamos a centrar en un error inesperado que
sucede cuando intentamos arrancar con normalidad nuestro ordenador con
Windows 10. De repente, nos aparece el error “Falta NTLDR” lo cual significa que nuestro sistema operativo ha sufrido algún desajuste inesperado. Hoy vamos a ver posibles soluciones para este problema.
Qué es el archivo NTLDR y para qué sirve
El archivo NTLDR es el encargado de arrancar todas
las versiones del sistema operativo de Windows NT, y por lo general se
suele encontrar en el directorio principal de la partición activa de la
unidad de arranque. Por ello, cuando nuestro ordenador intenta acceder
al sistema operativo y no puede lograrlo, nos salta en pantalla un aviso
que indica “Falta NTLDR”, por lo que el proceso de carga del arranque
se detiene y no puede continuar a causa de este error.
Este error al arrancar nuestro ordenador con Windows 10 se puede indicar de varias maneras y todas representan el mismo problema:
- Falta NTLDR. Pulse cualquier tecla para reiniciar
- Falta NTLDR. Presione Ctrl Alt Supr para reiniciar
- Arranque: no se pudo encontrar NTLDR. Por favor inserte otro disco
El motivo más frecuente por el que nos puede aparecer este error es
porque nuestro ordenador está intentando arrancar con un disco duro, DVD
o pendrive que no está realmente configurada para poder arrancar.
También puede deberse por un virus que ha corrompido los archivos,
consiguiendo introducirse en el registro de arranque de Windows 10 y
dañarlo. Por ello, vamos a ver cuáles son las posibles soluciones.
Pasos para solucionar el problema Falta NTLDR
Desconectar elementos externos
Lo primero que debemos hacer es, con el ordenador apagado, desconectar todas las unidades externas
y quitar los medios extraíbles como la unidad de DVD, las tarjetas de
memoria y dispositivos USB. Como dijimos anteriormente, el problema de
“Falta NTLDR” suele estar causado por un problema en el BIOS que intenta
arrancar el ordenador desde unidad que no está configurada para
arrancar, por lo que hay que evitar que no intente cargar desde ninguno
de ellos.
Comprobar disco de arranque en el BIOS
A continuación, deberemos acceder a la BIOS y
comprobar de que el sistema va a intentar arrancar desde la unidad donde
se encuentra instalada el sistema operativo Windows. Para acceder al
BIOS deberemos encender el ordenador mientras mantenemos pulsada la
tecla F2 o Suprimir, dependiendo de cada marca. Una vez dentro,
pulsaremos sobre la pestaña Boot, de la parte superior y nos llevará a la parte de configuración del inicio de nuestro ordenador.
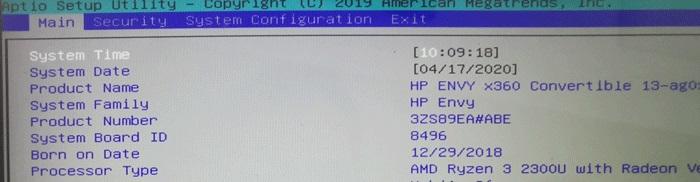
Aquí comprobaremos que la unidad donde se encuentra instalado el
sistema operativo (por ejemplo, Hard disk c:) se encuentra en el “Boot Option #1”
o similar a la hora de arrancar. Una vez comprobado, salimos de la
BIOS, apagamos el ordenador y volvemos a conectar las unidades externas
que habíamos quitado con anterioridad. Probamos a iniciar el equipo y
comprobar si podemos arrancar normalmente, de no ser así pasaremos a
actualizar la BIOS.
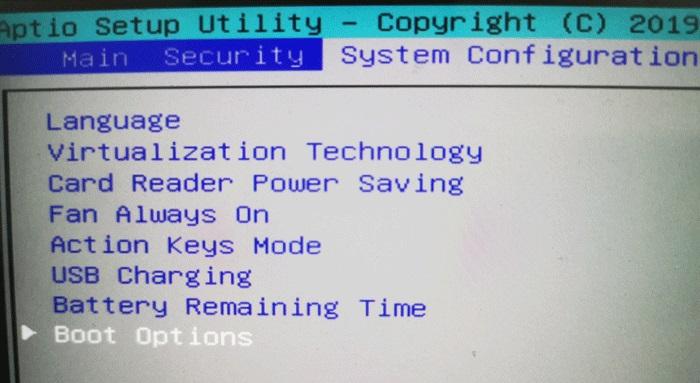
Actualizar la BIOS
El error de Falta NTLDR puede deberse a que la BIOS de nuestro ordenador se encuentre desactualizada,
por lo que deberemos visitar la web del fabricante para asegurarnos de
que tenemos la última opción instalada. Si hay una nueva versión
deberemos descargarla desde otro ordenador. Este archivo debe ser tipo
ZIP que deberemos descomprimir y guardar en un pendrive formateado en
FAT32.
A continuación, volveremos a encender el equipo y a entrar en la BIOS
con el pendrive insertado. Ahora nos dirigiremos a la opción “Advanced” y veremos una opción llamada “Start Easy Flash”
o similar pues depende del modelo de fabricante. Desde aquí, un
asistente nos permitirá encontrar el archivo que hemos descargado, lo
seleccionamos, aceptamos el proceso y se iniciará la actualización.
Finalmente, si todo ha ido bien, el equipo se reiniciará y dispondremos
la nueva versión de la BIOS que puede solucionar el problema y arrancar
el equipo de forma normal.
Reinstala Windows o cambia de disco duro
Si la actualización de la BIOS no nos ayuda a solucionar el problema y
sigue apareciendo el error Falta NTLDR, deberemos optar por volver a instalar nuevamente Windows 10
en nuestro ordenador desde 0, por lo que perderemos todos los datos
guardados en caso de que no tuviéramos ninguna copia de seguridad
realizada. Si el error aún sigue apareciendo después de volverlo a
instalar, puede que sea debido a un problema de hardware de nuestro
disco duro. Por ello, deberemos reemplazar el disco duro y volver a instalar Windows 10.
https://www.softzone.es/windows-10/como-se-hace/solucionar-error-falta-ntldr/
Comentarios
Publicar un comentario