Comprueba en segundos el espacio libre de los discos duros en Windows

Cuando nos disponemos a
comprar o a montar un nuevo PC para usarlo en nuestro hogar para
trabajar o para los momentos de ocio, son muchos los aspectos que
tenemos en cuenta. Uno de ellos es sin duda alguna, el espacio de
almacenamiento con el que vamos a disponer a partir de entonces, algo
básico tanto si usamos Windows como Linux.
Y es que como la mayoría de vosotros ya sabréis, este espacio nos dará luego la libertad suficiente para instalar aplicaciones,
actualizarlas, etc. También es importante que dispongamos de parte del
mismo para poder almacenar con soltura todos los datos en forma de
ficheros que manejamos a diario hoy en día. Para ello echamos mano de
una o de varias unidades de disco que instalamos en el ordenador.
Hay que tener muy en cuenta que en estos días, en ocasiones manejamos archivos realmente pesados, como pueden ser vídeos, imágenes HD
o proyectos 3D, entre otros. Es por ello que la acumulación de todo
ello en un mismo equipo, puede acabar con ese espacio antes de los
esperado. Es por ello que, a pesar de haber puesto atención a la
capacidad inicial de los discos, controlar su espacio disponible en todo
momento, nunca estará de más.
Controla el espacio libre restante de las unidades de disco
De hecho para todo ello no hará falta que echemos mano de soluciones
de terceros, ya que de manera sencilla el propio sistema operativo nos
presenta funciones propias. Esto lo que en realidad nos
permitirá es poder saber en todo momento y en segundos, el espacio
restante del que disponemos. Al mismo tiempo nos será de ayuda para
prevenir posibles fallos futuros en el sistema operativo, por ejemplo, pudiendo liberar previamente espacio, en caso necesario.
Seguro que a muchos os ha pasado en más de una ocasión que parece que
nunca tenemos suficiente espacio libre en el disco, por muy grande que
sea. Y es que cada aplicación que instalamos ocupa un valioso espacio en
el disco duro. Además a todo ello luego tenemos que
sumarle las actualizaciones y ficheros que esta maneja. Por todo ello en
estas mismas líneas os vamos a mostrar la manera de comprobar cuánto
espacio nos queda desde el propio Windows.
Métodos para conocer el espacio disponible en Windows
Uno de los métodos más efectivos para todo ello de los que podemos echar mano, es a través del Explorador de archivos que integra el sistema operativo.
Por tanto lo primero que hacemos es acceder a esta funcionalidad, por
ejemplo a través de la combinación de teclas Win + E. De igual modo
también tenemos la posibilidad de hacer clic en el icono de la carpeta
situado en la barra de tareas si el Explorador de archivos está fijado allí.
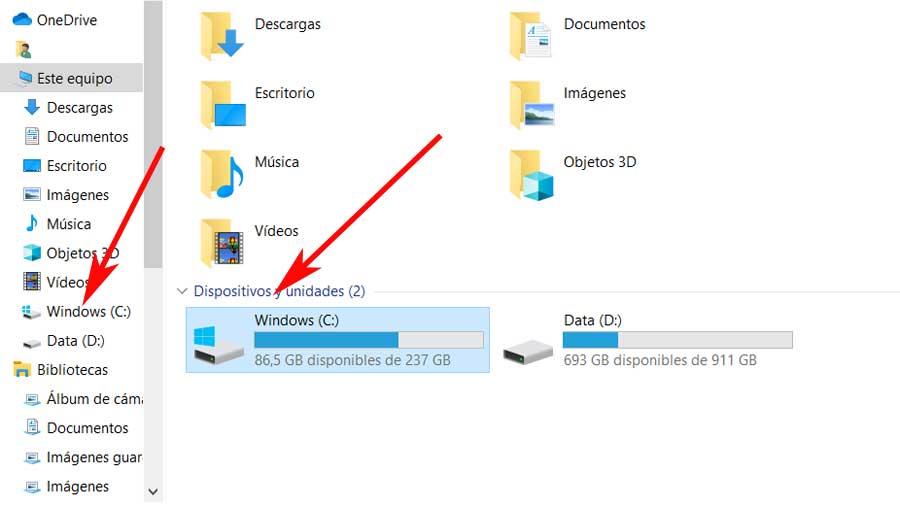
Una vez tenemos este elemento en pantalla, hacemos clic en el icono
que muestra el mensaje de Este Equipo. El mismo suele estar situado en
la columna de la izquierda de la interfaz principal del Explorador. Si pinchamos aquí, en el panel derecho aparecerán las unidades instaladas en el PC,
junto al espacio del que dispone cada una. Esto nos servirá para
comprobar, de un solo vistazo, el espacio tanto libre como ocupado de
cada una de ellas.
Al mismo tiempo ya para poder ver más detalles a este respecto,
podemos igualmente pinchar con el botón secundario del ratón sobre cada
una de las unidades. Así, en el menú contextual que aparece, seleccionamos la opción de Propiedades.
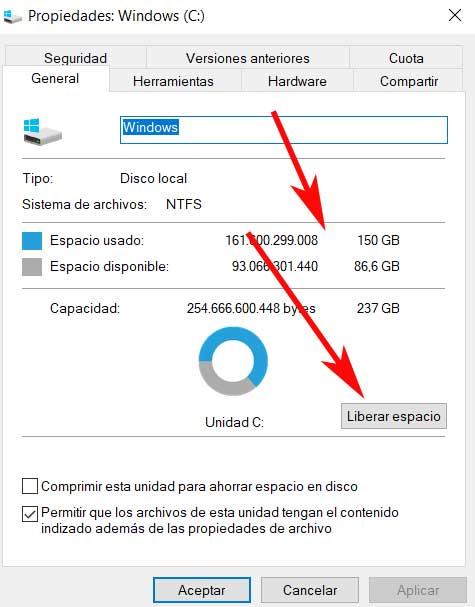
Es más, en esta misma ventana que aparece ahora, al mismo tiempo nos
encontramos con una función de Windows en el botón Liberar espacio. Como
os podréis imaginar, en caso necesario, este nos servirá para que el sistema operativo nos muestre elementos que están ocupando espacio de manera innecesaria, y los podamos eliminar en ese mismo instante.
https://www.softzone.es/windows-10/como-se-hace/controlar-espacio-libre-windows/
Comentarios
Publicar un comentario