Coloca y fija a tu gusto los iconos del escritorio de Windows
A medida que va pasando el tiempo usando un equipo basado en Windows,
los usuarios tendemos a adaptar el mismo a nuestras necesidades
personales. Esto se refiere a una amplia variedad de usos, y o no solo
del sistema operativo, sino de las aplicaciones que instalamos y
utilizamos.
Al mismo tiempo, tal y como os hemos
comentado en algunas ocasiones en el pasado, también intentamos
personalizar Windows al máximo. Con todo ello lo que logramos es
disponer de un equipo más apto a lo que buscamos, al tiempo que ganamos
en productividad. Esto es algo que se hace extensible a multitud de apartados de Windows, tanto funcionales como de aspecto.
Adapta Windows a tus necesidades para una mayor productividad
De hecho es la propia Microsoft la que cada vez pone
a nuestra disposición una mayor cantidad de funciones que son de ayuda a
la hora de poder hacer esto. Gracias a todo ello personalizamos el
entorno de trabajo al máximo, lo que beneficia a nuestro rendimiento.
Muchos echan mano de elementos tan socorridos como los fondos de
pantalla, los colores predominantes en el sistema, orden del menú Inicio, etc.
Al mismo tiempo, otro elemento del que hacemos mucho uso en este sentido, es de la barra de tareas de Windows. Esta nos permite colocar y gestionar todas aquellas aplicaciones que usamos de manera frecuente para tener un acceso más rápido a las mismas.
Sin embargo en estas líneas nos queremos centrar en unos objetos que
están presentes en casi todo Windows, pero a los que no solemos prestar
mucha atención. Hablamos de los iconos que nos sirven para acceder a aplicaciones y funciones a diario.
Es más, estos son muy usados en un elemento de la importancia del escritorio en Windows, además de en la mayoría de los sistemas operativos. Aquí colocamos accesos directos en forma de iconos a carpetas, documentos,
fotos, programas etc. Sin embargo, como seguro que muchos habéis podido
comprobar de primera mano, estos iconos del escritorio en Windows
tienden a reorganizarse por sí mismos. Es más, este es un error que se
viene dando desde hace mucho tiempo y versiones del sistema operativo. A
pesar de todo, no parece que por el momento haya una solución realmente
efectiva a esta reorganización instantánea de iconos de escritorio.
Usa DeskLock para evitar el problema de la organización de iconos
Esto es algo que se puede convertir en especialmente incómodo si
hacemos uso de una buena cantidad de estos elementos en el escritorio de
Windows. Por tanto, en el caso de que estés harto de este fallo del que
os hablamos, tenemos varias soluciones. Siempre podremos volver al
orden inicial de los mismos a mano, arrastrando con el ratón, o reinstalar Windows. Sin embargo, ninguna de estas es especialmente llamativa ni cómoda para la mayoría.
Es por todo ello que en estas líneas os hablaremos de una solución
alternativa, más rápida y sencilla. En concreto nos referimos al uso de
una aplicación de terceros llamada DeskLock. Esta es
una aplicación cuyo principal objetivo es el de evitar que los iconos
del escritorio se reorganicen por sí solos. Para ello lo que hace es bloquear la posición actual de los iconos para que no se muevan solos.
Cómo funciona el programa de bloqueo de iconos
Para ello lo primero que hacemos es descargar el programa desde la web oficial de su creador, y lo ejecutamos. En ese momento la aplicación bloqueará todos los iconos del escritorio.
Por tanto ya no podremos arrastrarlos y soltarlos para cambiar su
posición. Al mismo tiempo cualquier nuevo elemento que se añada al
escritorio, se situará en el siguiente espacio disponible en la
cuadrícula.
Por tanto podemos usar DeskLock para situar estos elementos a nuestro
gusto personal, y después ponerlo en funcionamiento. El programa se
sitúa a la derecha de la barra de tareas del sistema, desde donde podemos activarlo o desactivarlo.
Pero eso no es todo, ya que además podemos hacer uso de una serie de atajos de teclado que podemos personalizar para esta misma tarea.
Para ello no tenemos más que pulsar sobre el mencionado icono del
programa con el botón secundario, y seleccionar Settings. Así, en la
nueva ventana que aparece ya tendremos la oportunidad de especificar las
nuevas combinaciones de teclas propias.
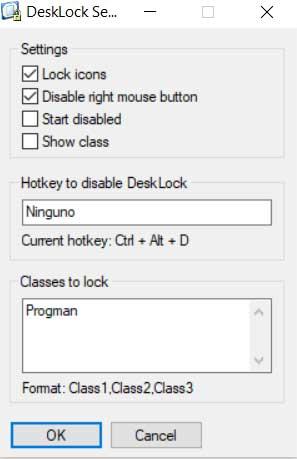
Con todo ello lo que evitamos es que en Windows 10,
los iconos cambien de lugar cuando los usuarios movemos las ventanas, o
las ampliamos. Esto es algo que también es habitual cuando añadimos
nuevos elementos al escritorio, se conecta otra pantalla,
o al mover elementos entre las mismas.
Decir que además todo esto lo
vamos a lograr de un modo totalmente gratuito, ya que DeskLock es un
programa sin coste alguno. Además no requiere de instalación en el
propio sistema operativo, por lo que una vez lo ejecutamos, apenas
consume recursos en segundo plano.
Comentarios
Publicar un comentario