¿Problemas con los drivers de audio en Windows? Así puedes arreglarlos

Los drivers
son una de las partes esenciales de un ordenador. Gracias a estos
pequeños programas, el sistema operativo es capaz de reconocer y usar el
hardware que tengamos conectado al ordenador. Windows, por defecto,
instala una gran cantidad de drivers genéricos que nos permiten usar
desde el primer momento la mayoría de los componentes y accesorios del
equipo. Sin embargo, estos drivers genéricos no funcionan con el 100% de
los dispositivos y periféricos. Y, por ello, cuando se usa uno de ellos
con un dispositivo incompatible, pueden aparecer todo tipo de
problemas. Problemas que, además, pueden ser complicados de identificar y
solucionar. Como los que aparecen al usar tarjetas de audio externas, o
auriculares USB, con estos drivers genéricos.
Cuando conectamos una tarjeta de audio
externa (ya sea tarjeta de audio completa, auriculares con tarjeta de
audio propia en el USB, etc) a Windows 10, el sistema operativo suele
optar por usar el driver genérico incluido en el sistema operativo para
reconocer y poder utilizar este dispositivo.
Windows 10 usa «drivers genéricos», lo que lleva a los problemas
El problema es que, en ocasiones, en lugar de descargar el driver
correspondiente desde Windows Update, o pedir al usuario que instale el
controlador específico, Microsoft carga el controlador genérico, como es
el caso de usbaudio2.sys, que viene por defecto en Windows 10. Y este
driver genérico suele hacer que algunos dispositivos no funcionen. O no
lo hagan correctamente.
Como usbaudio2.sys es un driver genérico, Windows asume que el
dispositivo que está instalado y funcionando correctamente. Aunque en
realidad no sea así. Además, al estar instalado el driver genérico,
desde Windows Update tampoco se busca el controlador específico que nos
permita usar el componente sin problemas.
Por suerte, hay varias formas de solucionar este problema: hacer que
Windows use el driver específico para este dispositivo. Así haremos que
nuestra tarjeta de audio USB funcione sin problemas en Windows 10.
Cómo forzar a Windows a usar el drivers específicos
Hay varias formas de forzar a Windows a usar los drivers específicos
para las tarjetas de audio o auriculares USB que dan problemas con
nuestro ordenador. Pero lo más importante es asegurarnos de tener instalada la última versión de Windows 10, con los últimos parches acumulativos, ya que con cada actualización se mejora la descarga e instalación de drivers.
Método 1: si aún no hemos conectado el dispositivo al PC
En caso de que aún no hayamos conectado la tarjeta al ordenador (y,
por lo tanto, no se haya asociado el driver genérico), lo que debemos
hacer es instalar primero el driver específico
manualmente en el PC. Este driver puede venir en un CD o DVD junto con
la tarjeta de audio o el periférico que hayamos comprado. También
podremos descargar la última versión desde su página web principal,
desde el apartado de soporte.
Así, cuando conectemos el periférico al PC, Windows usará el nuevo
driver específico en lugar de asignarle automáticamente el driver
genérico.
Método 2: si hemos conectado el dispositivo previamente
Si ya hemos conectado anteriormente la tarjeta de audio al PC, y
Windows le ha asignado su driver genérico, entonces tenemos dos
opciones. La primera es intentar buscar nuevas versiones del driver a
través de Windows Update manualmente. Para ello,
debemos abrir el administrador de dispositivos, localizar la tarjeta de
audio USB, y en la pestaña de controlador, seleccionaremos la opción de
actualizar controlador.
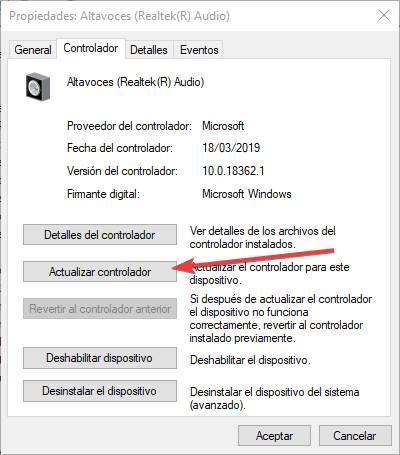
Si el driver específico se distribuye a través de Windows Update, el
sistema operativo bajará el driver específico para este dispositivo. A
continuación lo instalará y empezará a usarlo.
De no ser así, si el driver no se envía a través de Windows Update, entonces tendremos que instalarlo manualmente.
Debemos ir a la página web del fabricante, bajar la última versión del
driver específico para nuestra tarjeta de audio USB e instalarla
manualmente en el PC.
Una vez hecho esto, volvemos al apartado de la captura anterior, pero
en vez de elegir la opción de actualizar, elegiremos la de «desinstalar el dispositivo» para desinstalar el driver que da problemas.
Windows borrará el driver asociado a la tarjeta de audio USB y, al
reiniciar el ordenador, se habilitará el controlador específico que
hemos instalado.
Y así, la tarjeta de audio podrá funcionar sin problemas y tendremos disponibles todas sus características.
https://www.softzone.es/windows-10/como-se-hace/solucionar-problemas-instalar-drivers-audio/
Comentarios
Publicar un comentario