Esta función oculta de Windows te permite copiar y mover archivos más rápido
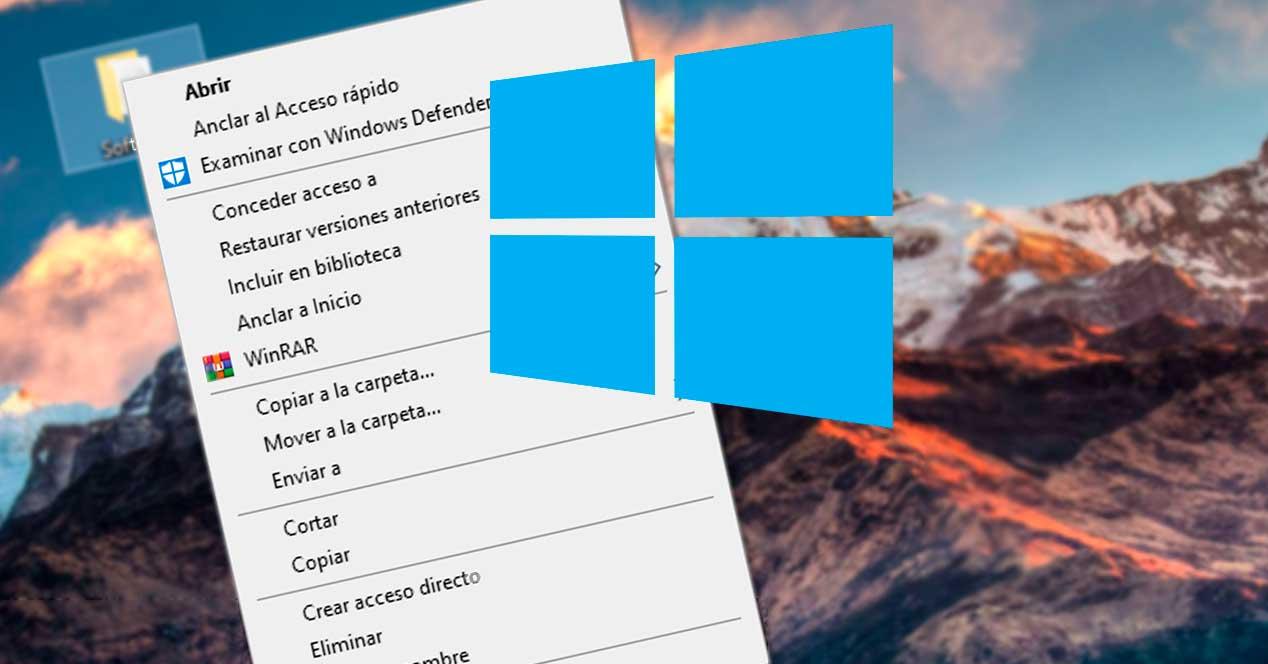
Aunque Windows
está diseñado para ser un sistema operativo sencillo y tener todas sus
funciones claras, también cuenta con una gran cantidad de funciones
ocultas. Estas funciones normalmente son fruto de experimentos que nunca
llegaron a acabar en la versión final del sistema. Y por lo general,
permiten a los usuarios más avanzados trabajar mejor con el sistema
operativo y ahorrar tiempo al realizar determinadas acciones que, de
otra forma, serían más lentas. Como, por ejemplo, copiar y mover
archivos.
Cuando hacemos clic con el botón derecho del ratón sobre un archivo o carpeta, dos de las opciones que solemos ver son la de copiar y la de cortar.
Copiar nos permite crear una copia del archivo en otro directorio,
mientras que la de Cortar nos permite mover el archivo o carpeta de un
directorio a otro.
Sin embargo, si solemos usar estas funciones muy a menudo, puede que
nos interese habilitar estas dos funciones ocultas de Windows 10 que nos
permitirán ahorrar tiempo. Las opciones de «Copiar a» y «Mover a» que,
por defecto, no están disponibles.
Cómo funcionan las opciones «Copiar a» y «Mover a» de Windows
Estas dos opciones aparecen en el menú contextual de Windows, cuando
hacemos clic sobre cualquier archivo o carpeta del PC. Y nos permiten
copiar el archivo o moverlo directamente a una carpeta del sistema.
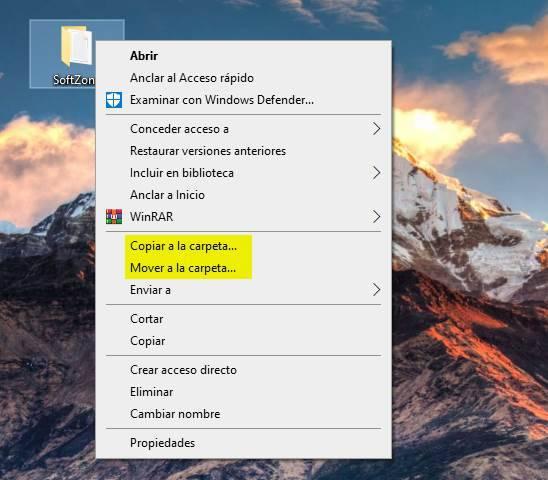
Cuando elegimos cualquiera de las dos opciones nos aparece el típico
explorador de Windows desde el que debemos seleccionar dónde queremos
copiar o mover el archivo. Podemos navegar por los discos duros y demás
directorios, además de crear nuevas carpetas.
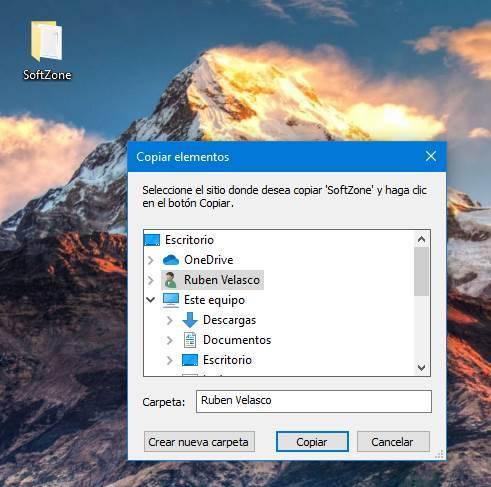
Al pulsar sobre el botón «Copiar» o «Mover», se realizará la correspondiente tarea.
Activar estas opciones ocultas de Windows 10
Por defecto, estas opciones no vienen activadas en ninguna edición de
Windows. Ni siquiera en las versiones profesionales. Por lo que si
queremos poder usarlas tendremos que activarlas manualmente desde el
registro de Windows.
Para ello, abriremos el registro desde Cortana ejecutando «regedit», y nos desplazaremos hasta el siguiente directorio:
HKEY_CLASSES_ROOT\AllFilesystemObjects\shellex\ContextMenuHandlers
Aquí, haremos clic con el botón derecho sobre «ContextMenuHandlers», y elegiremos la opción «Nuevo > Clave».
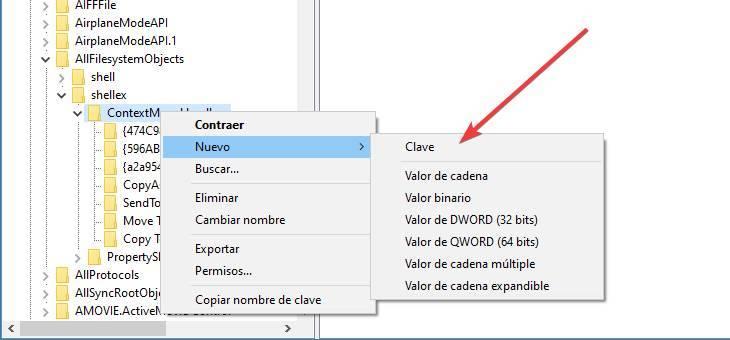
Cambiaremos el nombre a la nueva clave que se ha creado por «Move to«,
sin las comillas. Seleccionaremos esta clave del registro y, haciendo
doble clic sobre el valor «Default», le daremos el siguiente valor:
{C2FBB631-2971-11D1-A18C-00C04FD75D13}
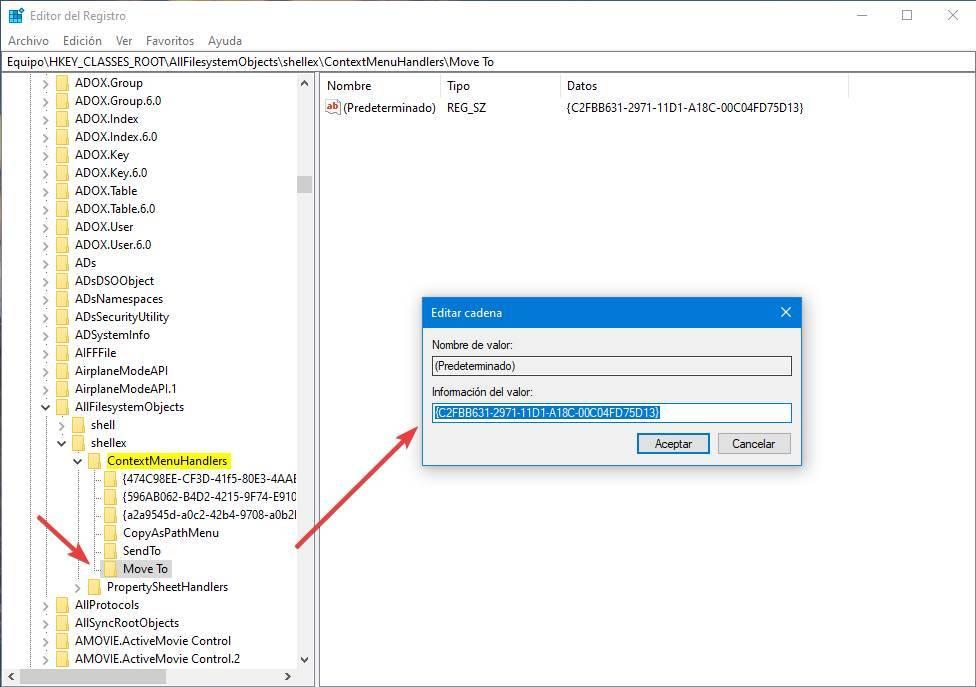
Con esto ya tenemos la entrada «Mover a la carpeta» en el menú contextual de Windows. No es necesario ni siquiera reiniciar el PC. Los cambios se aplican al momento.
Ahora, el proceso para habilitar la entrada de «Copiar a la carpeta»
es similar. Crearemos de nuevo una nueva clave dentro de
«ContextMenuHandlers» y le daremos el nombre de «Copy to«, sin comillas nuevamente.
Entraremos en esta clave, haremos doble clic sobre la entrada «Default», y le daremos el siguiente valor:
{C2FBB630-2971-11D1-A18C-00C04FD75D13}
Aceptamos los cambios y listo. Sin necesidad de reiniciar, los
cambios ya estarán reflejados en nuestro menú contextual de Windows 10.
Cómo quitar estas opciones
En caso de que más adelante nos arrepintamos y no queramos que estas
dos nuevas opciones estropeen la apariencia del menú contextual de
nuestro Windows, podemos volver a ocultarlas.
Lo único que debemos hacer es volver al editor de registro de
Windows, desplazarnos hasta la ruta
HKEY_CLASSES_ROOT\AllFilesystemObjects\shellex\ContextMenuHandlers y
eliminar las claves «Move to» y Copy to» que creamos en los pasos
anteriores.
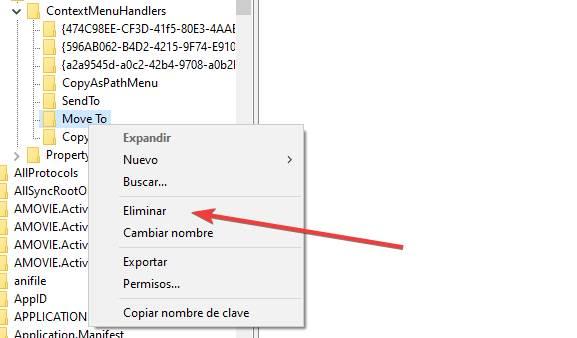
Al hacerlo, estas dos opciones desaparecerán directamente del menú contextual.
https://www.softzone.es/windows-10/como-se-hace/anadir-mover-copiar-menu-contextual/
Comentarios
Publicar un comentario