Así es como Windows Defender nos ayuda a proteger a nuestra familia
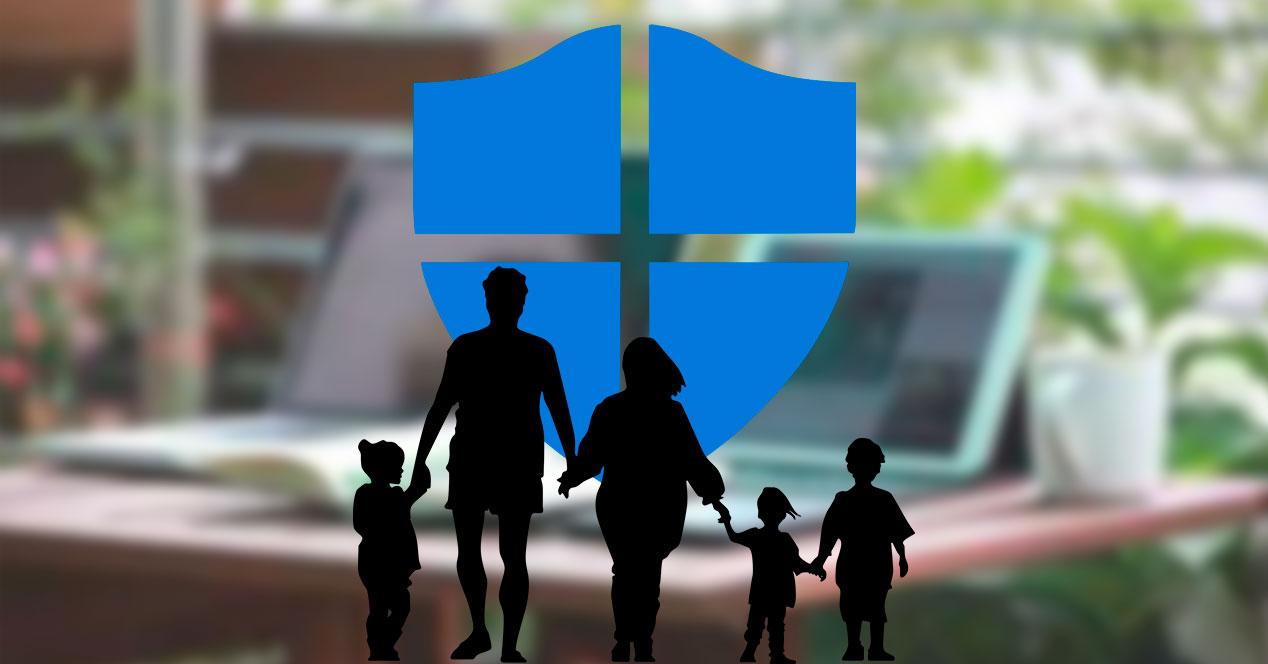
Windows Defender
ha sido una de las mejores novedades que trajo Windows 10. Este
antivirus, que desde la época de Microsoft Security Essential ha sido
uno de los peores, finalmente fue tomado en serio y, a día de hoy, se ha
convertido en una de las mejores opciones para proteger nuestro PC del
malware y poder conectarnos de forma segura a Internet. Sin embargo,
este antivirus no solo protege nuestro PC, sino que también es capaz de
ayudarnos a proteger a los más pequeños de los peligros de la red.
Dentro de la configuración de Windows Defender en Windows 10 podemos encontrar un apartado llamado «Opciones de familia«.
Dentro de este apartado vamos a encontrar todo lo que necesitamos para
poder controlar la actividad de los demás miembros de nuestra familia,
especialmente los más pequeños, y el uso que hacen tanto del ordenador
como de Internet.
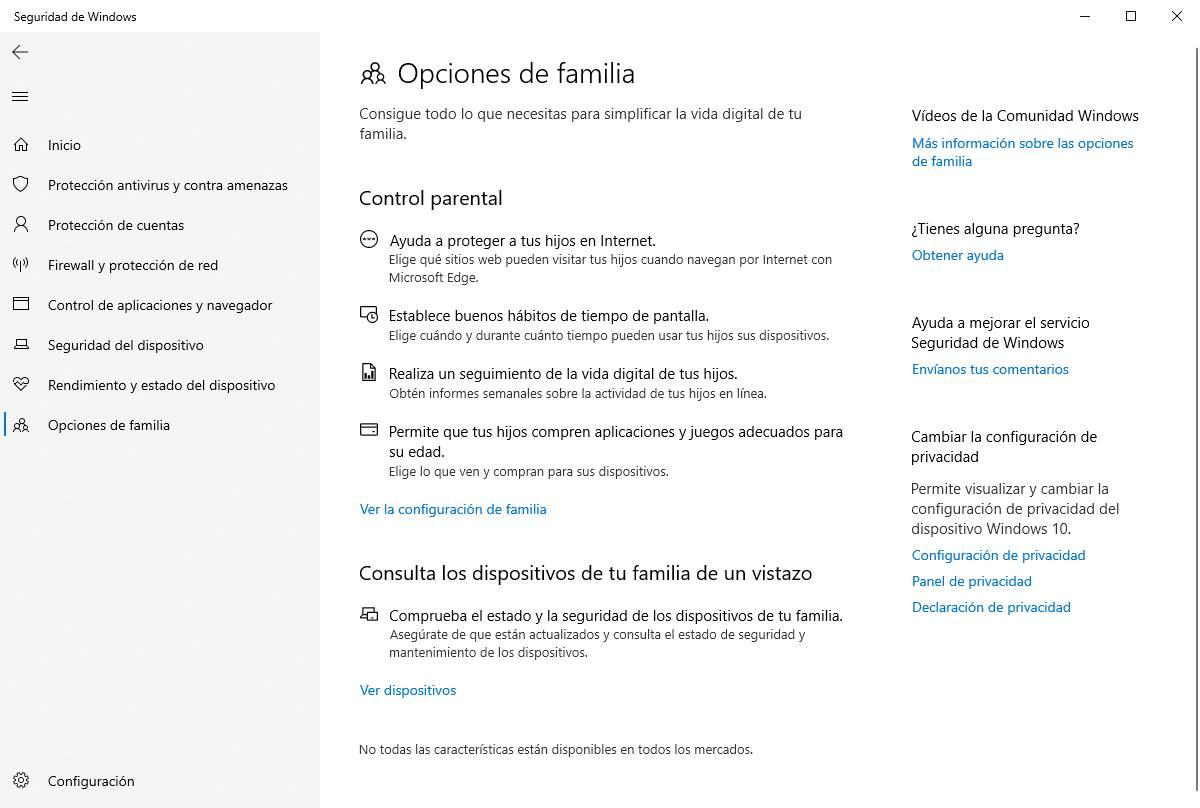
Por supuesto, los menores siempre deben estar supervisados por un
adulto cuando hacen uso de las nuevas tecnologías. Especialmente cuando
se conectan a Internet. Sin embargo, estas funciones de seguridad de
Windows Defender nos pueden ayudar a tener más control sobre el uso de
los ordenadores, especialmente cuando lo usen sin permiso o, por alguna
razón, sin supervisión.
Qué opciones de protección familiar nos ofrece Windows Defender
Los menores suelen encontrarse bastante desprotegidos cuando se
conectan a Internet. Es increíble cómo cualquiera puede llegar a páginas
web violentas, de apuestas, sectarias e incluso de contenido adulto
hasta sin buscarlas.
Por ello, Windows Defender quiere ayudarnos a controlar esto y evitar
que los menores puedan acceder a estas páginas por error (e incluso a
propósito).
Las opciones de control parental que nos ofrece Windows Defender se dividen principalmente en 3 apartados:
- Nos permite elegir qué sitios web puede visitar el menor, y cuáles no, a través de Internet.
- Establecer un límite de tiempo de pantalla para usar el PC y los dispositivos. Superado ese tiempo no se podrá usar más el PC.
- Elegir a qué juegos pueden jugar y si pueden o no comprar aplicaciones.
Además, desde nuestra Cuenta Microsoft vamos a poder llevar un
control absoluto de toda la vida digital de los menores que tengamos a
nuestro cargo. Y también, si cada uno tiene su propio ordenador, tener
controlada la seguridad de todos los PCs de la unidad familiar.
Cómo configurar la protección parental del antivirus de Windows 10
Dentro de la pantalla de configuración de Windows Defender podemos ver un apartado llamado «Ver la configuración de familia«. Y también podemos acceder a este panel de configuración desde el siguiente enlace.
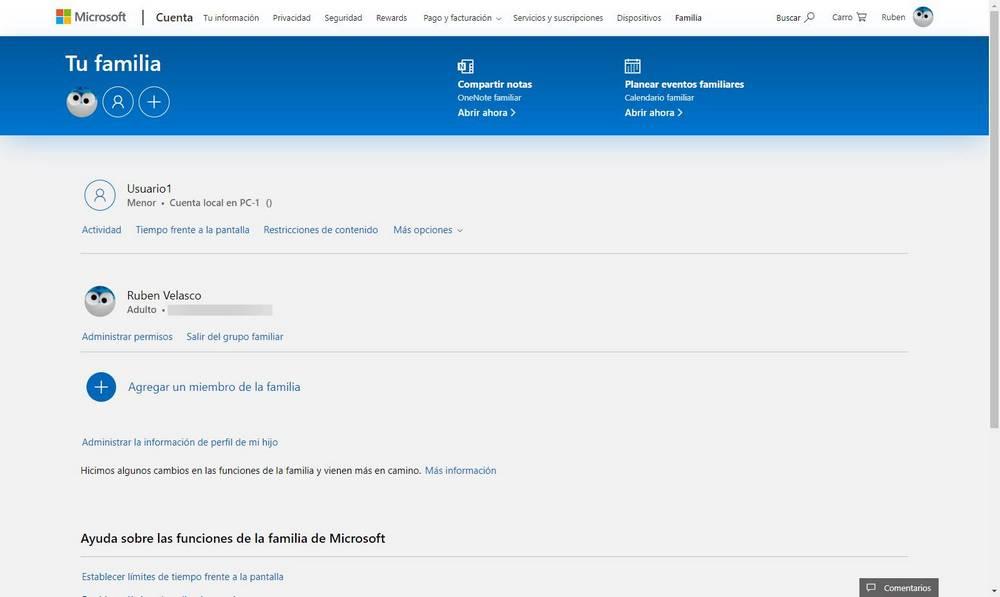
Aquí vamos a poder ver todos los miembros de nuestra familia.
Cada uno aparecerá como adulto o menor, y en el caso de los menores
podremos configurar la distinta actividad que puede llevar a cabo el
usuario en el PC:
- Actividad
- Tiempo frente a la pantalla
- Restricciones de contenido
Microsoft nos deja añadir desde aquí nuevas cuentas a la unidad
familiar. Lo que necesitaremos es que cada usuario tenga una dirección
de correo, y su cuenta de usuario local esté vinculada a la Cuenta
Microsoft correspondiente. Es a través de ella desde donde Windows Defender recibe las limitaciones. Si no hay cuenta Microsoft no se podrá controlar al menor.
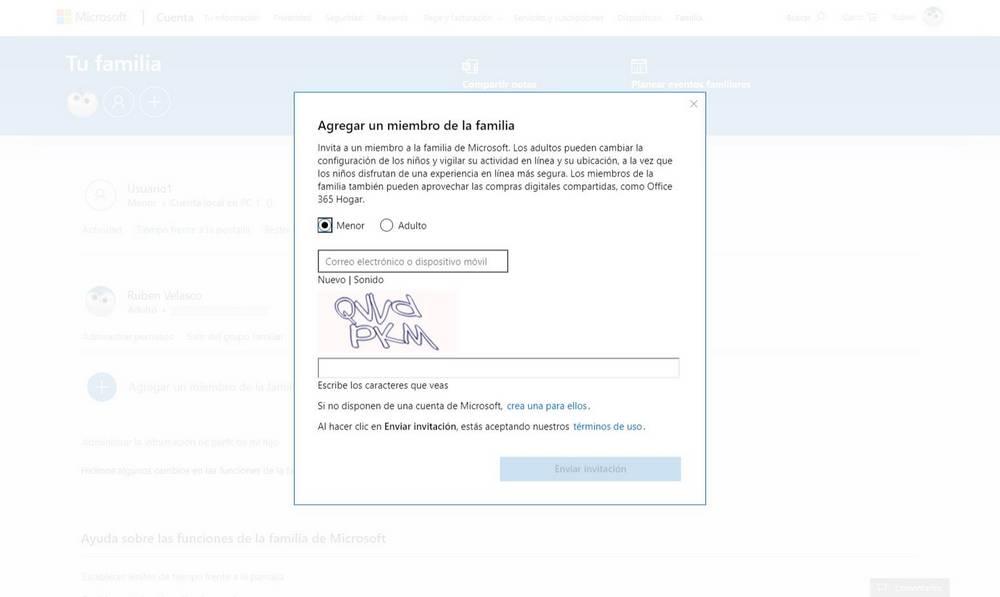
No debemos preocuparnos por crear una Cuenta Microsoft
para el menor. Microsoft ofrece unas opciones de privacidad muy
estrictas para proteger absolutamente su privacidad e integridad.
Las limitaciones de los menores
Microsoft nos permite ver un resumen con toda la actividad del menor
en el ordenador. Podemos ver las aplicaciones y juegos que ha utilizado,
el tiempo que ha pasado delante de la pantalla, las búsquedas que ha
hecho en Internet y hasta las webs que ha visitado.
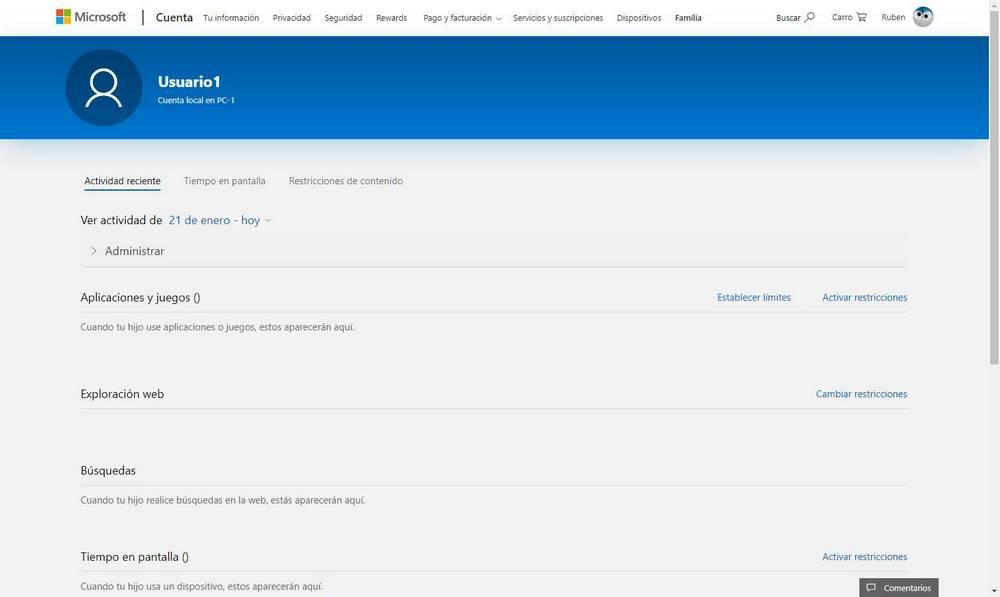
En la parte superior vamos a encontrar los paneles de configuración
de este control parental. Por ejemplo, vamos a poder personalizar el
tiempo que puede estar delante de la pantalla del PC. Nos permite, por
ejemplo, elegir una cantidad del tiempo al día o unos rangos de horas.
Así evitaremos que utilice el ordenador a escondidas o que pase más
tiempo del debido delante del PC.
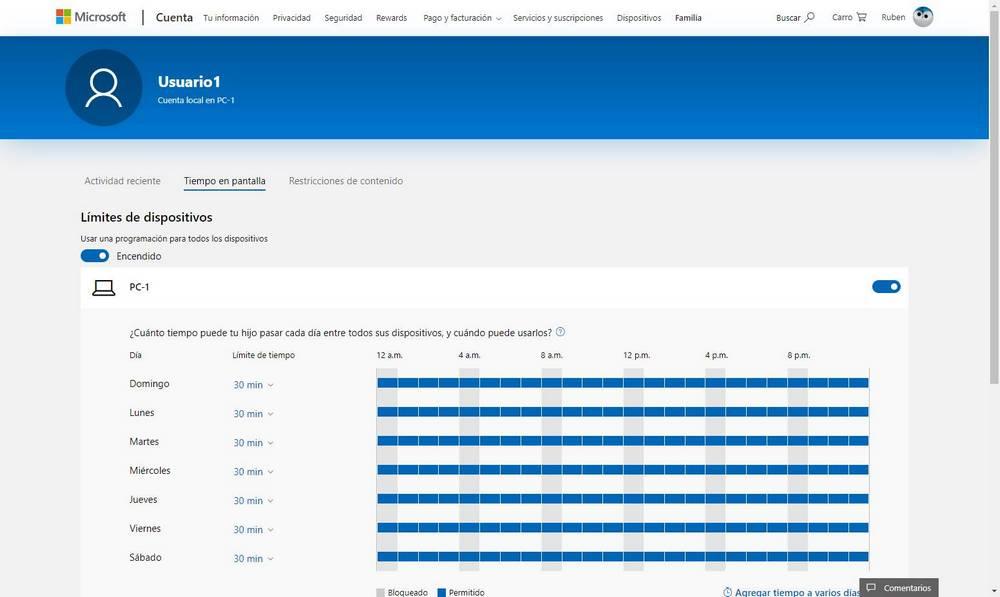
También podemos configurar las restricciones de contenido para controlar qué puede hacer y qué no puede hacer el menor.
Podemos configurar un límite de edad para bloquear aplicaciones, juegos
y contenido multimedia que no sean adecuados para el usuario. Si
intenta ejecutar cualquier contenido que supere estas clasificaciones
tendremos que aprobarlo manualmente.
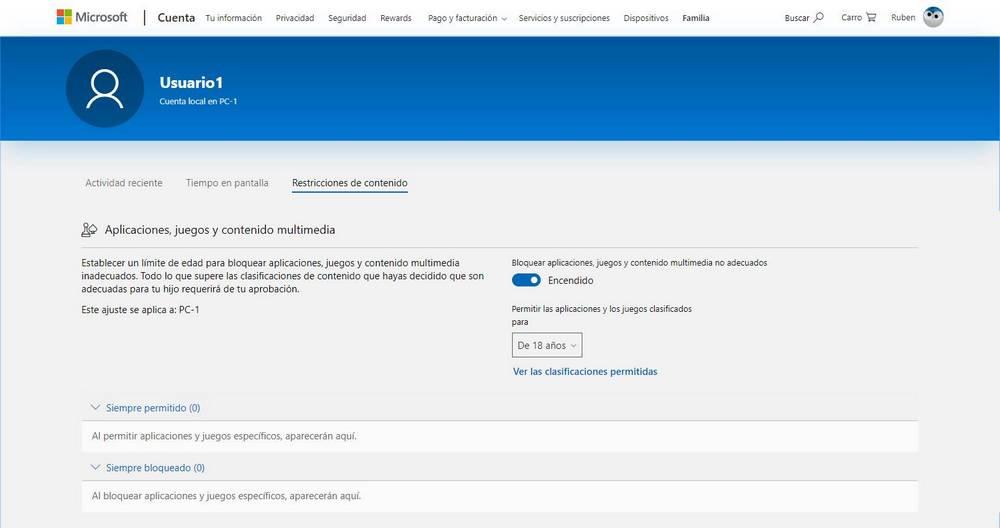
También, otro de los puntos más importantes del control parental de
Windows Defender, podremos activar el escudo de protección web. Este nos
permite bloquear los sitios web no adecuados, tanto en visitas directas como en buscadores. Esta medida de seguridad funciona en Microsoft Edge, solo.
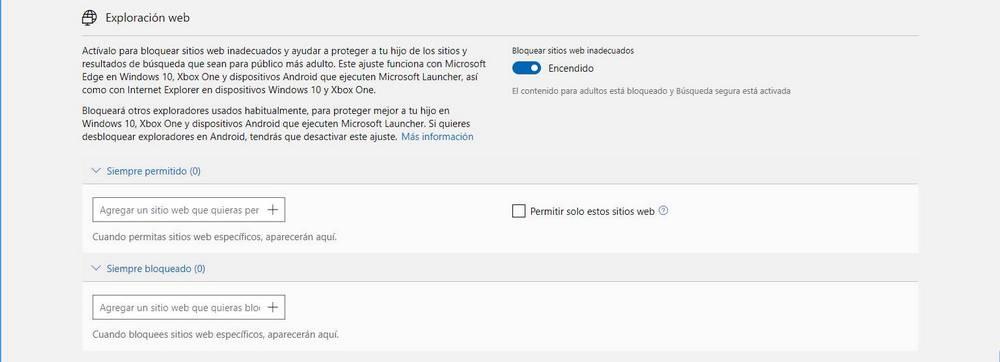
Además de la búsqueda segura, desde aquí podemos configurar también
sitios web permitidos (incluso que solo pueda visitar determinadas webs,
como Wikipedia, para el colegio), y sitios web totalmente restringidos
que no queremos que visite a pesar de no ser considerados como
inadecuados.
Cómo controlar la seguridad de los ordenadores de la familia desde Windows Defender
Por último, Windows Defender también nos va a
permitir tener controlados los ordenadores de nuestra familia. De esta
manera podremos saber en todo momento si los PCs tienen el antivirus
correctamente activado, si alguno de ellos tiene un aviso de seguridad
(por un malware, por ejemplo) e incluso si tienen Windows actualizado.
Todos los avisos que muestra Windows Defender aparecerán aquí.
Podemos acceder a este panel desde las opciones de familia de Windows Defender, o entrando en el siguiente enlace.
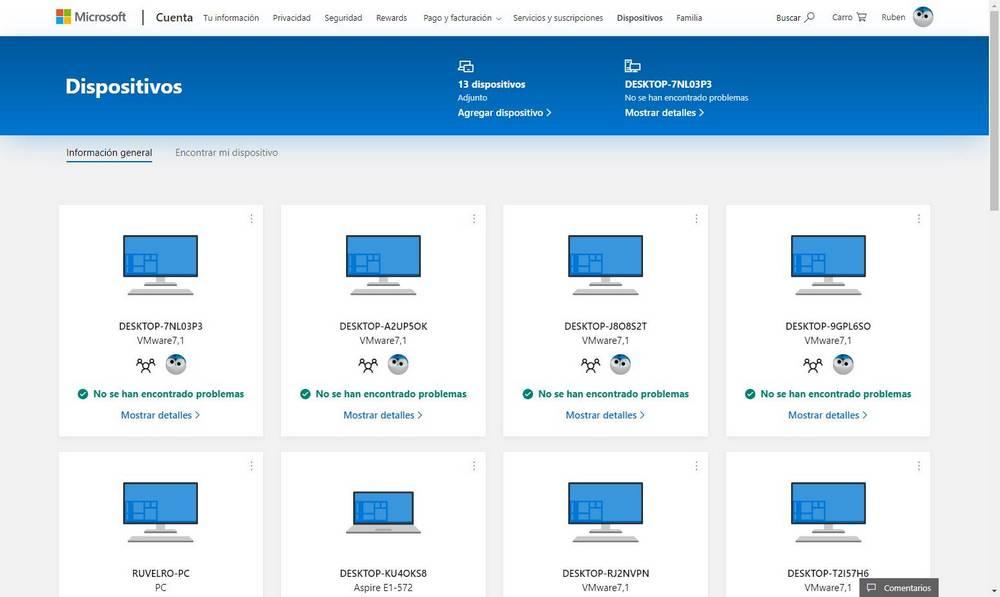
De cada ordenador podremos conocer el estado y la configuración de
Windows Defender. También podremos conocer su ubicación (en caso de
perderlo), las distintas opciones de seguridad y rendimiento del equipo,
el estado de Windows (si está actualizado) y, además si Bitlocker está activado para proteger nuestros discos duros.
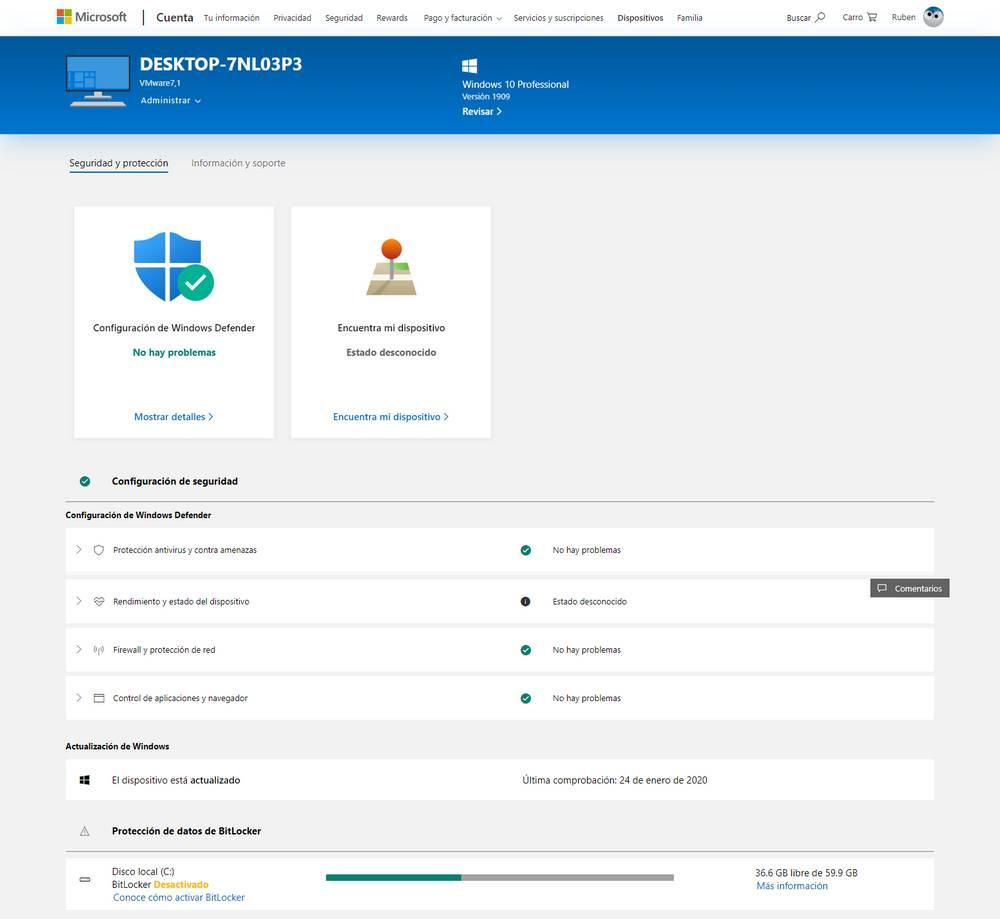
Si quieres tener controlada a tu familia y proteger a los más
vulnerables de las amenazas que se esconden en Internet, Windows
Defender nos ofrece una de las mejores herramientas de control parental
que podemos encontrar en Internet.
Eso sí, hay que tener en cuenta que, al ser un servicio de Microsoft,
está ligado a sus propias herramientas. Es decir, tendremos que usar
una Cuenta Microsoft para cada usuario (incluso para los más pequeños), y
asegurarnos de que el menor utilice Microsoft Edge como navegador
principal.
https://www.softzone.es/programas/antivirus/windows-defender-opciones-familia-control-parental/
Comentarios
Publicar un comentario