Acaba tus presentaciones de PowerPoint con títulos de crédito animados
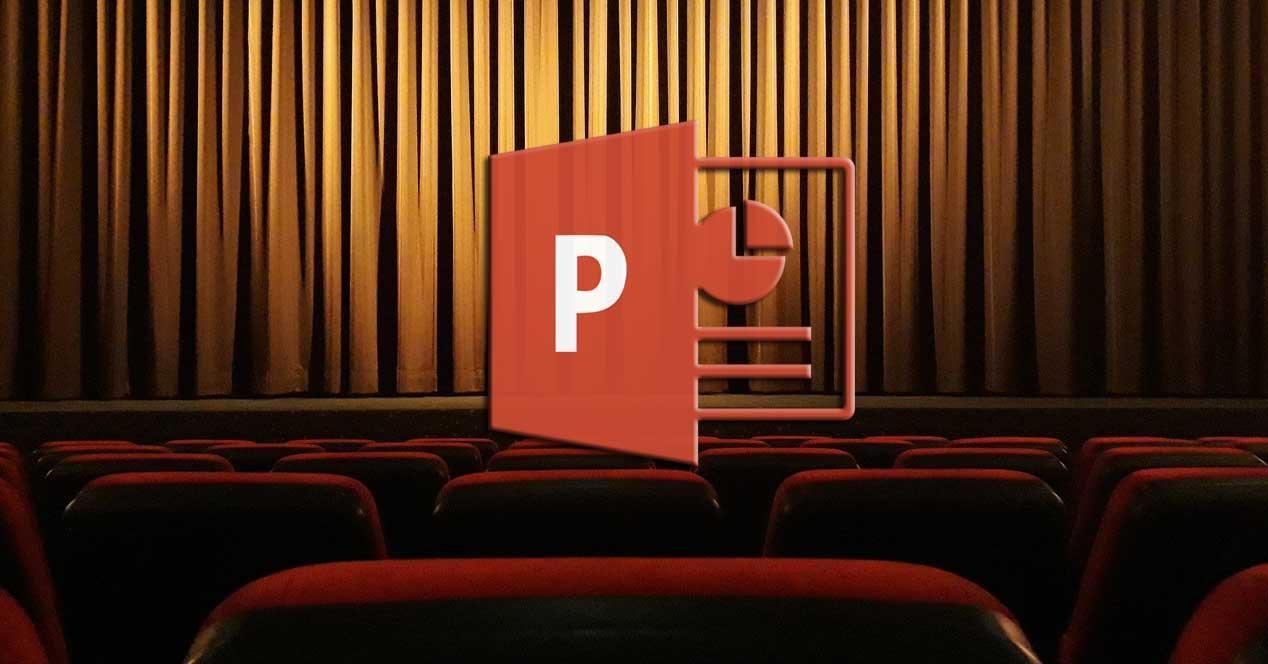
Cuando nos disponemos a
preparar y diseñar una presentación multimedia propia, podemos
decantarnos por varios programas creados para estos propósitos en
concreto. Pero quizá la alternativa de este tipo más popular y usada en
el mundo, sea la de Microsoft con PowerPoint.
Como la mayoría de vosotros ya sabréis
de primera mano, este es un programa que se integra en la suite
ofimática de los de Redmond, nos referimos a Office.
Además con el paso de los años no ha parado de crecer y evolucionar
hasta llegar a convertirse en lo que es hoy en día. Con esto nos
referimos a que en estos momentos PowerPoint es una aplicación realmente
potente a la hora de diseñar nuestras propias presentaciones a base de
diapositivas.
Personaliza al máximo tus presentaciones de PowerPoint
Para ello pone a nuestra disposición una buena cantidad de funciones
y elementos que nos facilitan las cosas en gran medida. Y es que aquí
ya no solo podemos usar textos más o menos complejos, sino que podremos
usar imágenes, vídeos, tablas, animaciones, etc. Al mismo tiempo podemos usar las plantillas de PowerPoint para así acelerar el trabajo.
Eso sí, debido a su complejidad, en ocasiones son varias las personas
que participan en una misma presentación, no solo el ponente. Es por
ello que lo más recomendable en estos casos es que de algún modo
mostremos un agradecimiento al resto de participantes del proyecto.
Precisamente esto es en lo que os vamos a ayudar en estas mismas líneas,
además de un modo realmente atractivo y llamativo.
Por tanto, en el caso de que necesitemos dar crédito a varias personas que contribuyeron a la presentación de PowerPoint
que vamos a exponer, veamos cómo hacerlo. Una de las mejores maneras de
lograr esto es agregando unos créditos animados a la diapositiva final,
como os vamos a mostrar. Para ello vamos a hacer uso de la función de
animación de texto que el programa implementa.
Añade títulos de crédito animados a tu presentación
Así, para lograr esto que os comentamos, lo primero que haremos será situarnos en la última diapositiva de la presentación. A continuación aquí insertamos un cuadro de texto en blanco desde el menú Insertar de la interfaz principal.
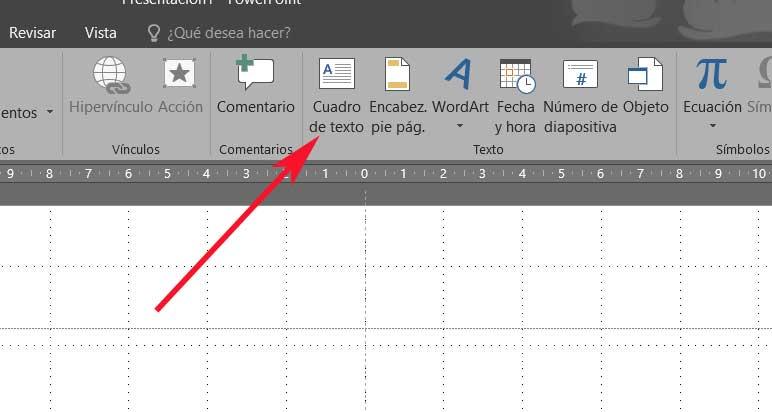
Arrastramos con el cursor sobre la diapositiva para establecer el tamaño
de ese cuadro incluido. Como los créditos suelen estar alineados en el
centro de la página de texto o en la pantalla, configuramos los nuestros
de la misma manera. Así, en la pestaña Inicio, seleccionamos el icono
Centrar en el grupo Párrafo, lo que coloca el cursor en el centro del
cuadro de texto.
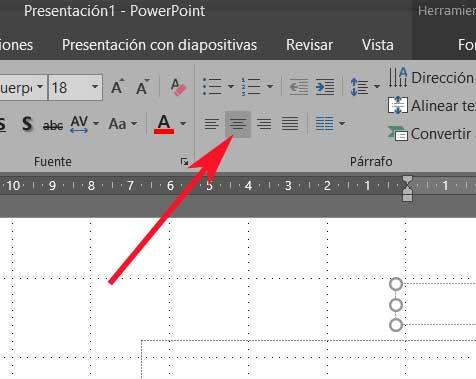
A continuación tenemos que introducir los nombres de las personas a
las que queremos dar el crédito mencionado y que participaron en la
presentación que tenemos. Una vez terminado esto, es hora de darle al
cuadro de texto una animación para que sea más atractivo. Será entonces
cuando hagamos clic en el cuadro de texto y, en la pestaña Animaciones, seleccionamos el botón Agregar animación del grupo Animación avanzada.
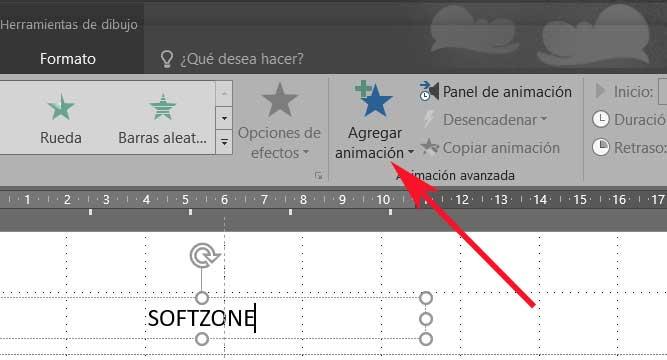
En ese momento aparecerá un menú desplegable donde, en la parte inferior del mismo, seleccionamos Más efectos de entrada.
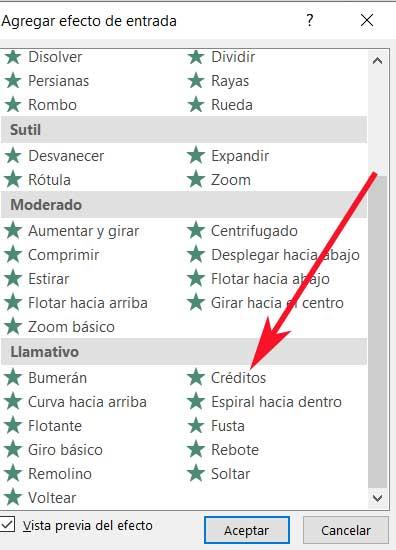
Aparecerá la ventana de Añadir efecto de entrada
donde nos desplazamos hacia abajo hasta el grupo Llamativo donde ya
podemos seleccionar el efecto de Créditos para luego pulsar el botón
Aceptar.
https://www.softzone.es/programas-top/powerpoint/creditos-animados-presentaciones-powerpoint/
Comentarios
Publicar un comentario